2画面で作業がサクサク進む!PCと外部ディスプレイを接続する方法!
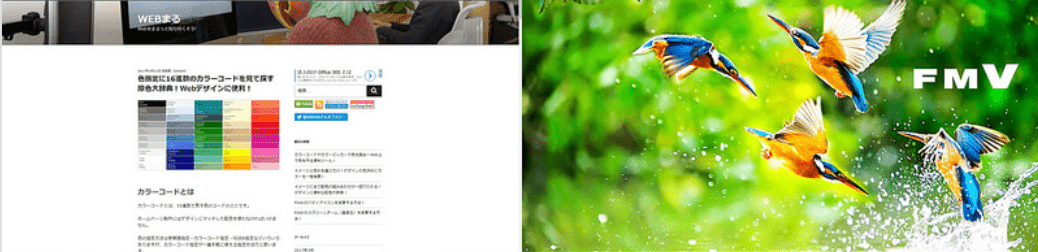
1台のパソコンで作業をする時、面倒なことはありませんか?
1つの画面を切り替えながら、あっちを見たりこっちを見たり・・・。
だったら、思い切ってディスプレイを使って作業を楽にしちゃいましょう!
パソコンと外部ディスプレイをつなぐと、2画面で作業を同時進行できます。
パソコンの外部ディスプレイ出力端子の種類を確認しよう

ディスプレイには、「表示」という意味があります。
モニターと呼ばれたりもしますが、パソコンとつないで表示させるだけならディスプレイと呼ぶのが正解でしょう。
モニターには監視という意味もあるからです。
パソコンのほとんどが「外部ディスプレイ出力」の端子を備えています。
機種によって端子が違うので、端子の種類を確認してからディスプレイを購入しましょう。

例えばこの端子は「HDMI」です。
ディスプレイを購入したら、パソコンと接続しましょう。
パソコン側が出力、ディスプレイ側が入力です。
2画面表示の設定方法
ディスプレイとパソコンを接続したら、2画面表示させるための設定をしましょう。
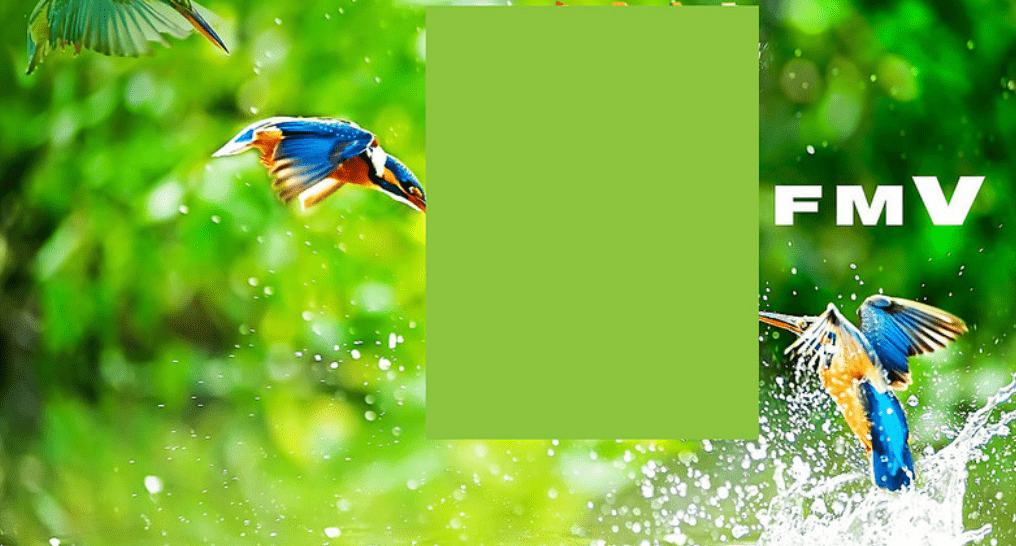
ディスプレイに電源を入れると、パソコンまたはディスプレイのどちらか片方にデスクトップ画面が表示されていると思います。
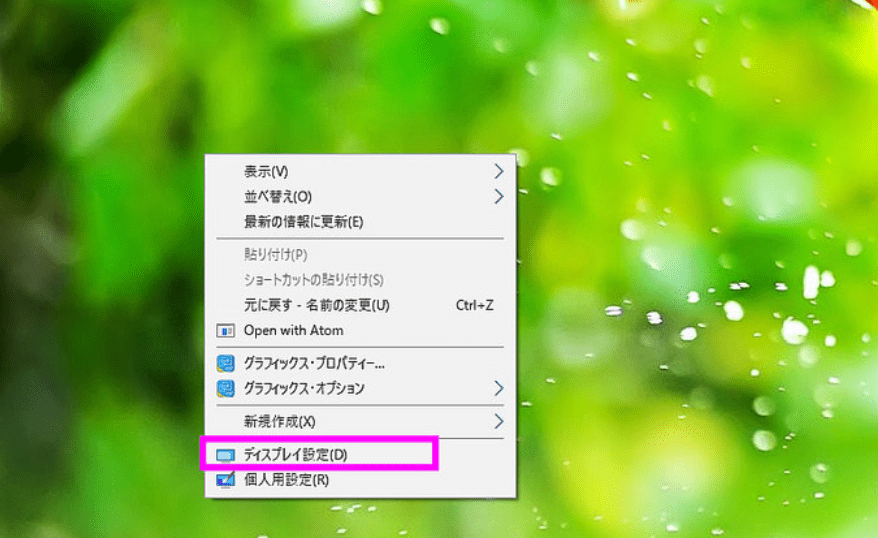
デスクトップ画面の上で右クリックしてから、「ディスプレイ設定(D)」をクリック。
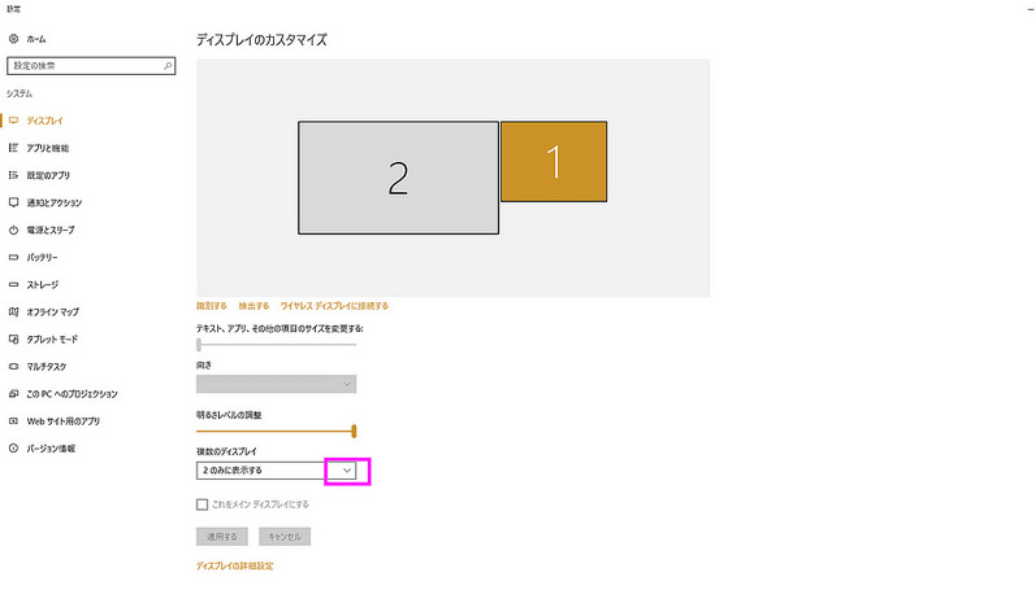
「ディスプレイのカスタマイズ」の図に2つのボックスがあって、左側が2、右側が1と表示されています。
大きいボックスの方が、今画面表示されている方です。
左側の2の画面だけがアクティブになっている状態ということです。
どちらかをメインディスプレイに設定する必要がありますが、通常はパソコンの方をメインに設定します。
「複数のディスプレイ」の右側の ▼ ボタンをクリック。
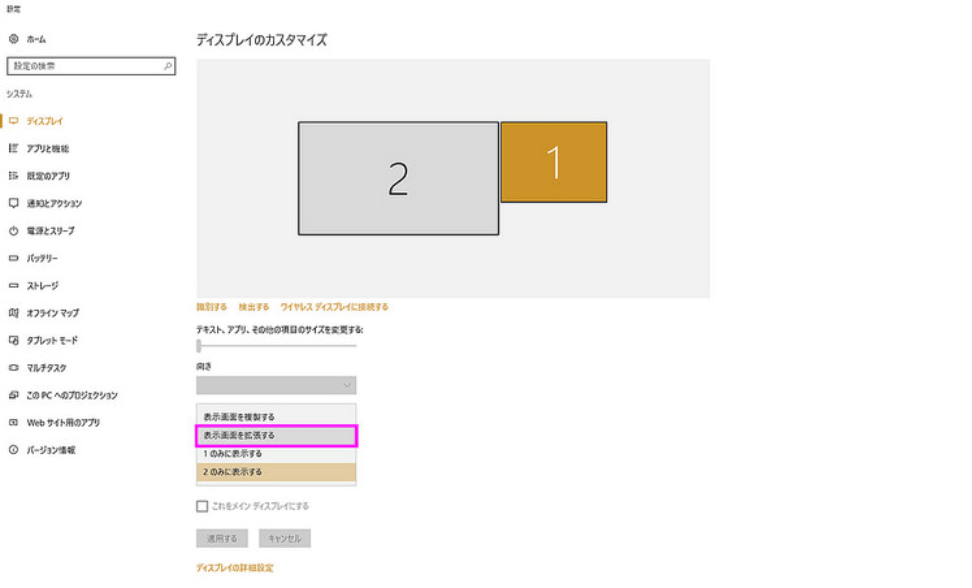
「表示画面を拡張する」をクリック。
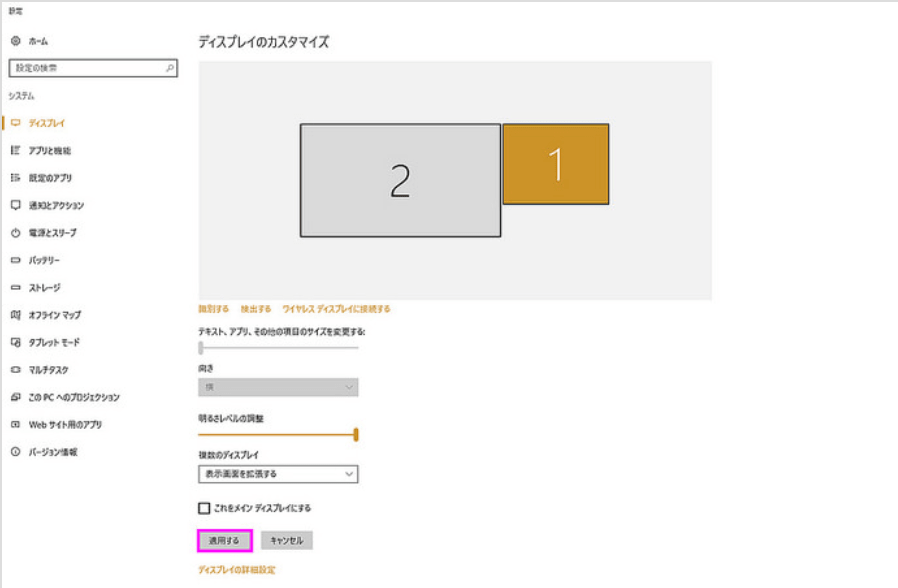
「摘要する」をクリック。
※パソコン側が2なら、「これをメインディスプレイにする」にチェックを入れてください。
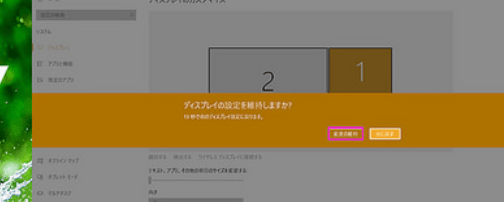
今まで設定画面だった方の画面がデスクトップの表示に変わり、画面が真っ暗だったパソコン(またはディスプレイ)の画面に「ディスプレイの設定を維持しますか?」と表示が現れます。
「変更を維持」をクリック。
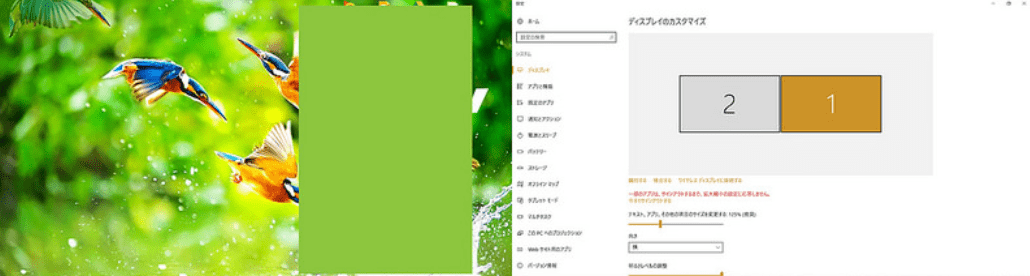
パソコンもディスプレイも画面が表示されたと思います。
同時に、設定画面のボックスが同じ大きさになって並びました。
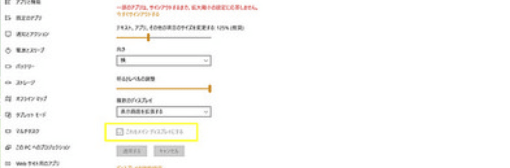
さきほど「これをメインディスプレイにする」にチェックを入れなかったので、1の画面の方に自動的にチェックが入っています。
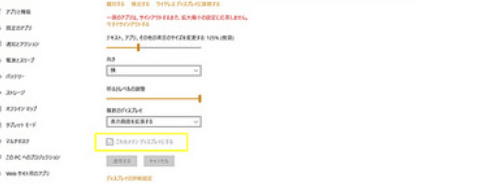
設定が完了しました。
右上の × ボタンをクリックして設定画面を終了させましょう。
2画面を1つのマウスで操作することができるようになりました。
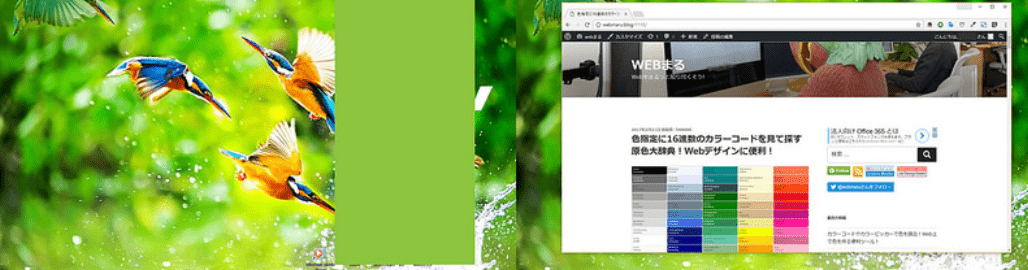
右のディスプレイで開いたブラウザを左のディスプレイに移動させてみましょう。
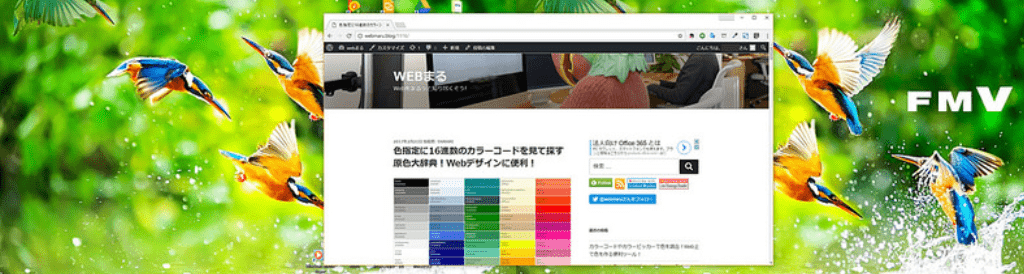
ブラウザの上のタブの部分をつかんで左へドラッグします。
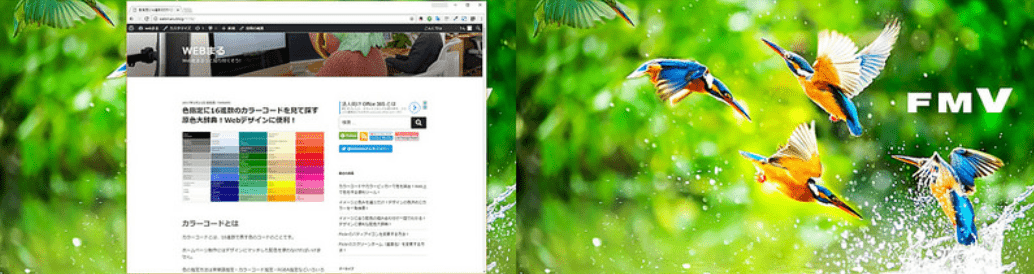
左のディスプレイに移動することができました。
このように、2つのディスプレイを使うと、作業がグングンはかどります。
効率よくお仕事しましょう♪