Illustrator | イラストに色をコピーして塗る方法

手書きのイラストをスキャンしてIllustratorに取り込み、色をつける方法です。
以前色をつけたイラストと同じ色を使いたい場合に、色を簡単にコピーする方法をメモしておきます。
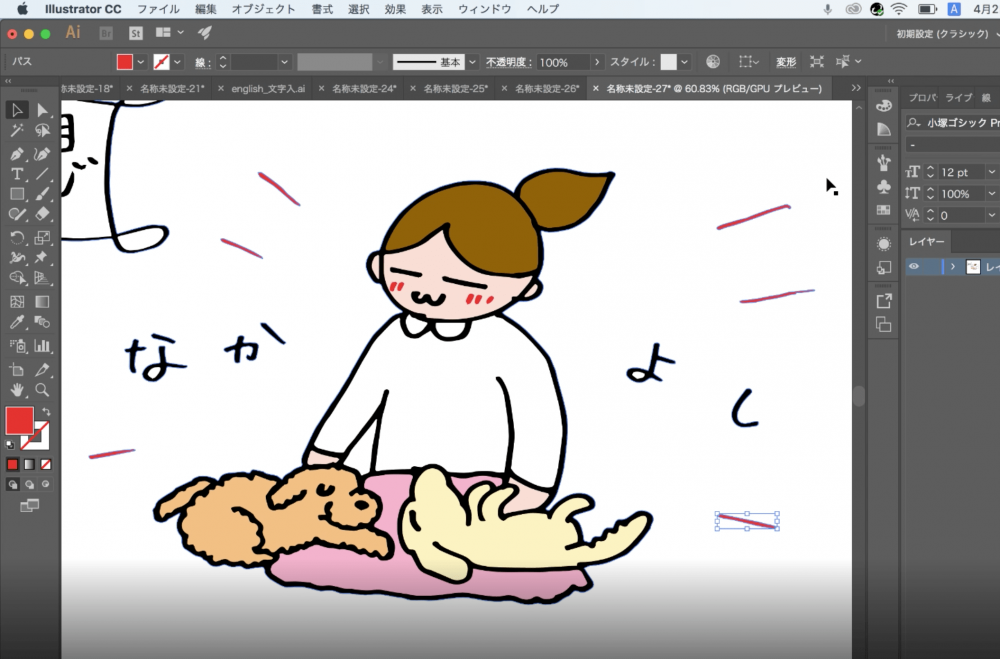
Illustratorを起動し、色付きのイラストのファイルを開いておきます。
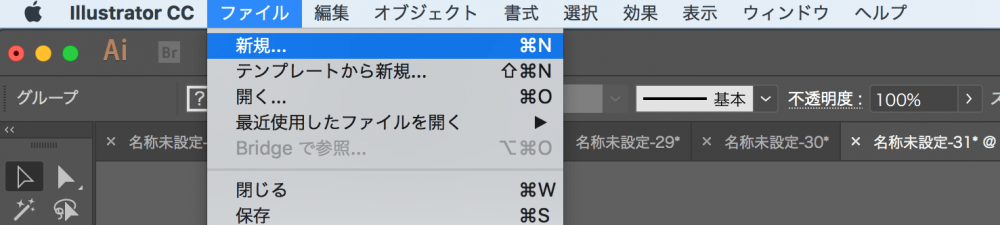
【ファイル】→【新規】をクリックします。
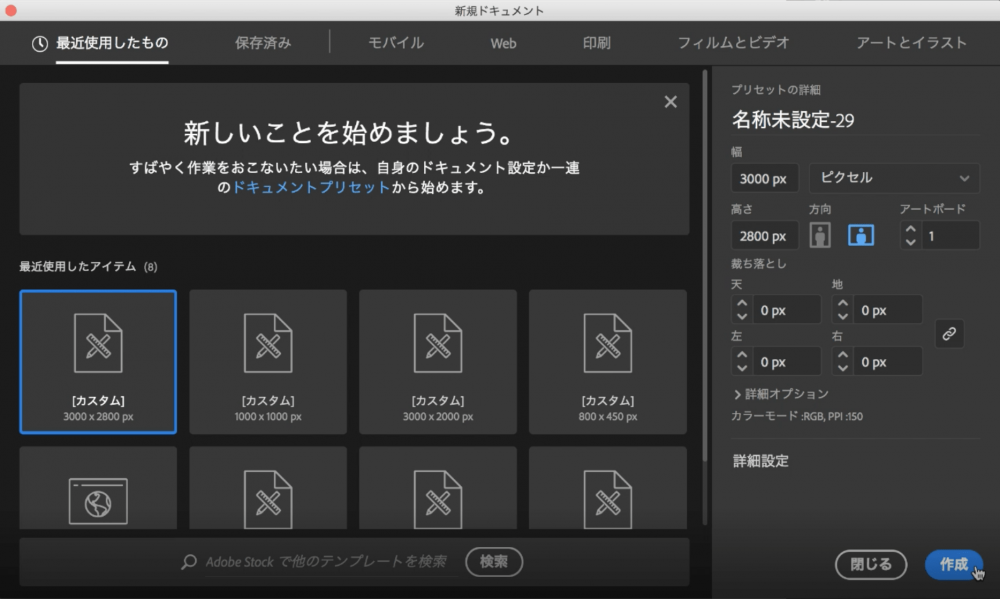
好きなサイズのキャンバスにして【作成】をクリック。
新しいタブが開きました。
Illustratorに画像を取り込む
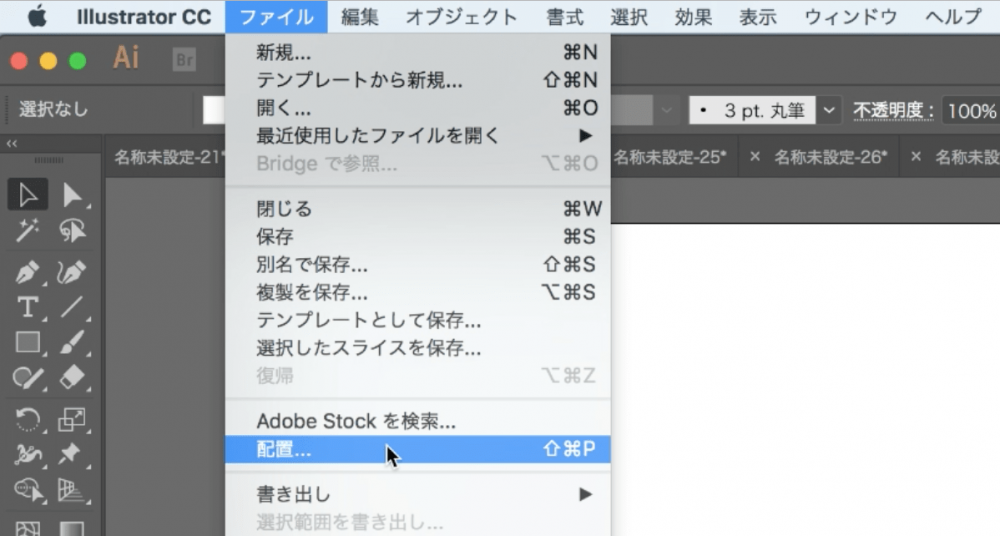
【ファイル】→【配置】をクリック。
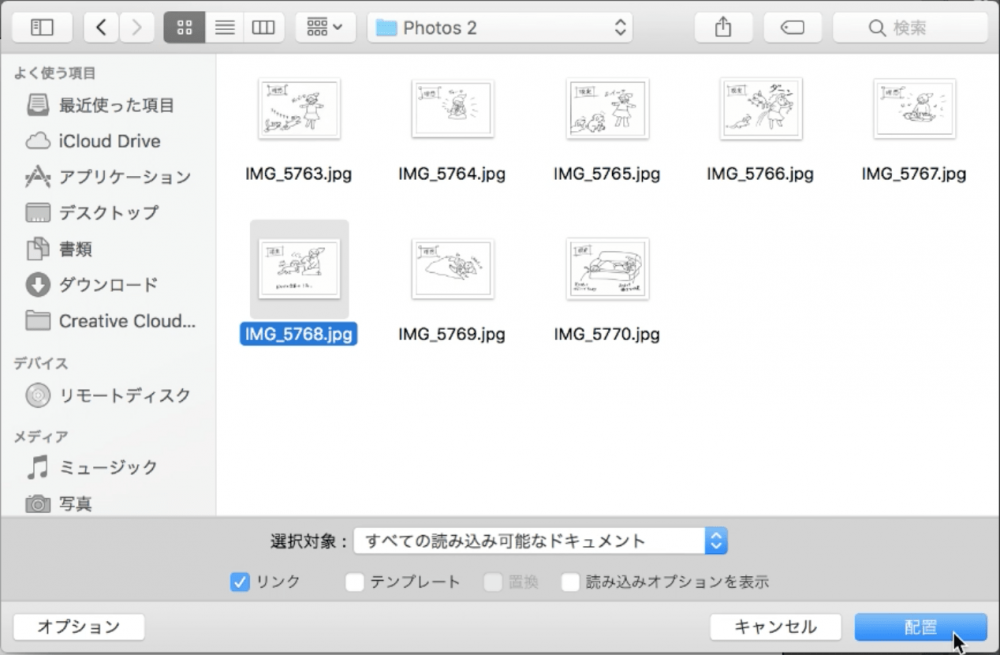
色をつけたいイラストを選択して【配置】をクリック。
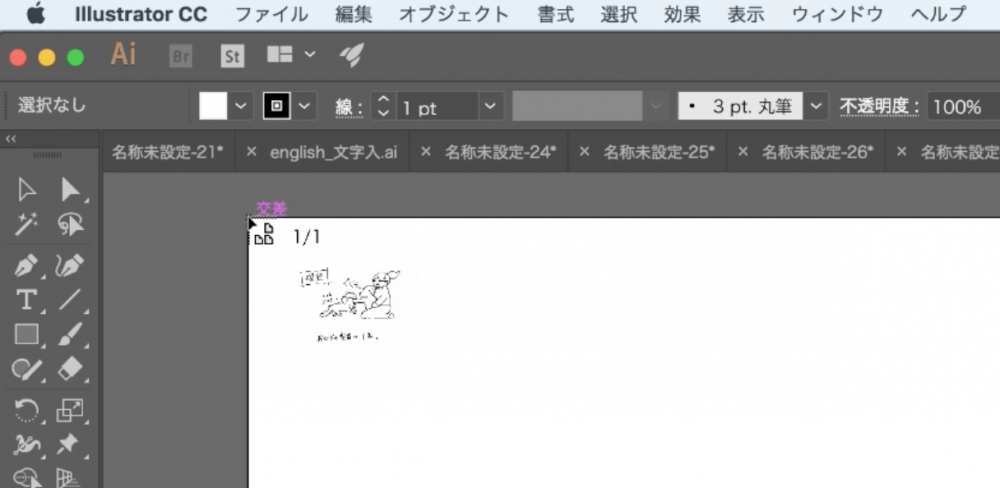
画像をキャンバスの左上に合わせてクリックします。

すると、キャンバスに画像が配置されます。
画像をトレースする

選択ツール以外のアイコンが選択されていると、画像をトレースすることができません。
必ず選択ツールになっていることを確認しましょう。

選択ツールのアイコンが選択されている状態で【画像トレース】をクリック。
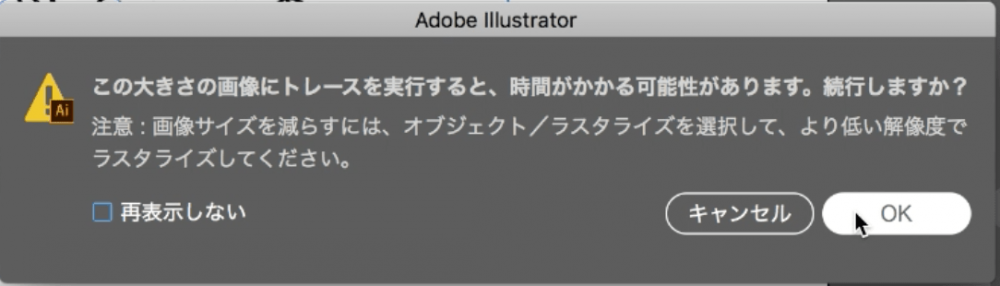
【OK】をクリック。
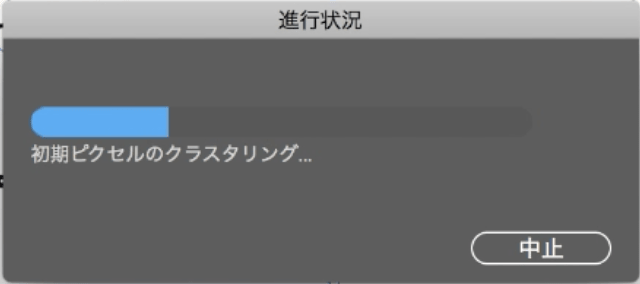
初期ピクセルのクラスタリングが始まります。

【拡張】をクリック。

これでイラストの線がパスになりました。
線が青くなっていますね。
全選択された状態になっているので、このまま色をRGBに設定します。
色を塗るためにRGBに設定する
デフォルトの設定のまま色をつけようとすると、何色を選択してもグレーで表示されてしまいます。
カラーにするために、色の設定をRGBに指定しましょう。
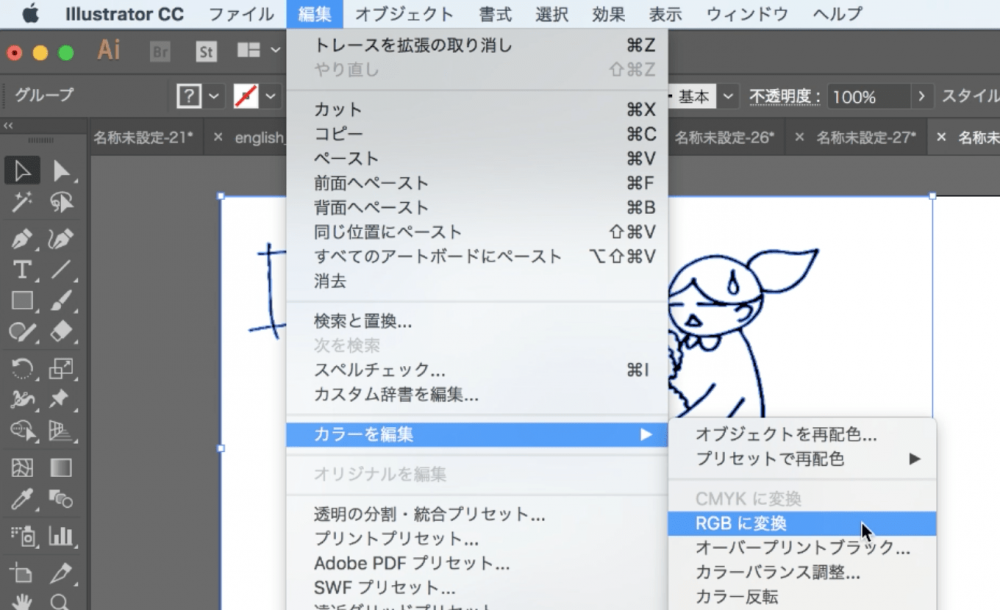
【編集】→【カラーを編集】→【RGBに変換】をクリック。
この作業をしないと、色が全てグレーになってしまうので気をつけましょう。
イラストに色を塗る

色をつけたい部分を選択しておきます。

色がついているイラストのタブを開いて、同じキャラクターを選択します。
【塗り】の部分をクリックしてカラーピッカーのウインドウを表示させます。
「#」から始まる6桁のカラーコードが選択された状態になっているので、「command」+「c」でコピーします。
※Windowsの方はcommandキーをCtrlキーに変えてくださいね。
【キャンセル】でカラーピッカーのウインドウを閉じます。
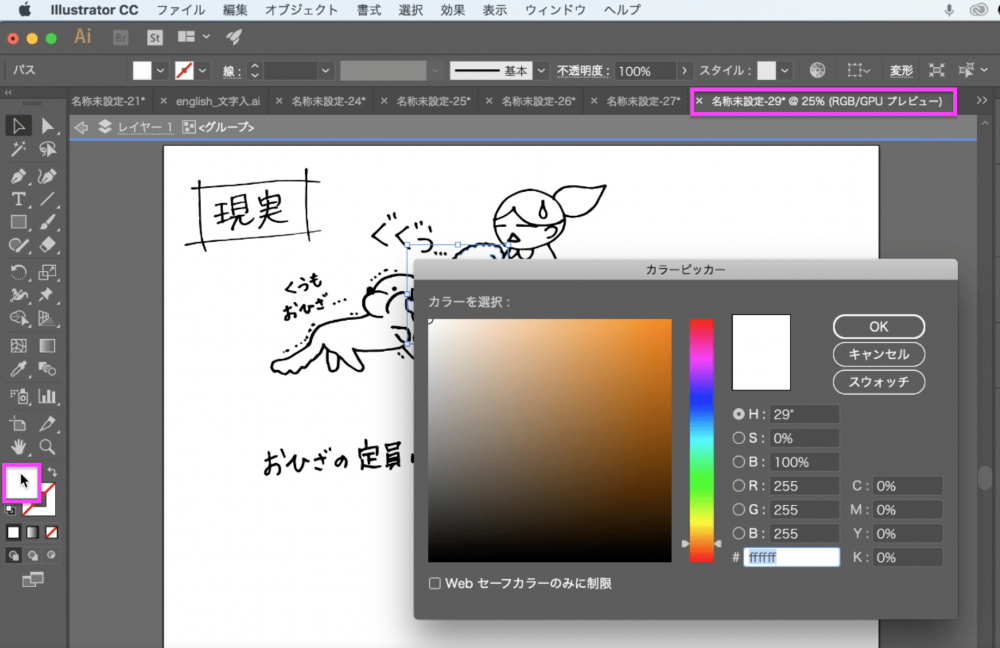
色がついていないイラストのタブに切り替え、【塗り】をダブルクリックします。
カラーピッカーのウインドウが開いたら、「command」+「v」でカラーコードをペーストします。

カラーコードをペーストしたら、【OK】をクリック。
これで同じ色を簡単にコピーしてイラストに塗ることができました。

同じ要領でどんどん塗っていきましょう。
複数の箇所に同じ色を塗る方法
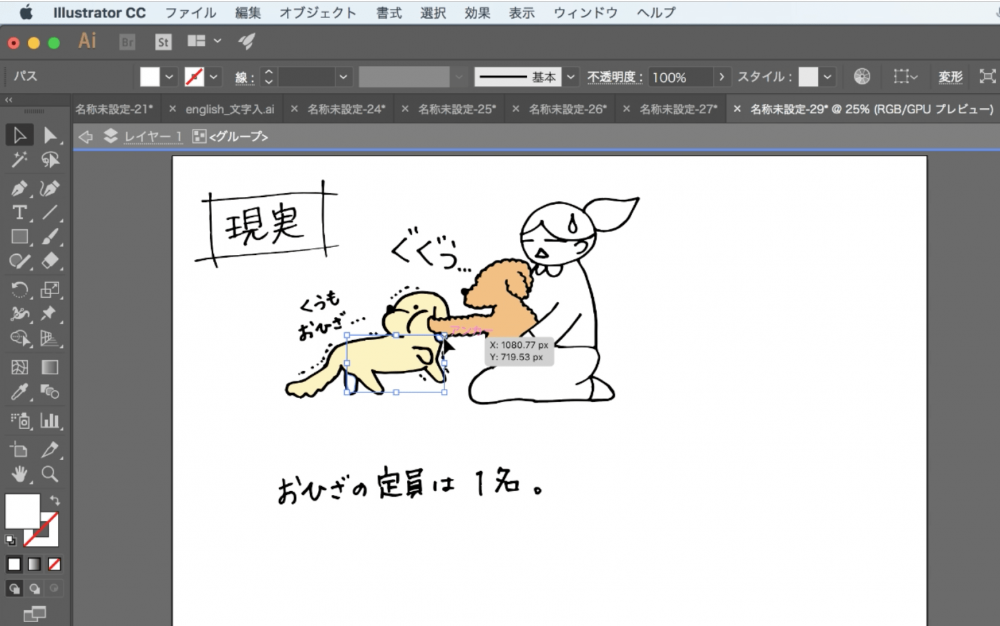
複数の箇所に同じ色を塗りたい時は、「shift」+クリックで複数選択することができます。
こうすると、一気に色が塗れて作業がはかどりますよ♪

他にもいろいろな方法はあるのかもしれませんが、私はこの方法が簡単でやりやすいです。
参考までに。