USBにデータをコピーしてる途中でエラーが出たらフォーマットの形式を変えよう
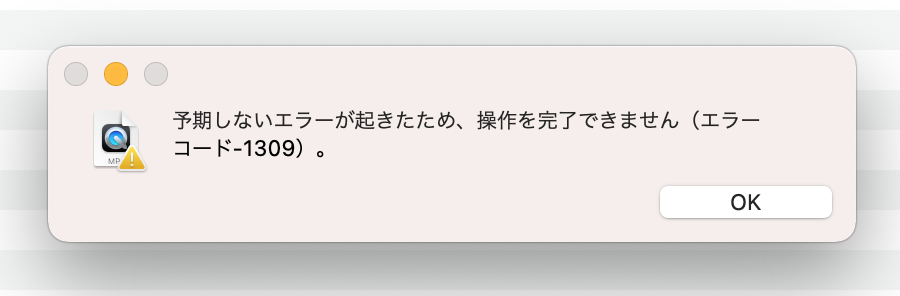
PCからUSBやHDDにデータをコピーしていて途中で止まってしまうことはありませんか?
「予期しないエラーが起きたため、操作を完了できません(エラーコード1309)」
特に動画とかだとよくありますよね。
それはUSB(またはHDD)のフォーマットの初期設定が「FAT32」という形式になっているからです。
FAT32の形式では4GB以上のファイルをコピーすることができません。
そういう仕様なんです。
4GB以上のデータをコピーして保存するための方法を書きたいと思います。
フォーマットとは
フォーマットとは、初期化のことです。
USBやHDDなどのメモリーには、いくつかのフォーマット形式があります。
Windowsだけで使うものなのか、Macだけで使うものなのか、はたまたどちらでも使えるようにしたいのか、パスコードを設定して使いたいなど、その用途によって最初にフォーマットする必要があります。
でもほとんどの人はフォーマットしませんよね。
買ったままの状態でデータをコピーして保存していると思います。なぜならほとんどのメモリが初期設定で「FAT32」という、WindowsでもMacでも使うことができるフォーマットになっているからです。
フォーマットの種類
フォーマットの種類は次の4つ。おおまかに特徴を書きます。
FAT32
WindowsとMacの両方のOSで使えて、読み書き両方できる。
1ファイル4GBまでの制限がある。
全体の容量は2TBまで。
NTFS
Windowsでしか使わないならこれ。ファイルに個別のアクセス権を設定できるためセキュリティの点においても良い。
Macでは読み込みができるが書き込みができない。
HFS+(Mac OS拡張)
Macでしか使わないならこれ。
Windowsではアクセスすることができない。当然Windowsでは読み書きどちらもできない。
exFAT
WindowsとMacの両方のOSで使えて、読み書き両方できる。
4GB以上のファイルもコピーできる。
ただし、アクセス権の設定ができない。
大きいファイルを保存するならexFATでフォーマットしよう
動画などの大きいファイルを扱うなら、最初からexFATでフォーマットしておけば間違いありません。
途中でフォーマットし直すと、全てのデータが消えてしまうので、メモリが空っぽの状態でUSB(またはHDD)でフォーマットしなければいけませんよ。
exFATでフォーマットする時の注意点
exFAT形式にフォーマットする際は、Windowsでフォーマットした方が良さそうです。
MacでフォーマットしたらWindowsで使えない、なんていう情報もあるようです。
では、Windowsでフォーマットする手順を詳しく書きます。
WindowsでUSBメモリをexFAT形式にフォーマットする手順

新品のUSBメモリ(またはHDDなど)をPCに接続します。
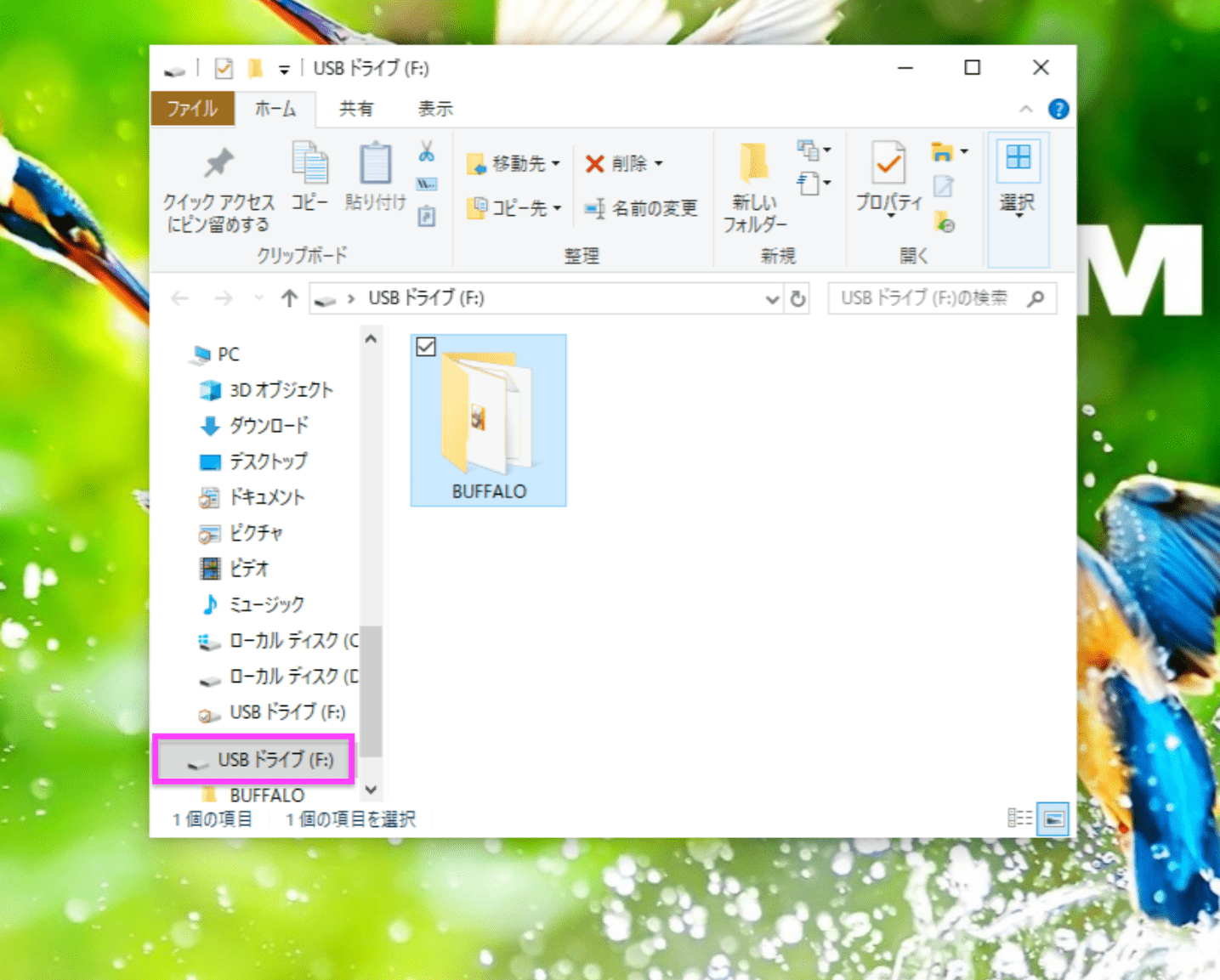
自動でウィンドウが立ち上がると思いますが、ウィドウが開かなかったらUSBドライブを開きましょう。
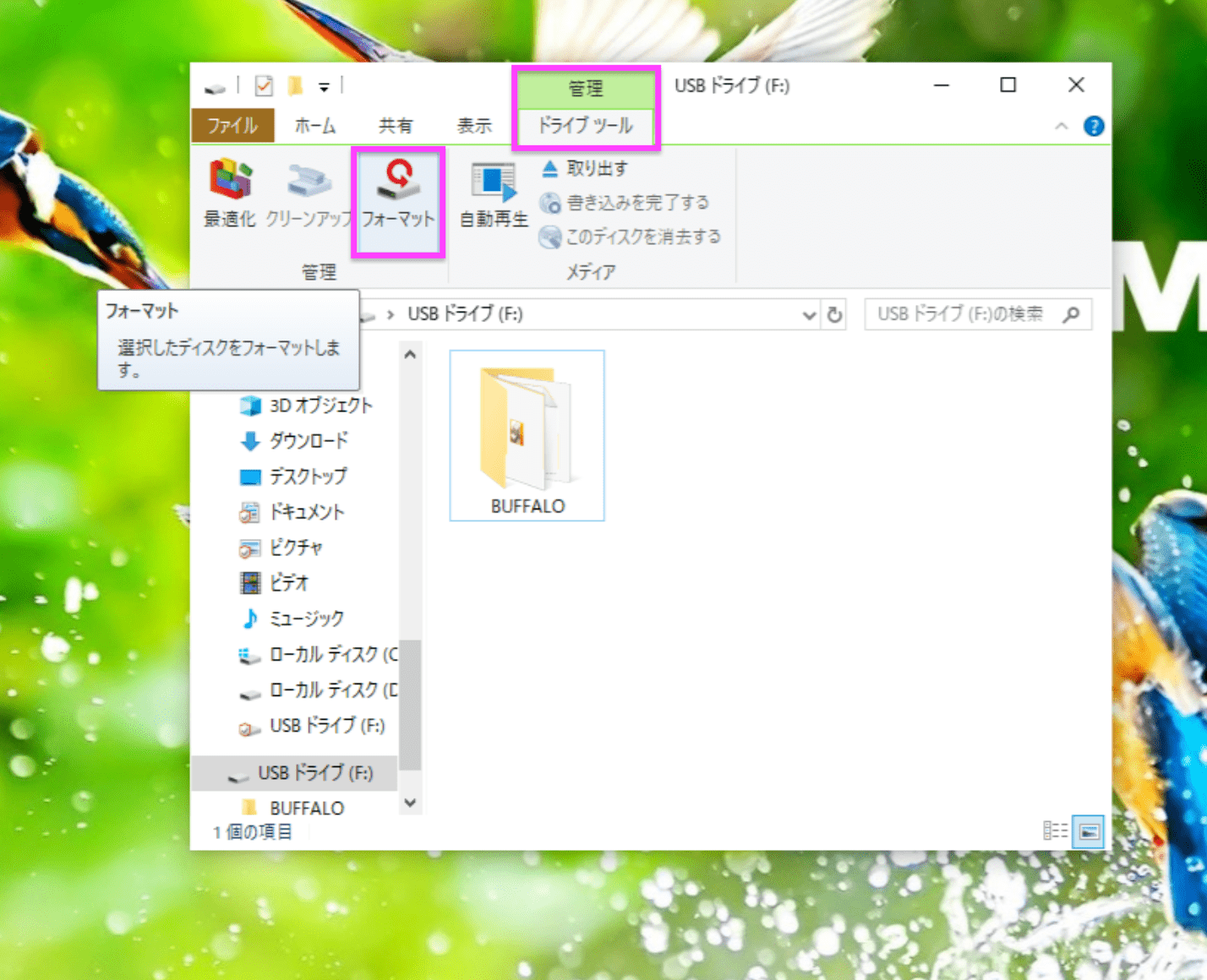
少し待つと、「【管理】ドライブツール」が表示されます。
ドライブツールの【フォーマット】をクリック。
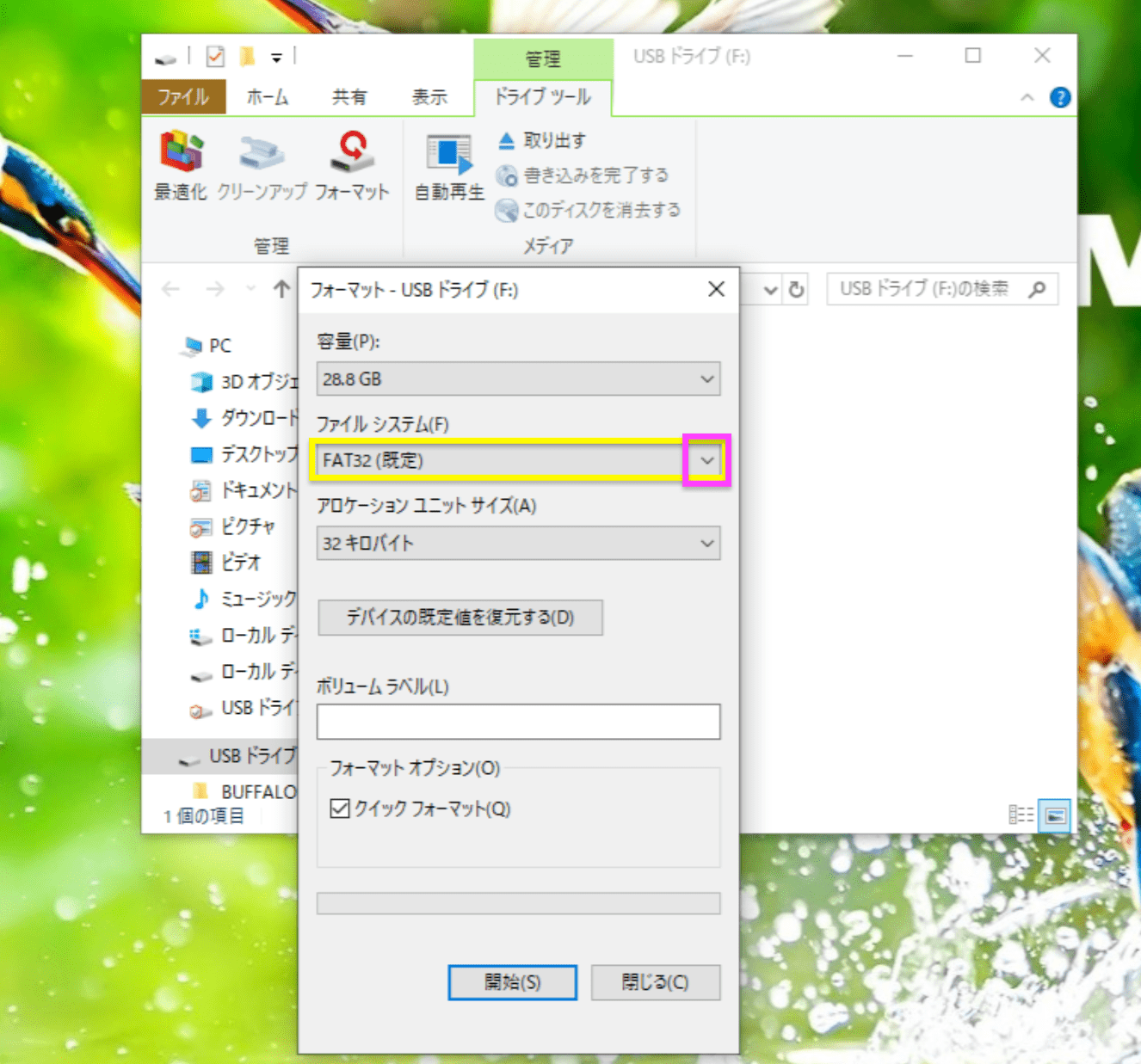
「ファイルシステム」欄が「FAT32(規定)」となっていますね。
これが初期設定です。
右の🔽ボタンをクリック。
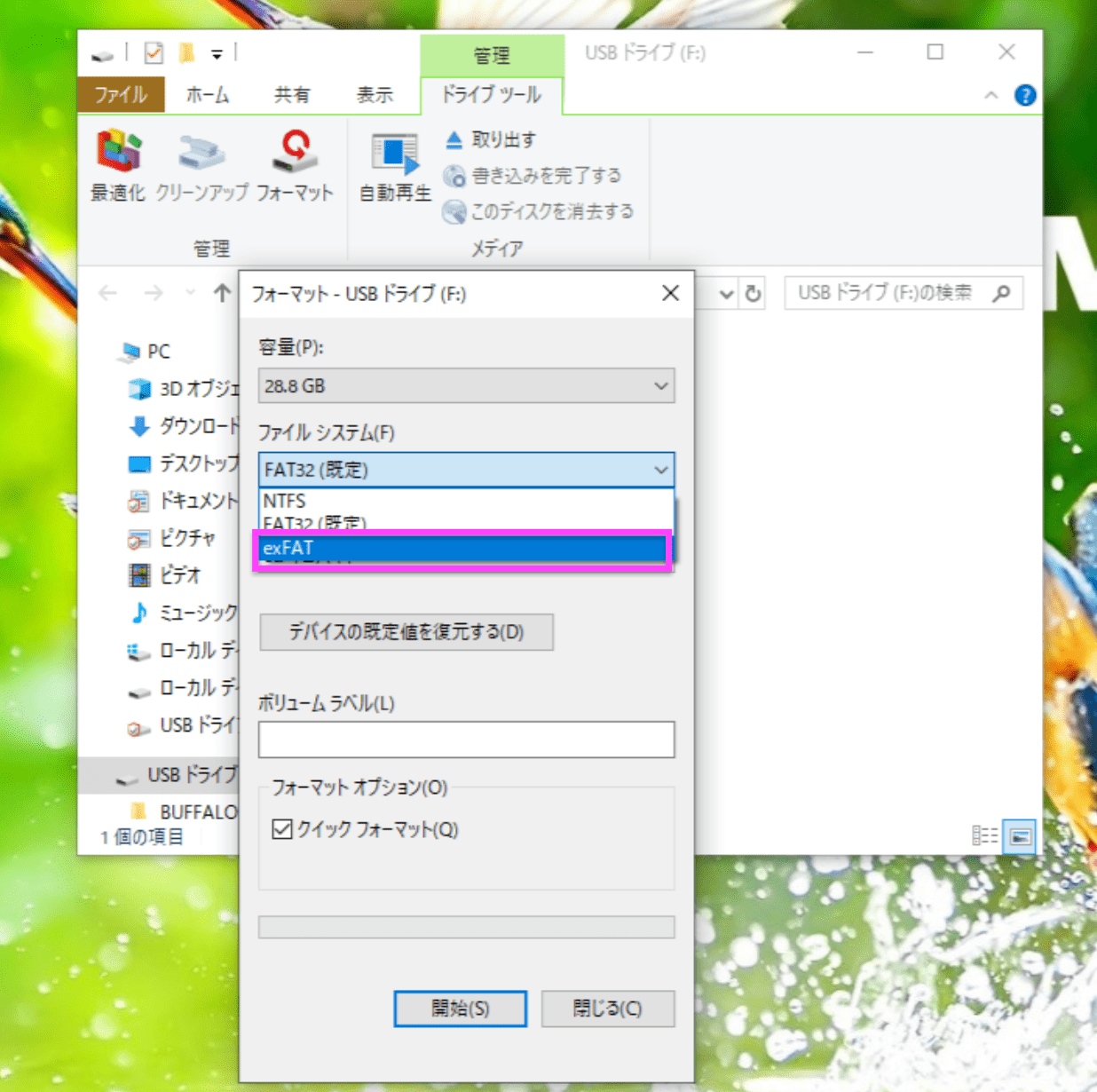
候補が表示されるので、【exFAT】を選択します。
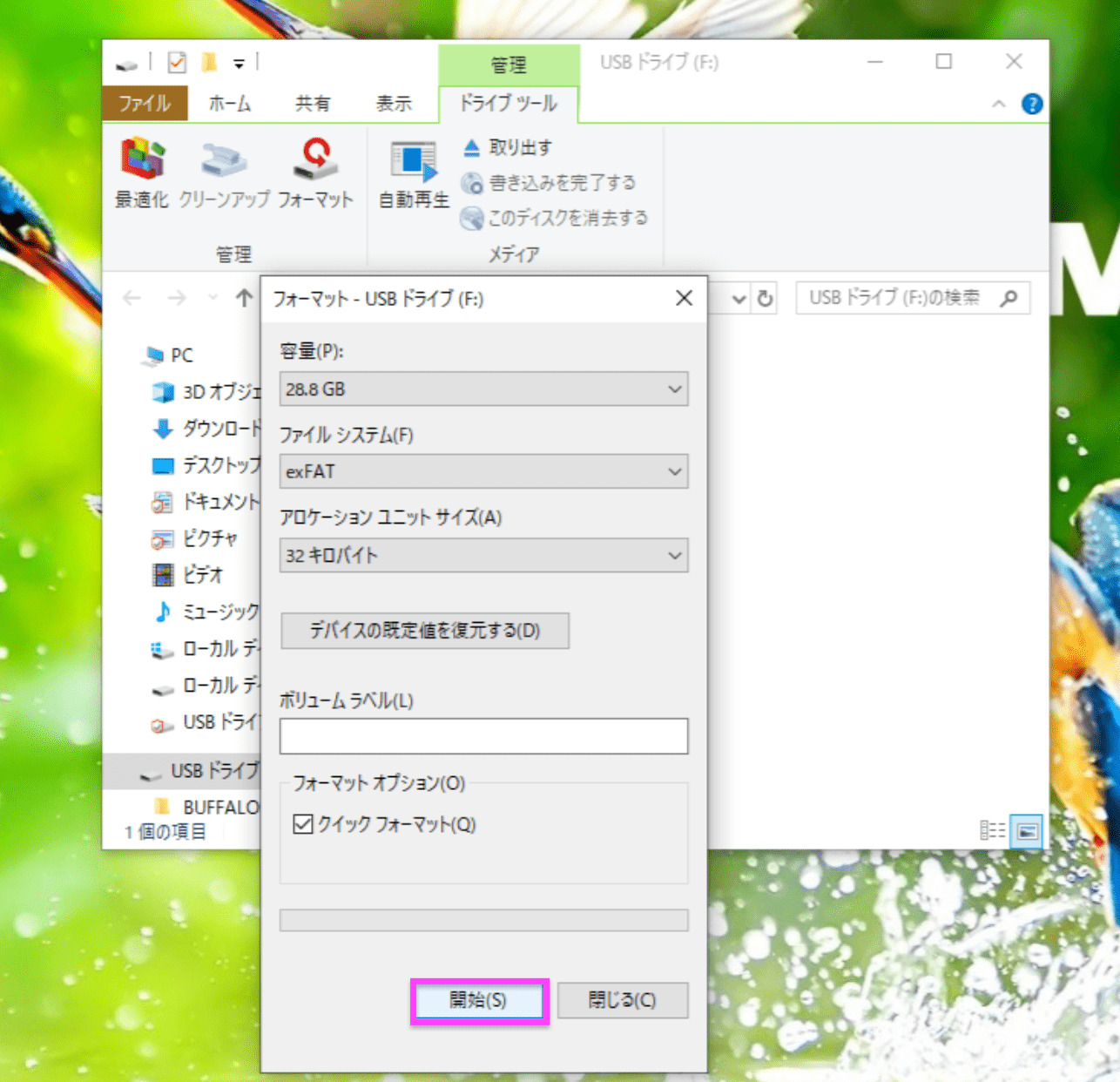
【開始】をクリック。
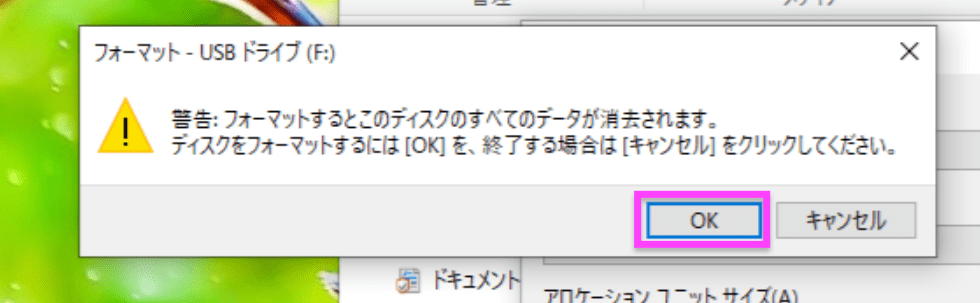
警告が出ます。
「フォーマットするとこのディスクのすべてのデータが消去されます。ディスクをフォーマットするには【OK】を、終了する場合は【キャンセル】をクリックしてください。」
もしメモリに他のデータが入っていたら、フォーマットすると消えてしまうのでご注意を。
【OK】をクリック。
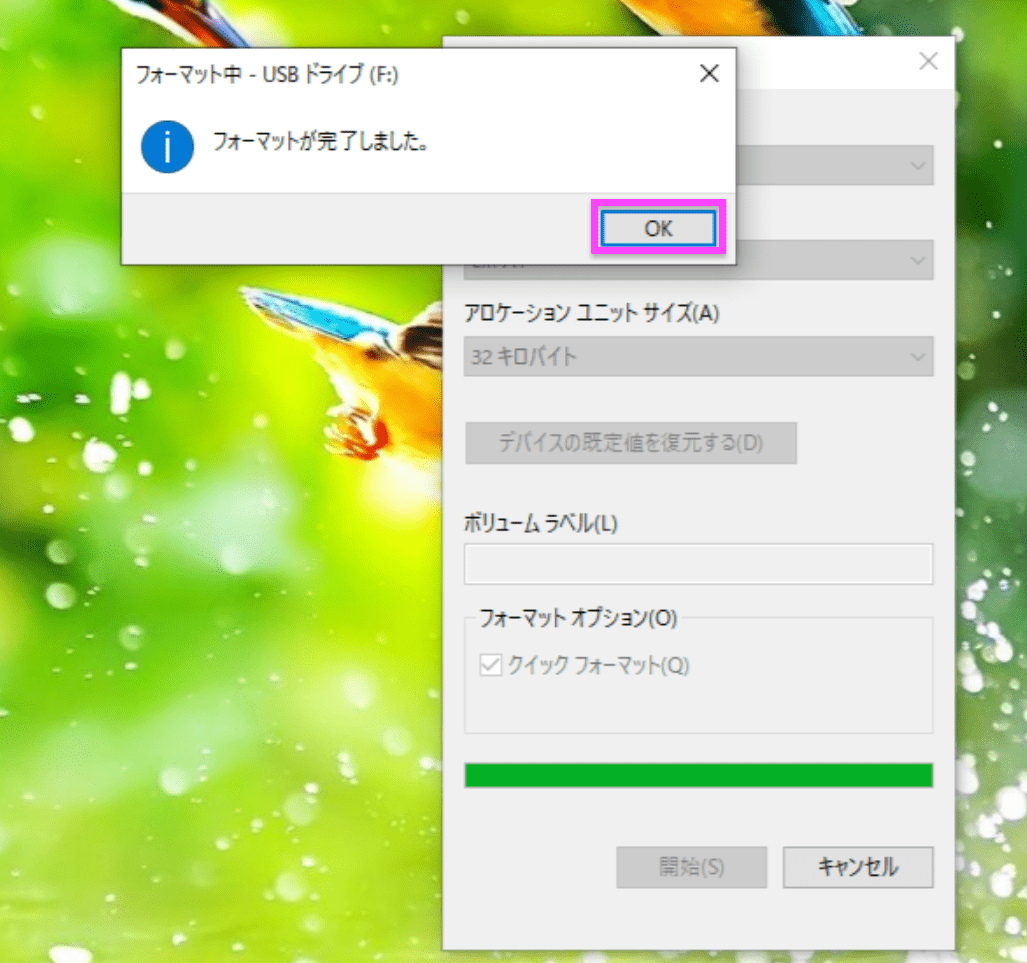
フォーマットが完了したら【OK】をクリック。
確認のため、ファイルシステムがexFATになっているか見てみましょう。
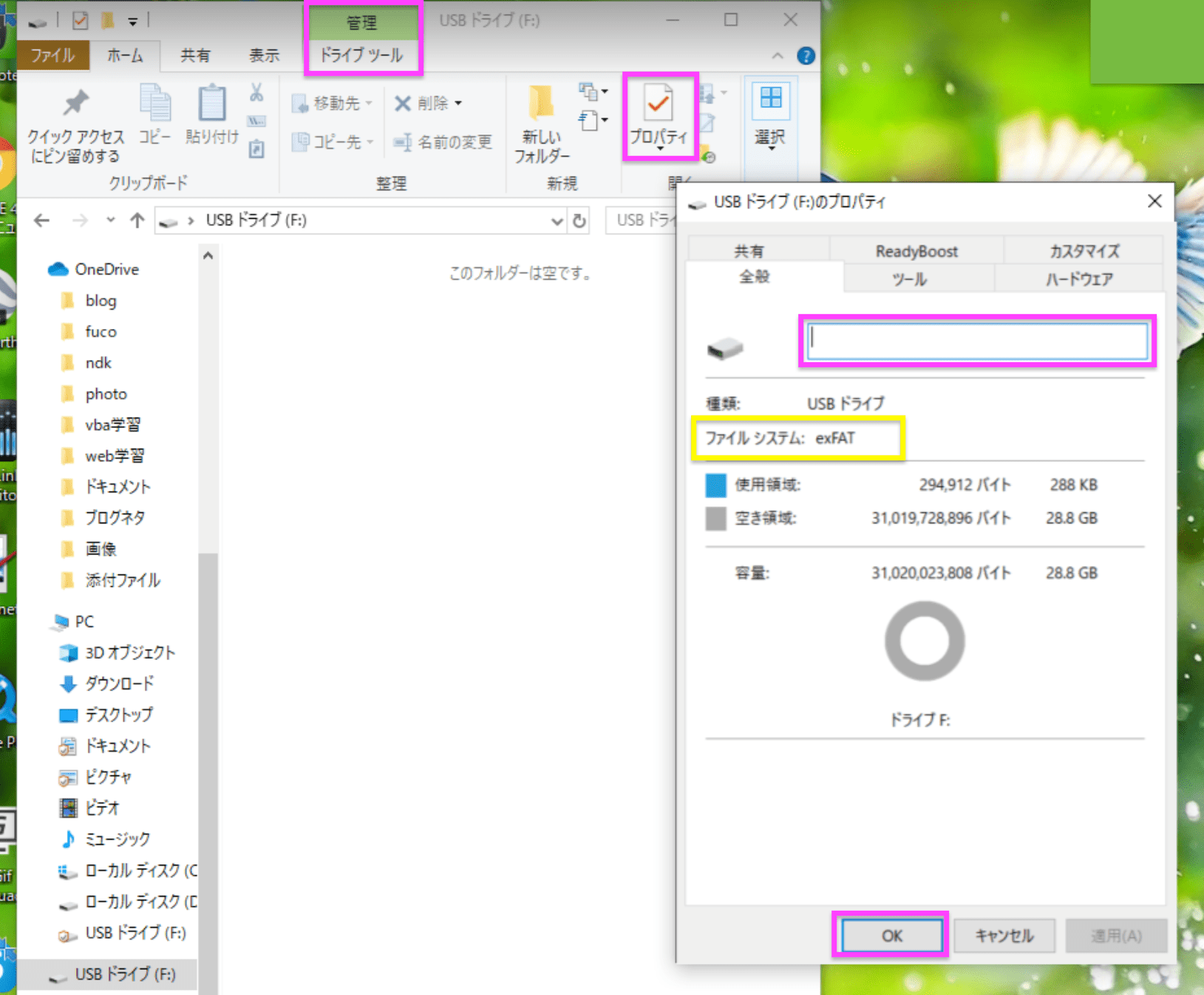
「【管理】ドライブツール」の【プロパティ】をクリックします。
【全般】のタブをクリックするとフォーマットの形式を見ることができます。
ちゃんとexFATになっていますね。
これでWindowsでもMacでも使えるし、4GB以上の大きいファイルをコピーすることができるようになりました。
やってみてくださいね。