Google Photoの自動バックアップをオフにして手動でアップロードする方法

2021年6月1日。
今日からGoogle Photoにアップロードされる画像と動画は、高画質データも含め全て使用容量にカウントされます。
2021年5月31日までにアップロードした「高画質」設定の画像と動画は使用する容量にカウントされず、無料のままです。
無料で使える容量は15GB(ギガバイト)まで。
GoogleドライブとGmail、Google Photoのサービスを含みます。
制限の容量を超えると有料となり、追加して使用する容量によって月額利用料が変わります。
今までスマホで撮った写真や動画を今まで自動でアップロードしていましたが、少しでも長く無料で使えるようにアップロードを手動にしましょう!
iPhoneでGoogle photoアプリの自動バックアップをオフにする方法
まずは、iPhoneで写真や動画を撮った時に自動でGoogle Photoにアップロードされないように設定を変えなければいけません。
以下の手順で設定しましょう。
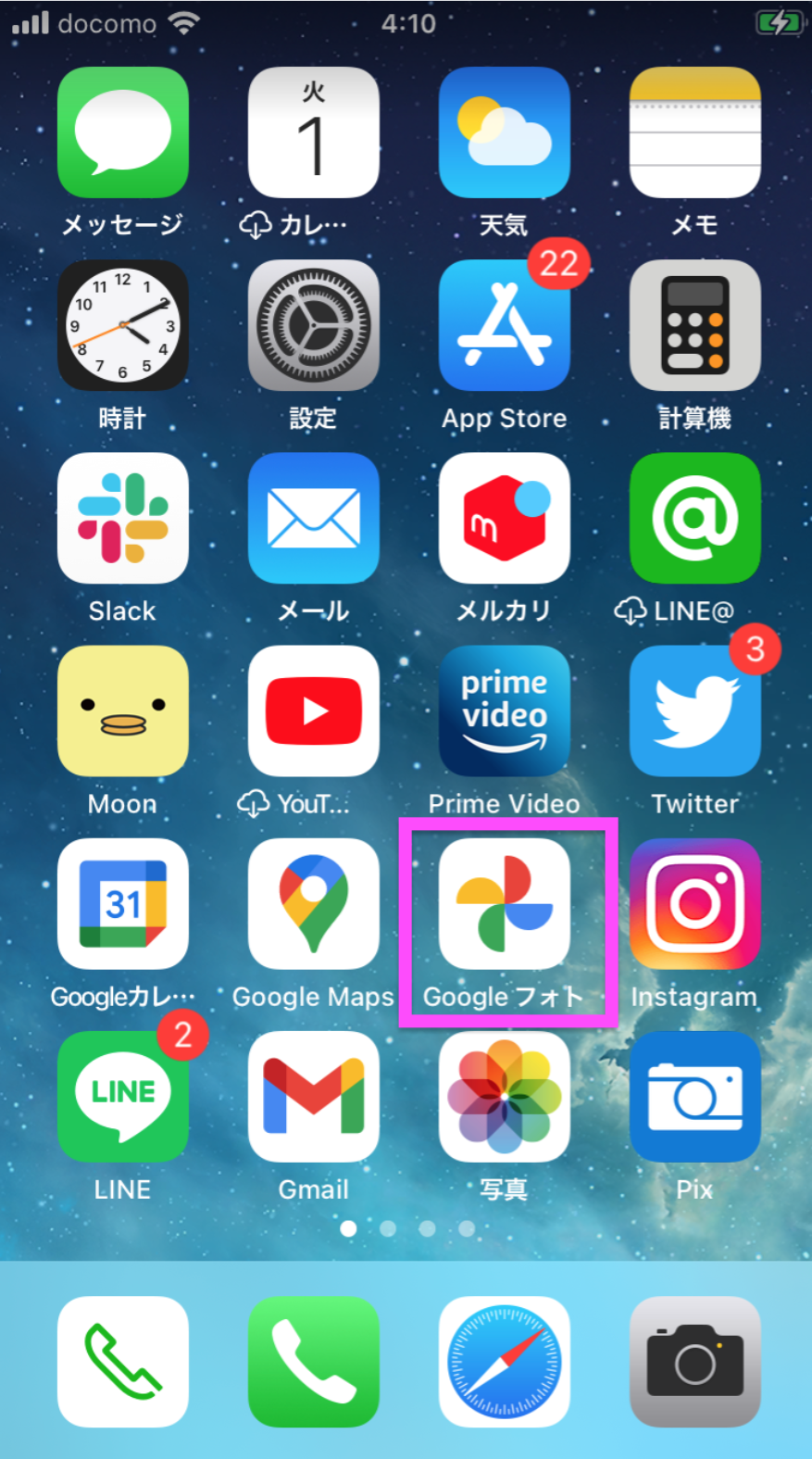
iPhoneでGoogle Photoのアプリを起動させます。
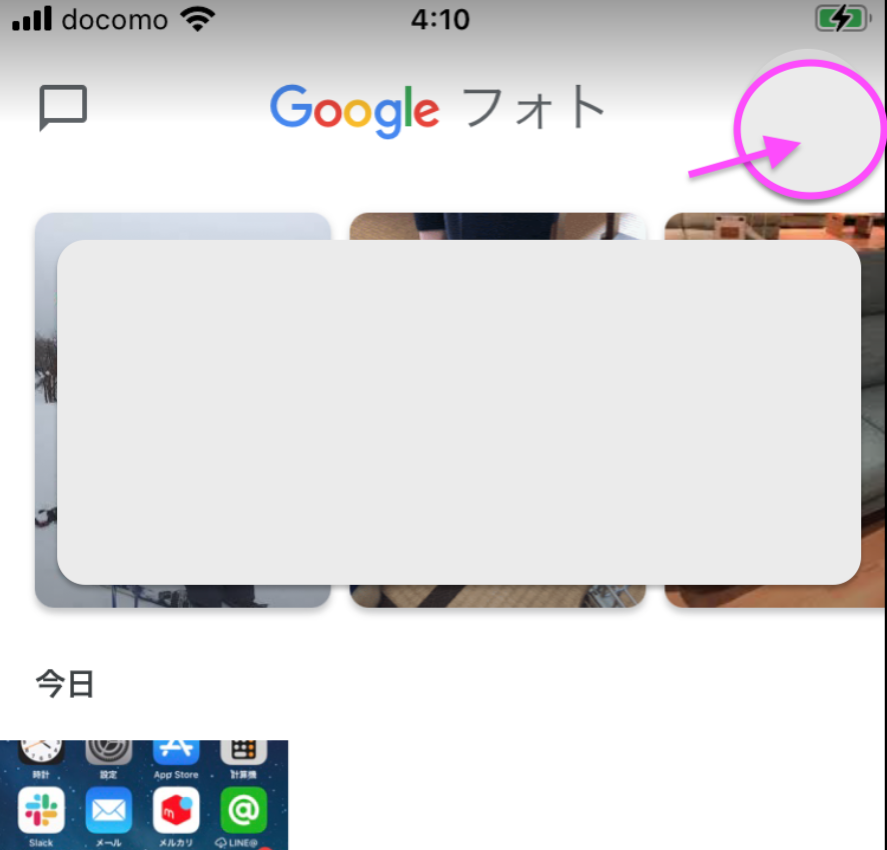
右上のアイコンをタップします。
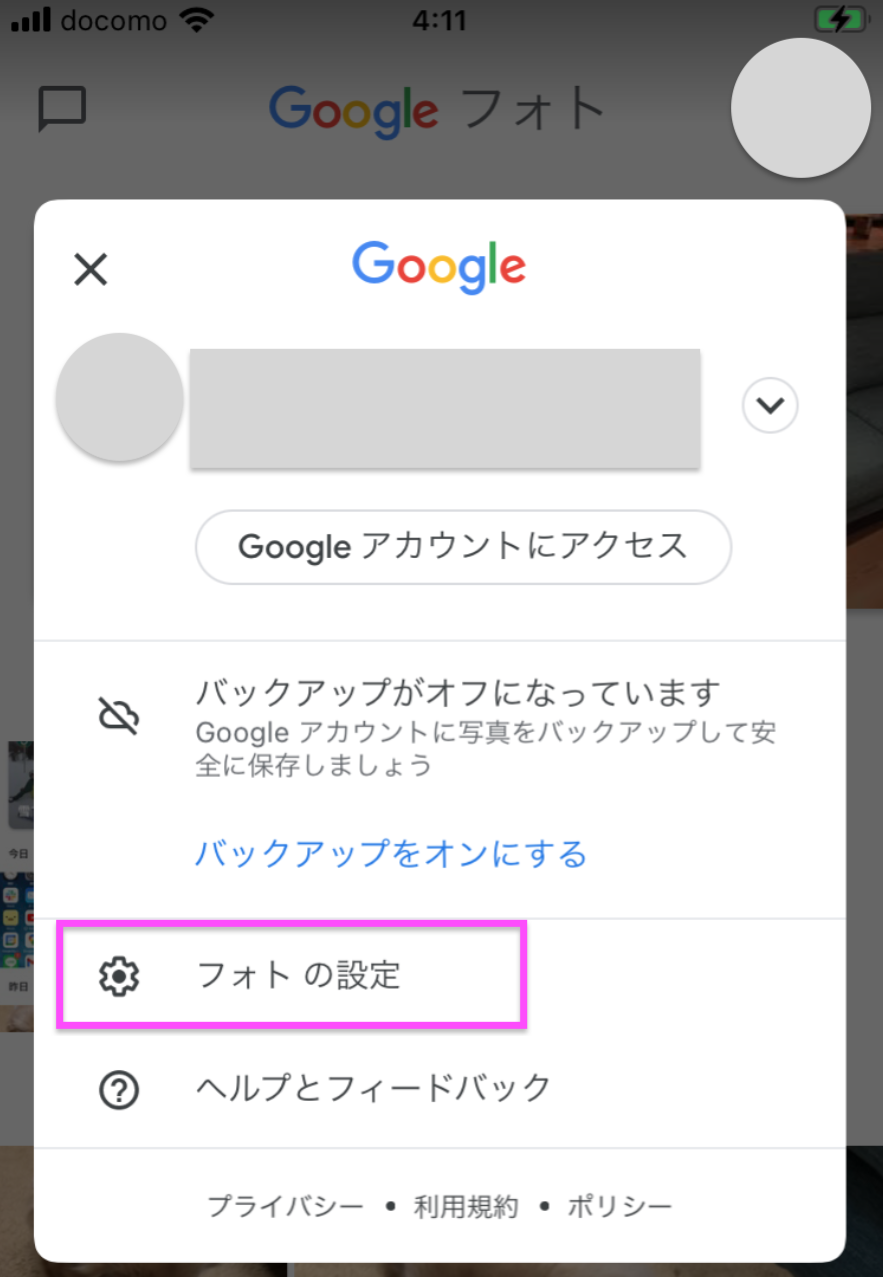
ギアアイコンの【フォトの設定】をタップします。
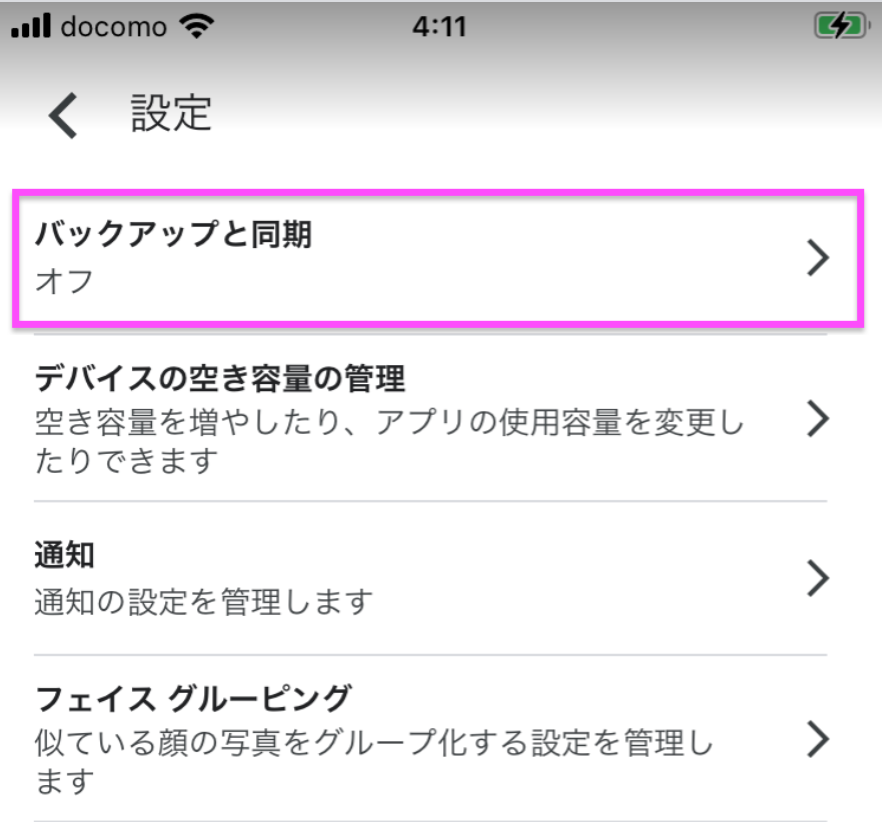
【バックアップと同期】をタップします。
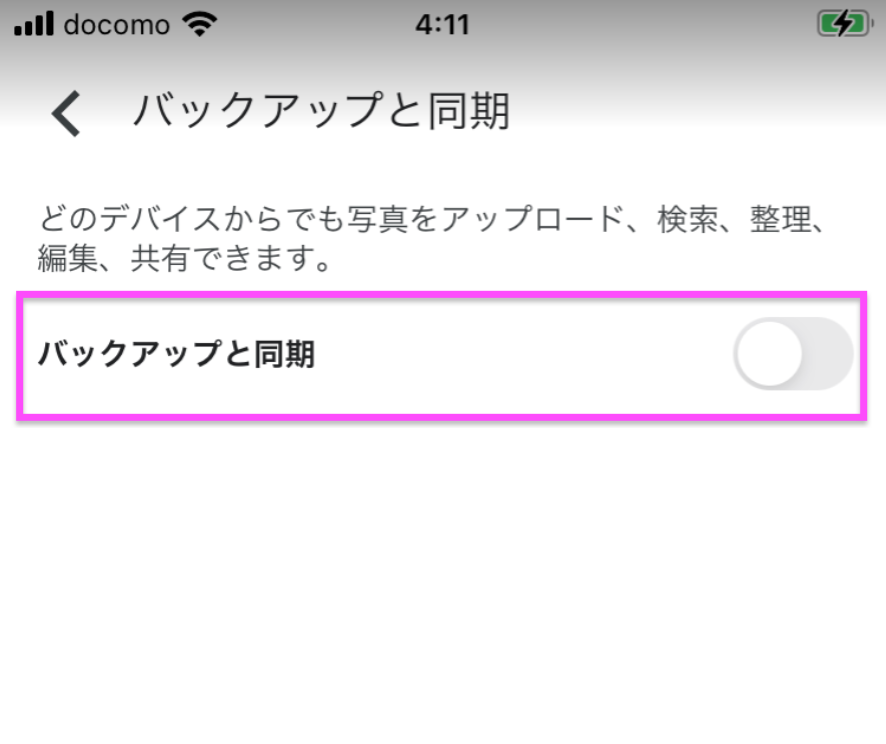
バックアップと同期を【オフ】にします。
これで自動でアップロードされない設定になりました。
今度は、Google Photoにバックアップをとっておきたい写真(または動画)だけを選んで手動でアップロードさせる方法です。
iPhoneで撮った写真(または動画)を選んで手動でGoogle Photoにアップロードする方法
Google Photoのアプリを開くと、自動バックアップをオフにしたのに新しく撮った写真がある!と勘違いするかもしれません。
でも、それは違います。
右下に雲のアイコンがついているものとついていないものがあるはずです。
雲のアイコンがついている写真はGoogle Photoにアップロード済のもの、雲のアイコンがついていない写真はiPhone内にのみ保存されている写真で、まだアップロードされていないものです。
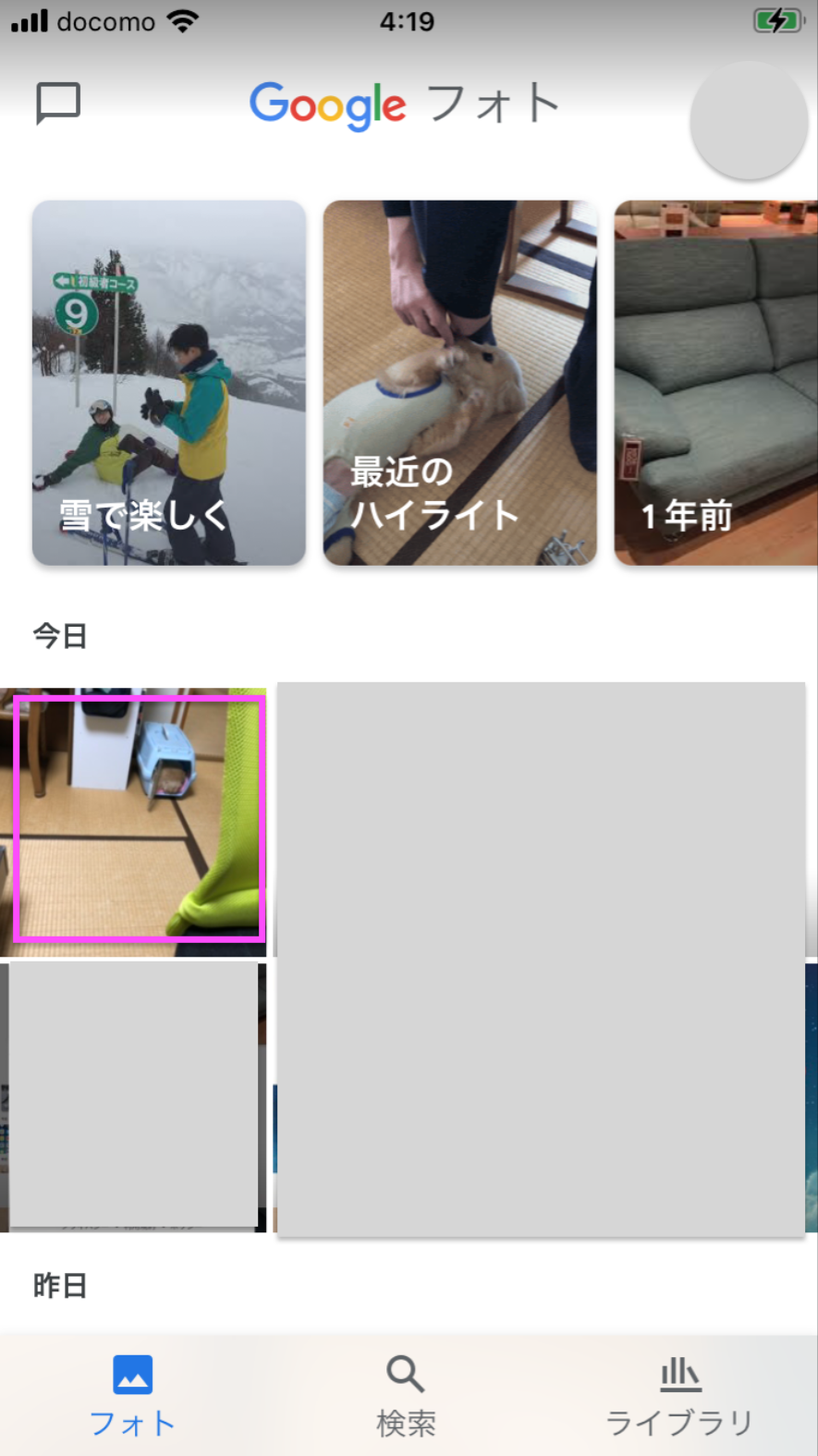
アップロードしたい画像(または動画)を長押しして選択します。
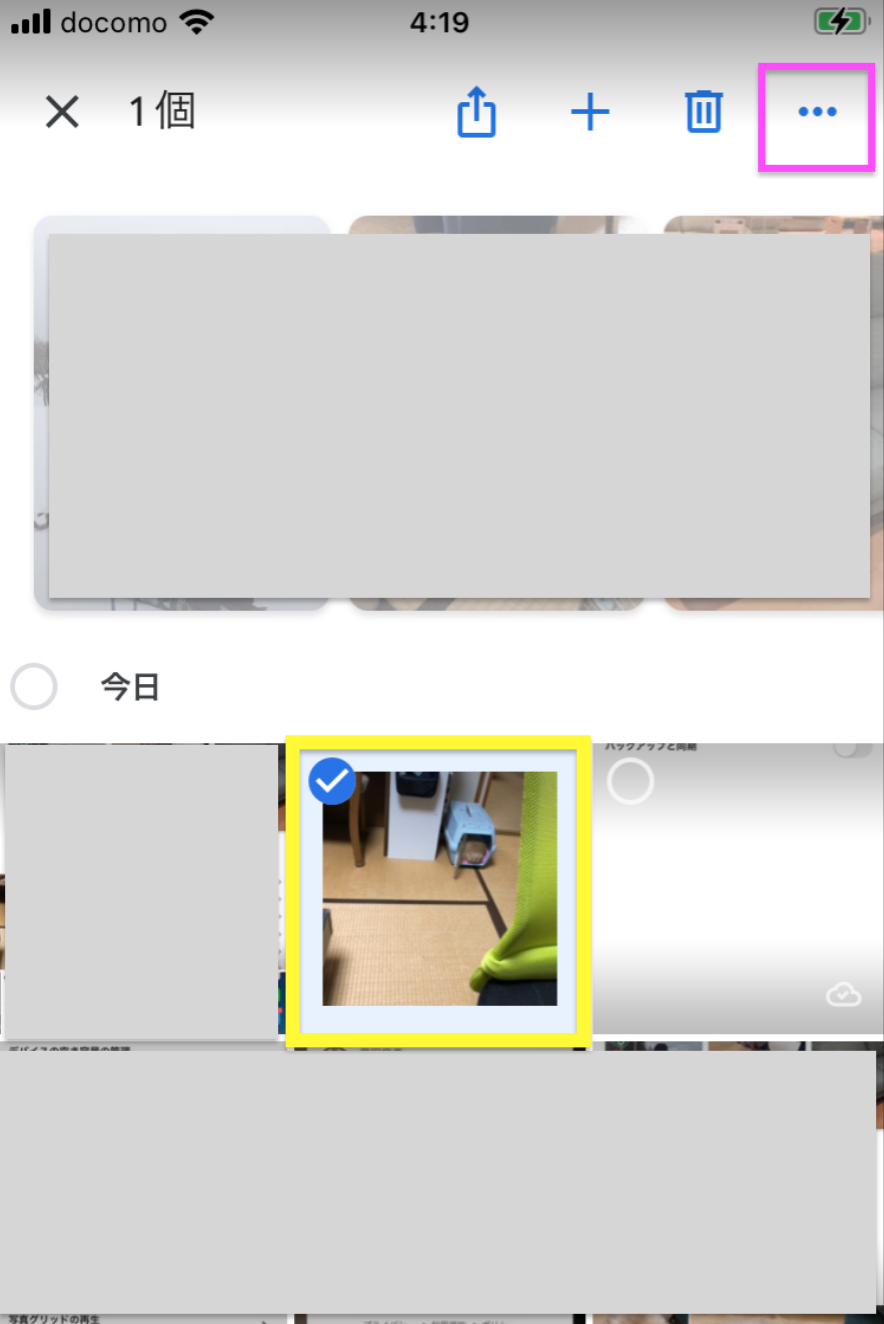
選択すると、青い枠と青いチェックマークが付きます。(複数選択できます)
右上の3つ並んだ点の部分をタップします。
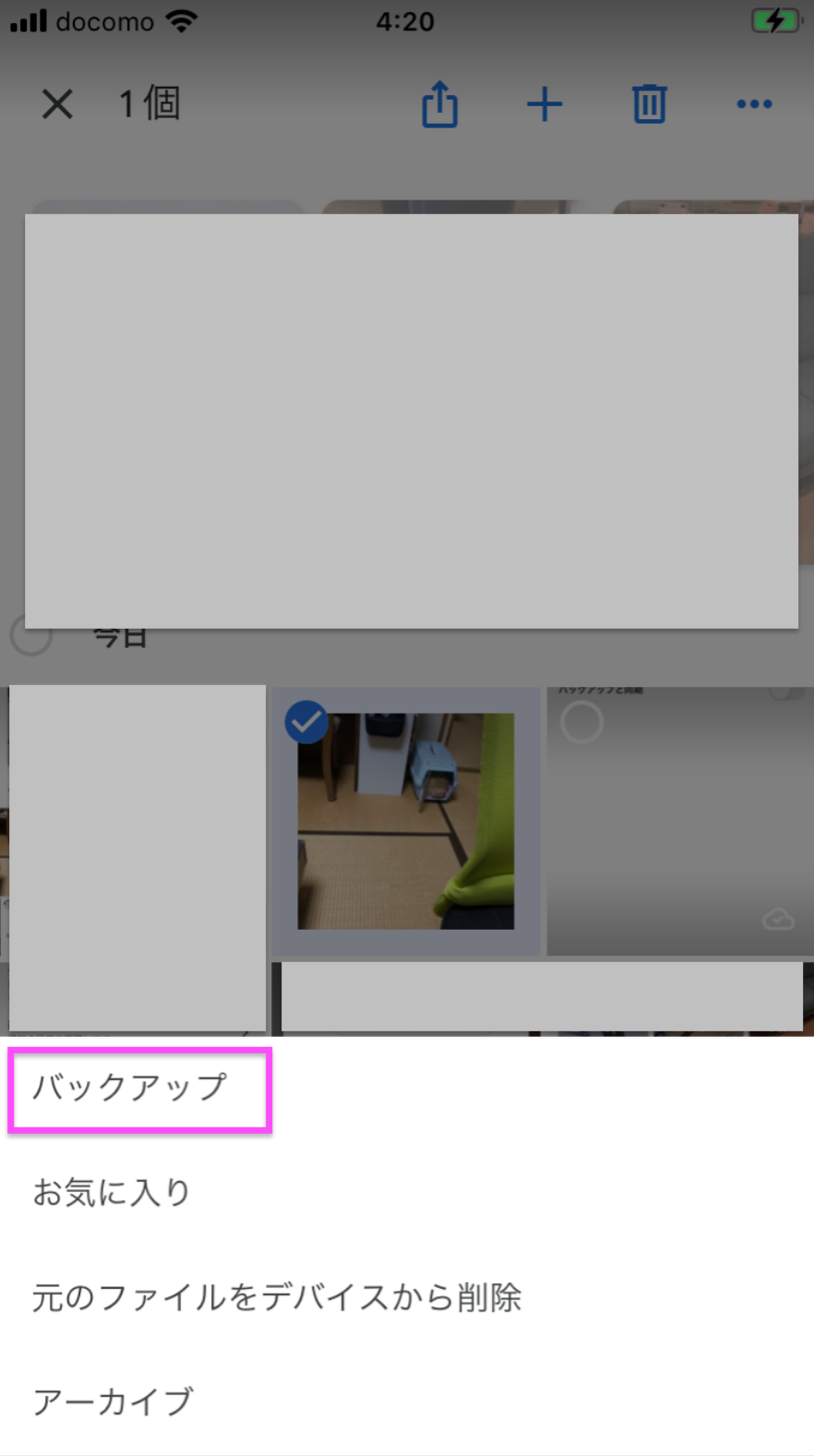
【バックアップ】をタップします。
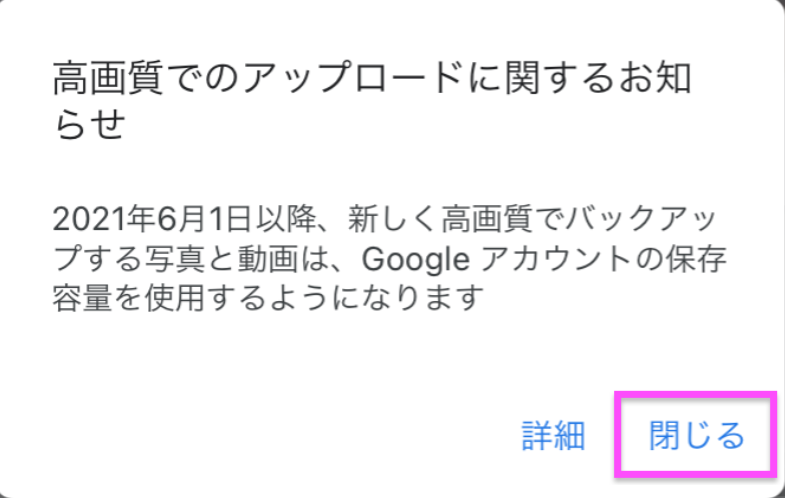
「高画質でのアップロードに関するお知らせ
2021年6月1日以降、新しく高画質でバックアップする写真と動画は、Googleアカウントの保存容量を使用するようになります。」
と表示されるので、【閉じる】をタップします。
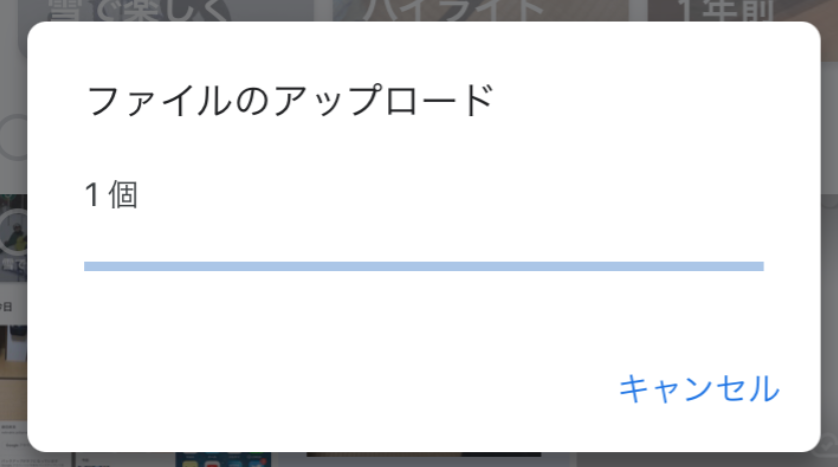
選択した写真(または動画)がアップロードされます。
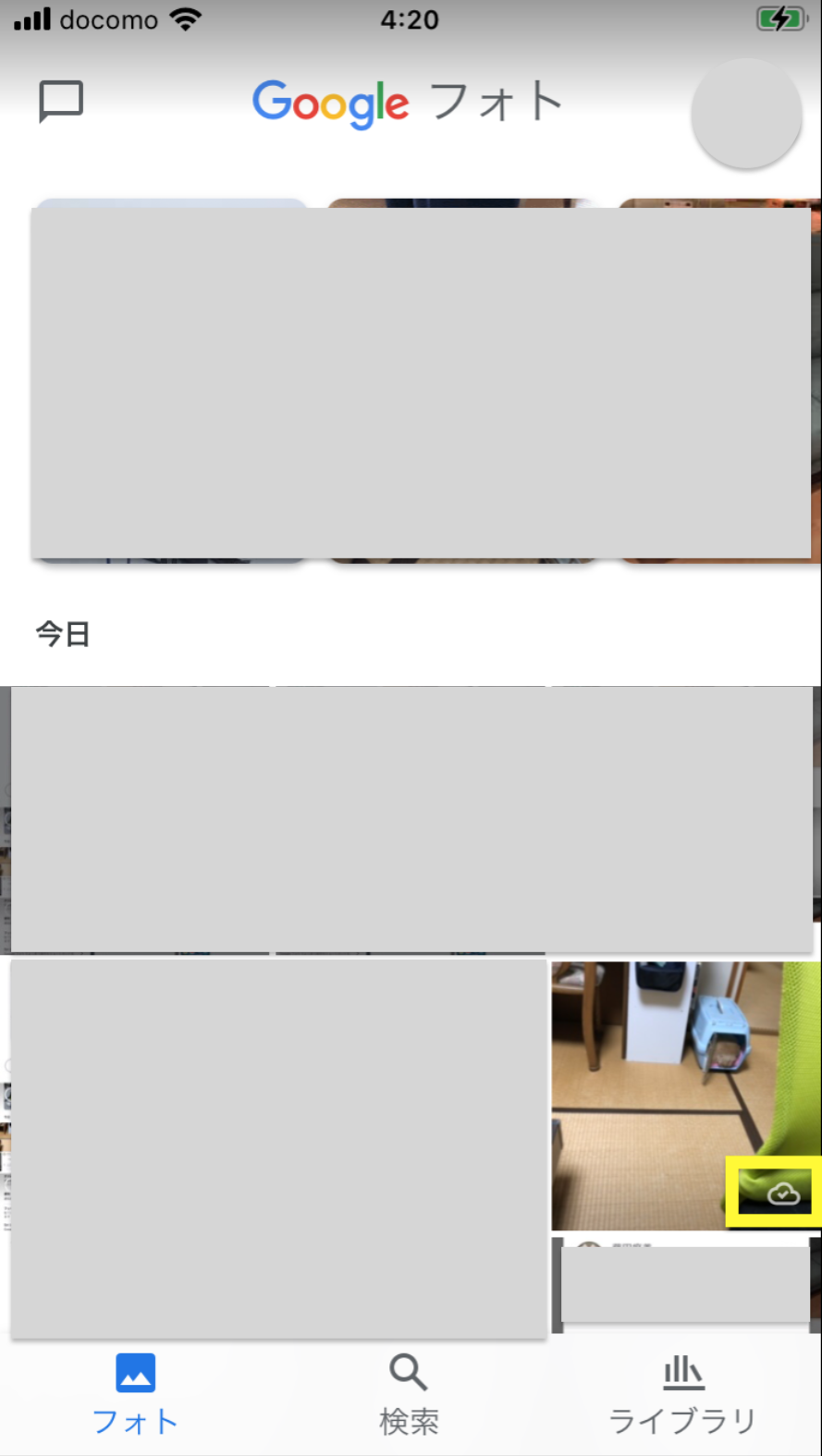
アップロードされると、右下に雲のアイコンが付きました。
これからは無駄なアップロードはせず、選んでバックアップをとるといいですね。
ちなみに私は容量をオーバーしてもGoogle Photoは使おうと思っています。
とりあえず200GBぐらいまでは他のサブスクと比べても安いし、Google Photoの恩恵の価値の方が大きいと思うからです。
問題は動画ですよね。容量が大きいので。
・・・動画はやっぱり外部メディアに保存かな。