ZV-1でインターバル撮影した画像をタイムラプスで動画にする方法と注意点
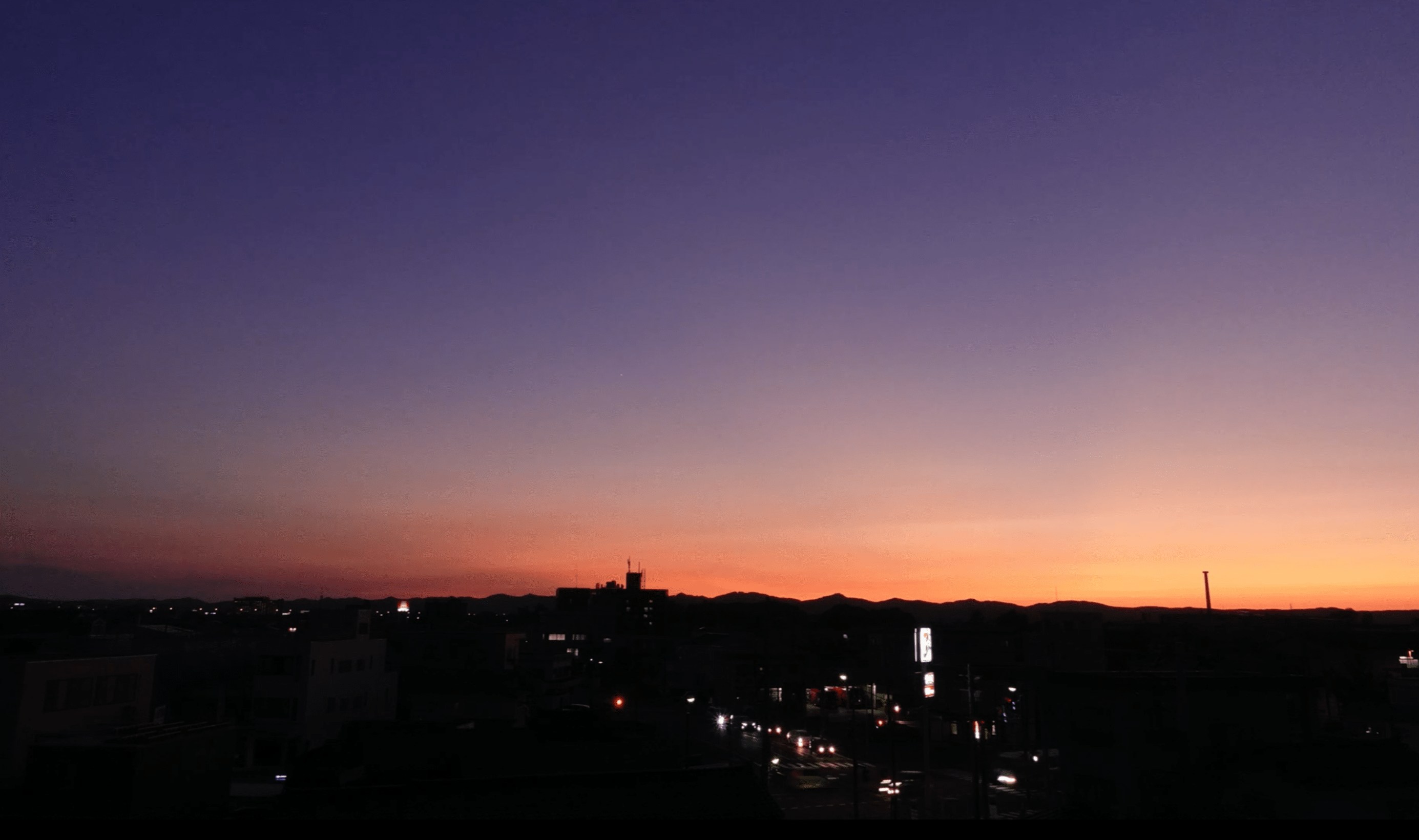
いいカメラを買ったら一度は試してみたいタイムラプス。
流れる雲、都市を行き交う車の流れ、空の色がグラデーションになって刻々と変化していくマジックアワー。
SONYのZV-1は、カメラ自体にタイムラプス機能はありませんが、PCのソフトを使ってタイムラプスを作ることができます。
ZV-1でインターバル撮影をする
まずは、ZV-1のカメラの設定から。
インターバル撮影機能の設定
MENU → 【撮影設定1】→ 【インターバル撮影機能】を選択。
・[インターバル撮影]:[入]に設定。
・[撮影開始時間]:シャッターボタンを押してから1回目のインターバル撮影を開始するまでの時間を設定する。(1秒~99分59秒)。
私は1秒に設定しています。すぐ撮り始めたいので。
・[撮影間隔]:撮影の間隔を設定する。(1秒~60秒)
私は5秒間隔にしています。出来具合は記事の一番下のサンプル動画をご覧ください。
・[撮影回数]:インターバル撮影の撮影回数を設定する。(1回~9999回)
回数を変えると、撮影にかかる時間が表示されます。途中で止めることもできるので、長めに設定しておけば間違いありません。
・[AE追従感度]:[低]に設定する。
・[インターバル時シャッター方式]:電子シャッターに設定する。
静止画横縦比の設定
動画にするので16:9に設定します。
手ブレ補正は切ろう
三脚を使うなら、手ブレ補正の機能はオフにしましょう。
風景を撮るなら瞳AFも切っておくと良いですよ。
Imaging Edge Desktopをインストールしよう
インターバル撮影ができたら、パソコン用ソフトウェアImaging Edge Desktopをインストールしましょう。
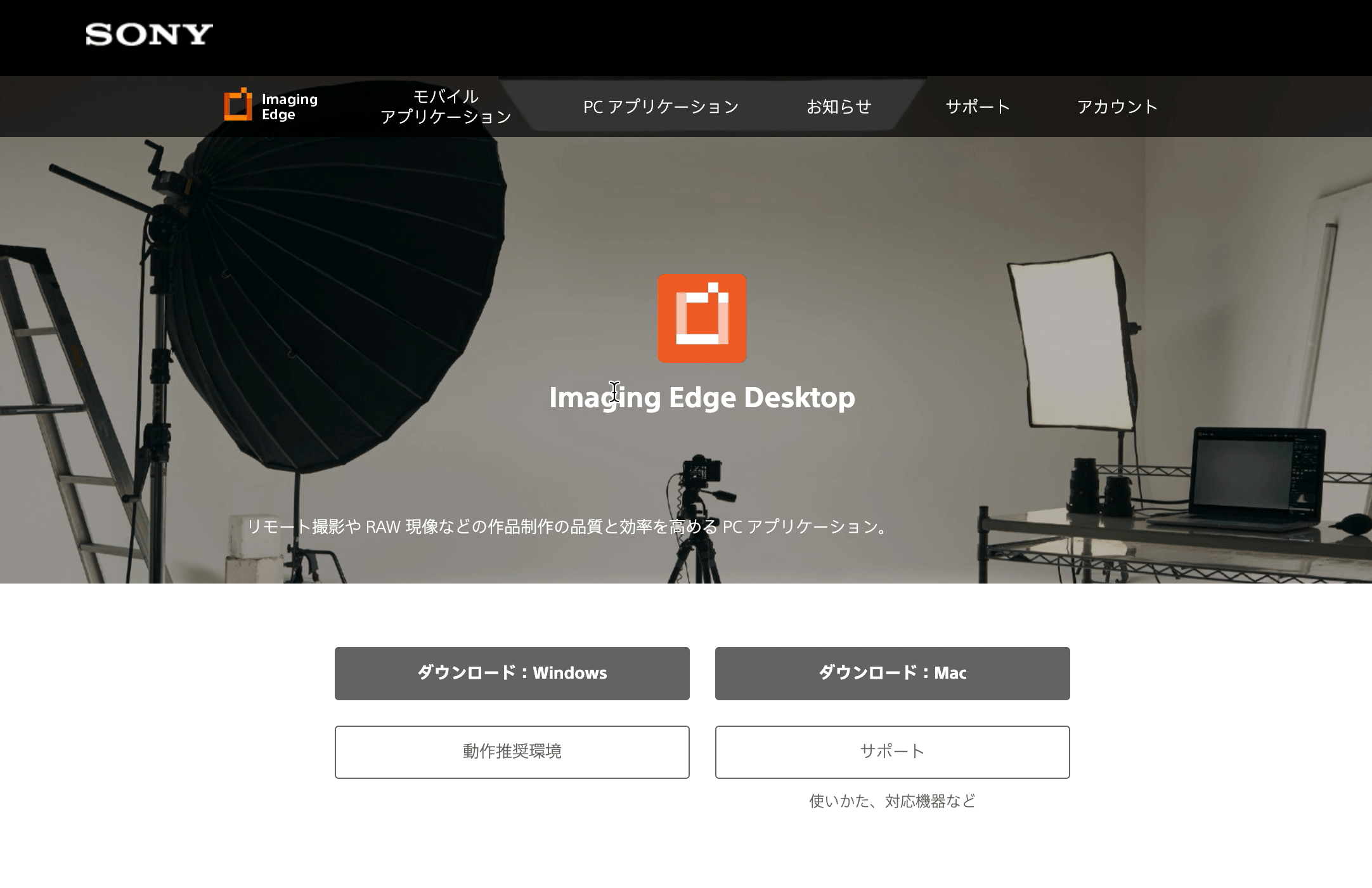
SONYのImaging Edge Desktopサイトから、自分が持っているPCのダウンロードボタンをクリックします。
今回はMacでやります。
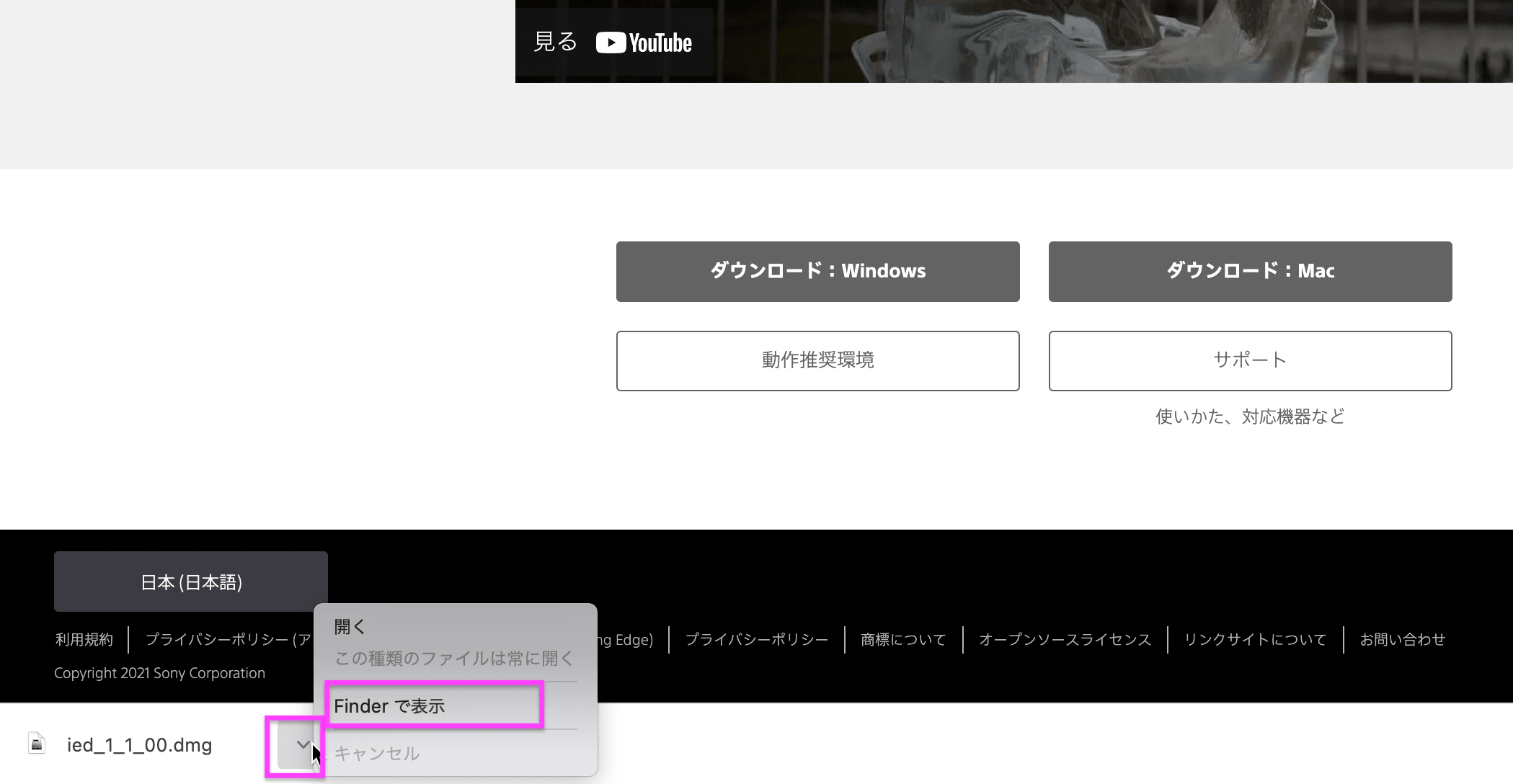
ダウンロードが終わったら、左下のアイコンから【Finderで表示】をクリック。(【開く】でもOK)
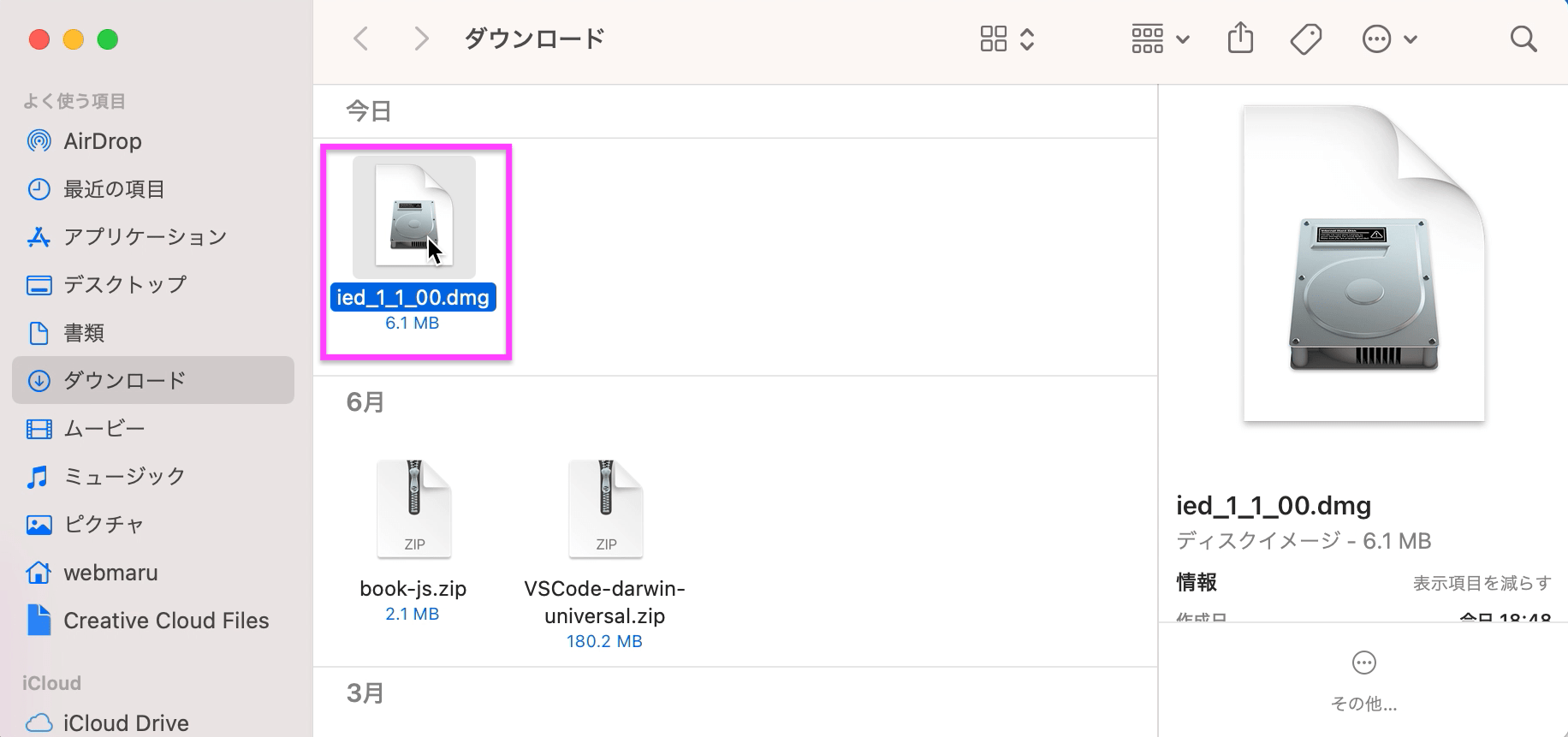
アイコンをダブルクリック。

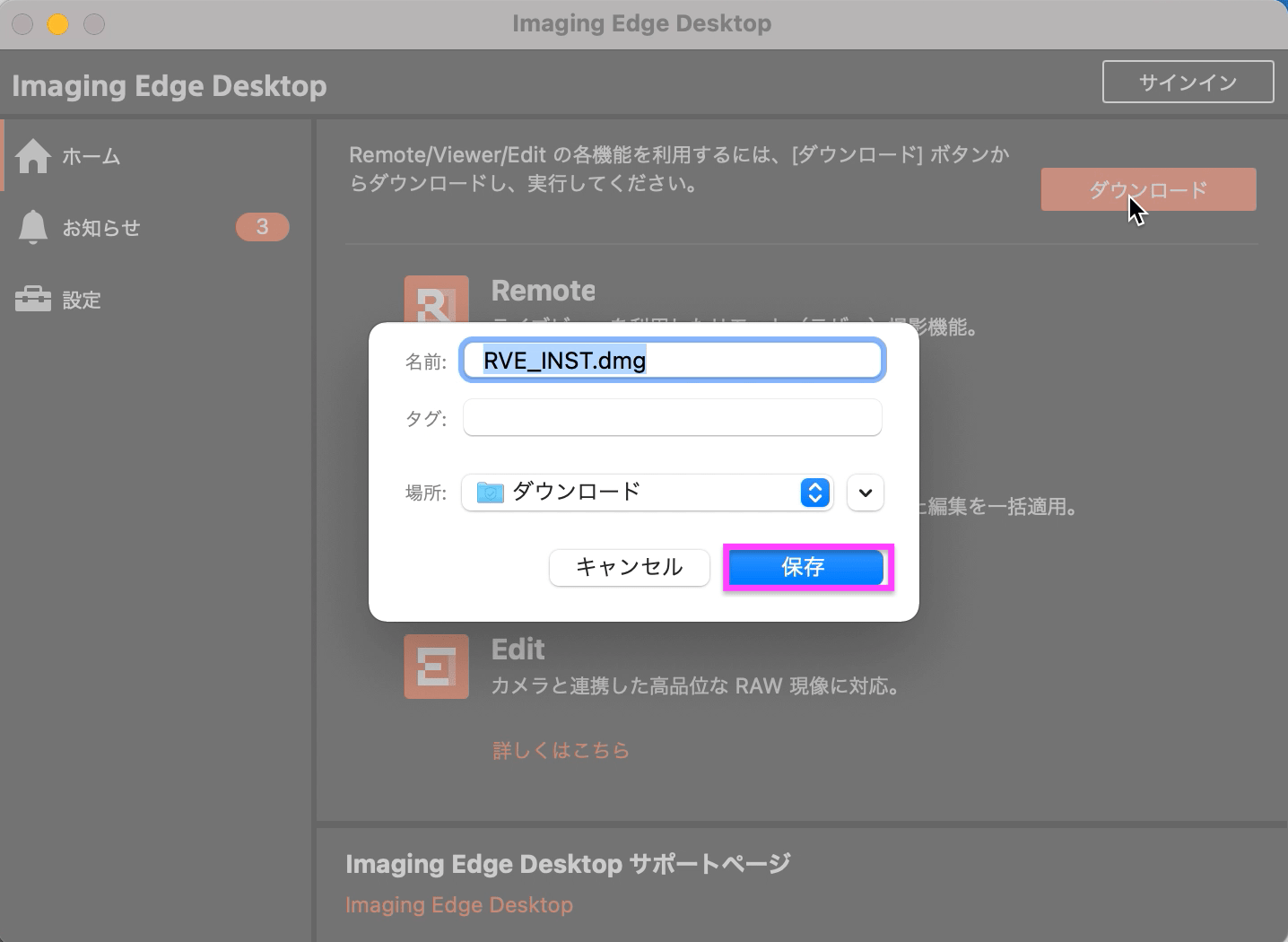
【保存】をクリック。
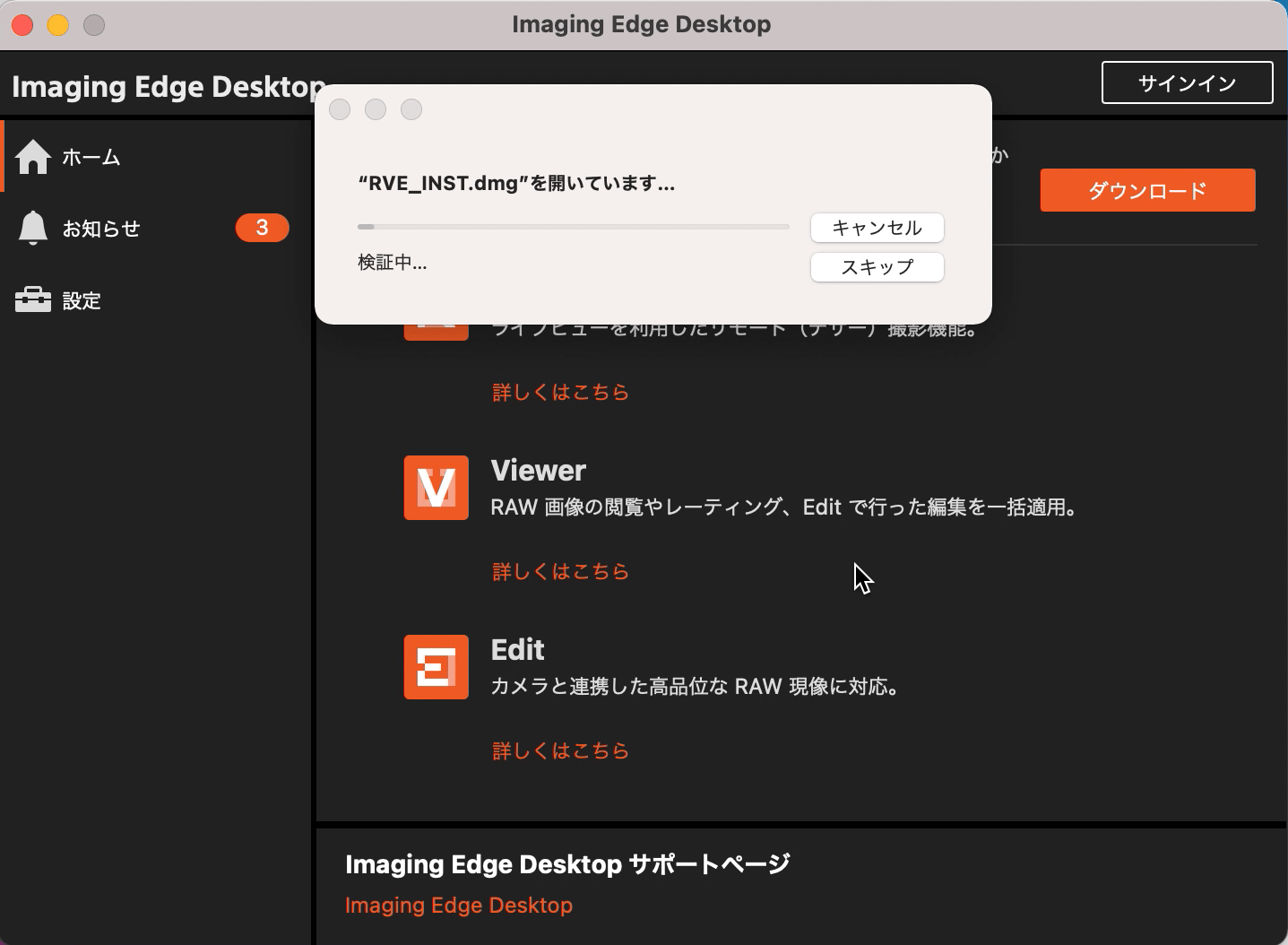
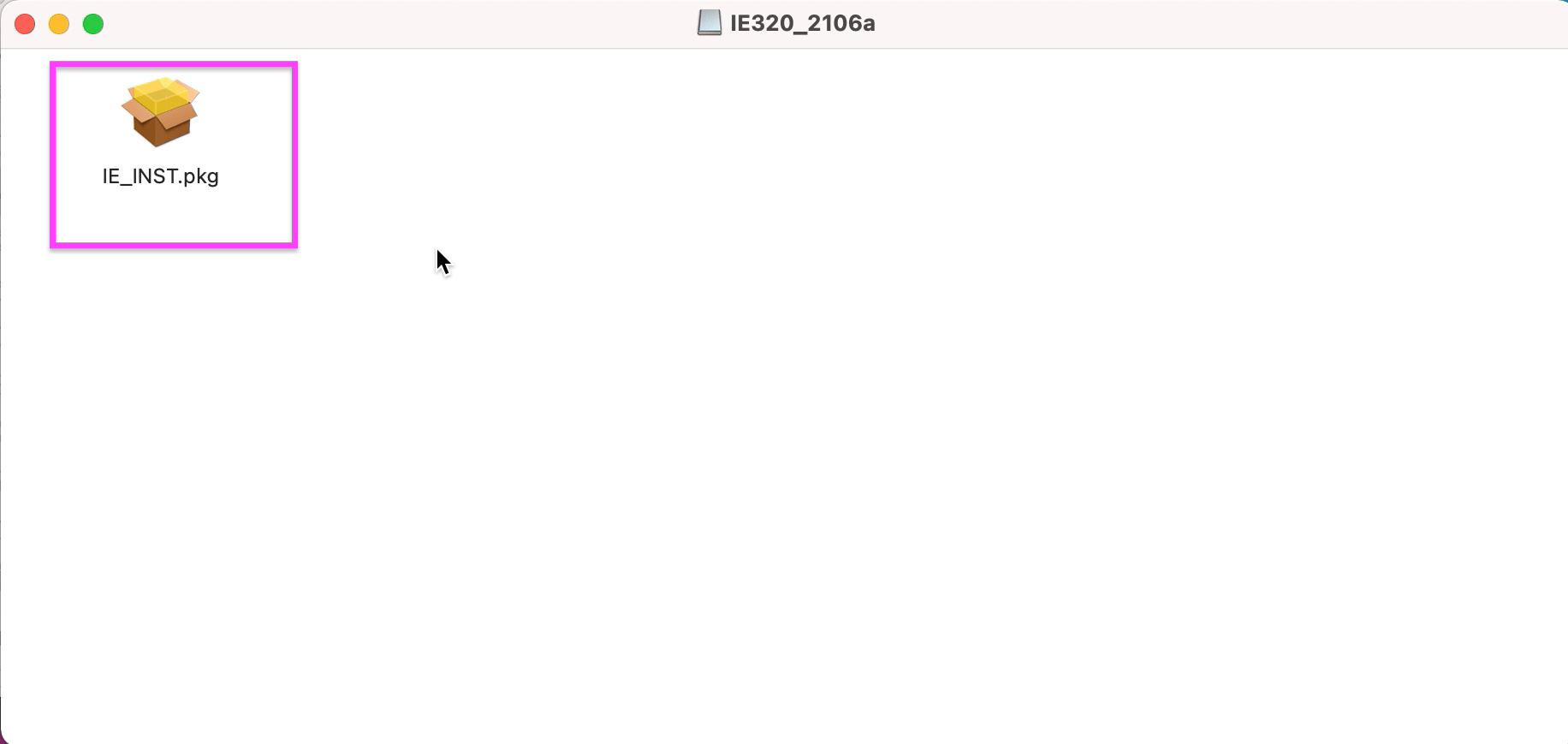
パッケージアイコンをダブルクリック。
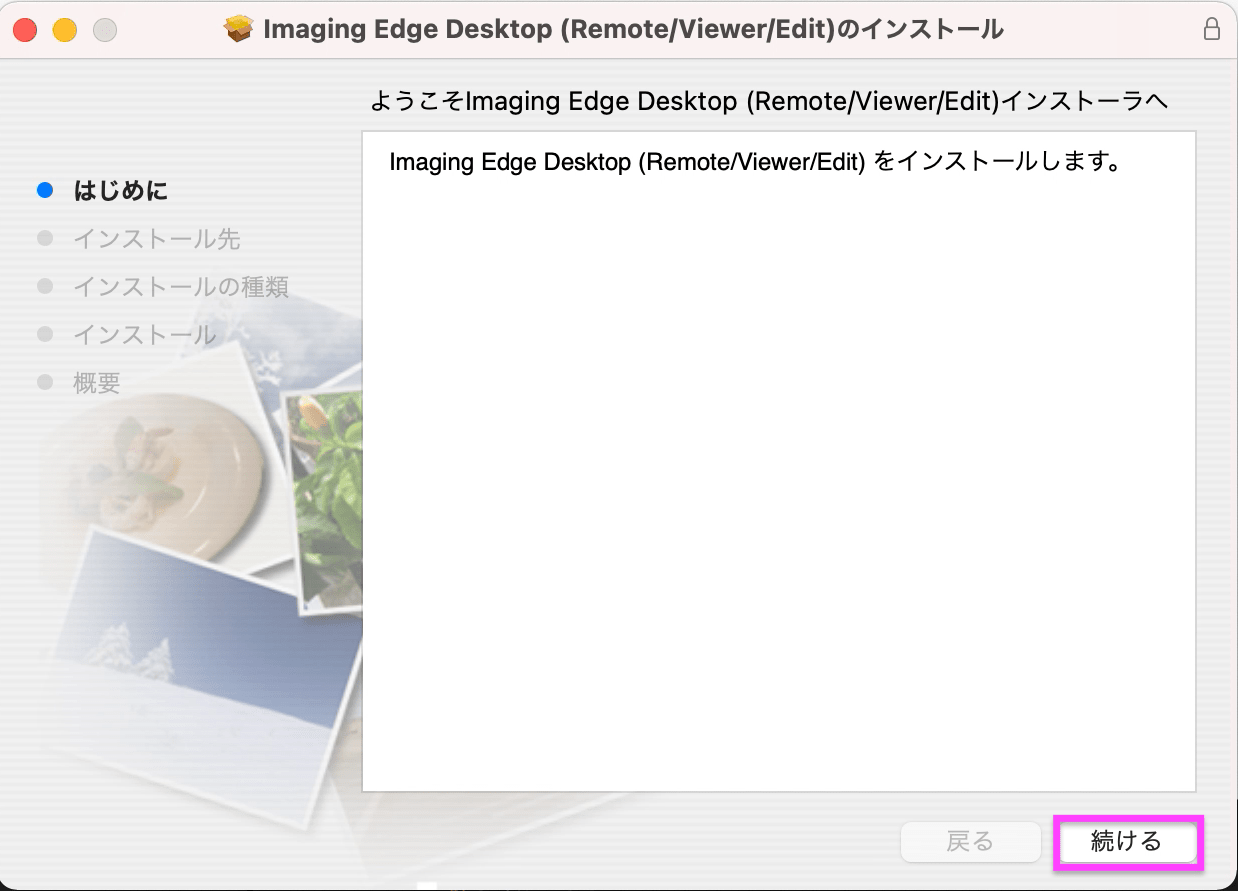
インストーラーが起動します。【続ける】をクリック。
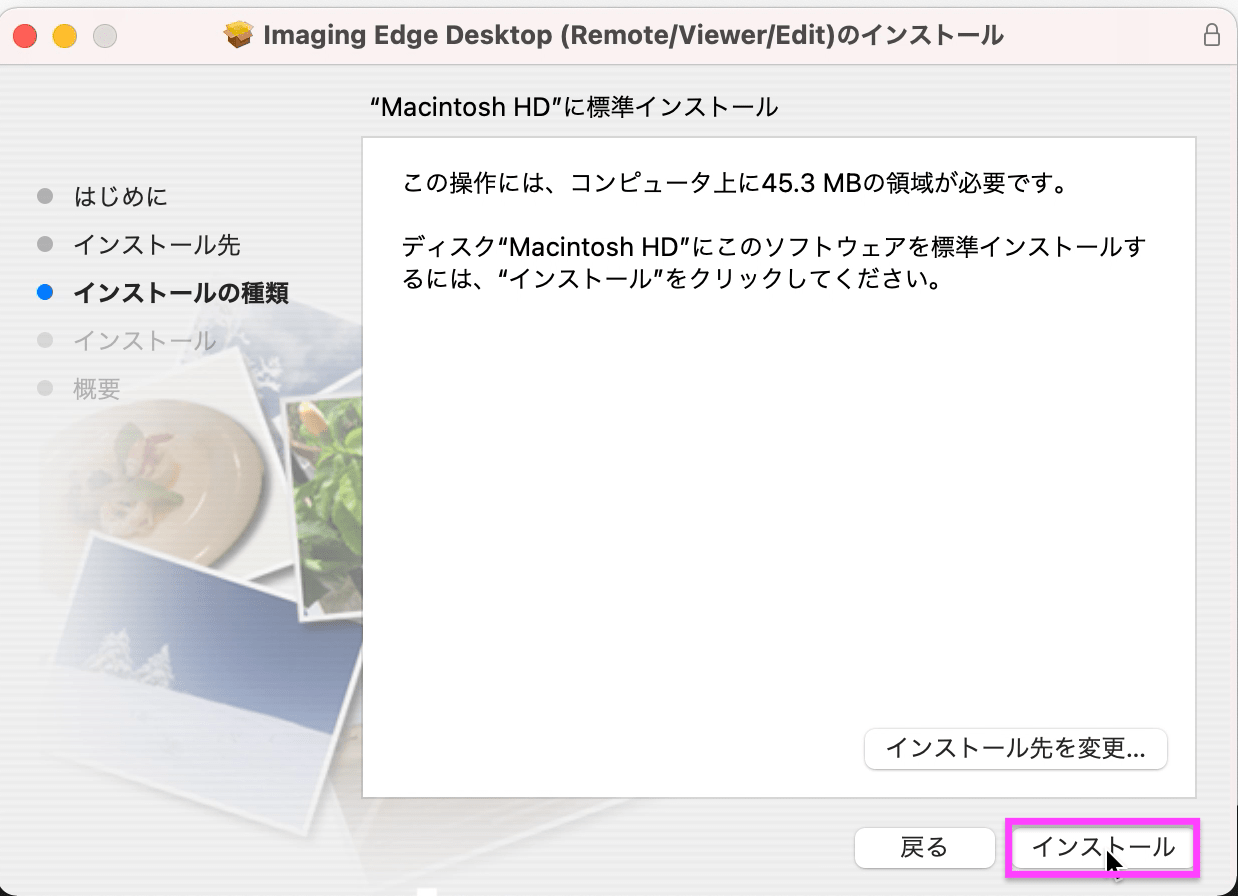
【インストール】をクリック。
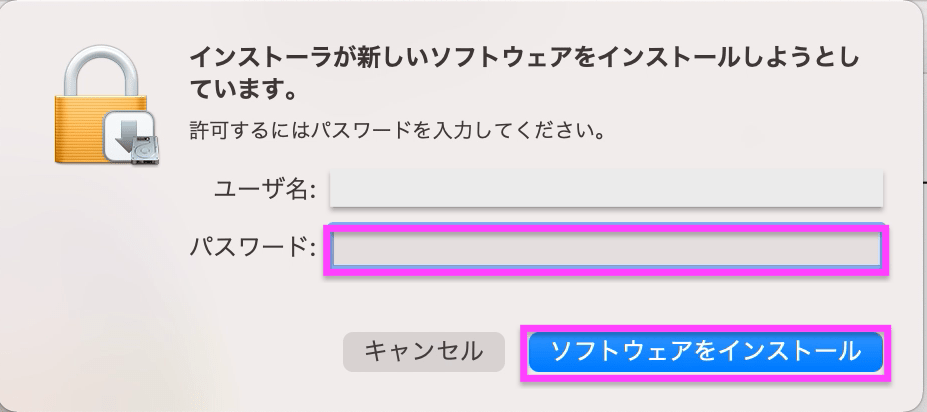
PCのパスワードを入力し、【ソフトウェアをインストール】をクリック。
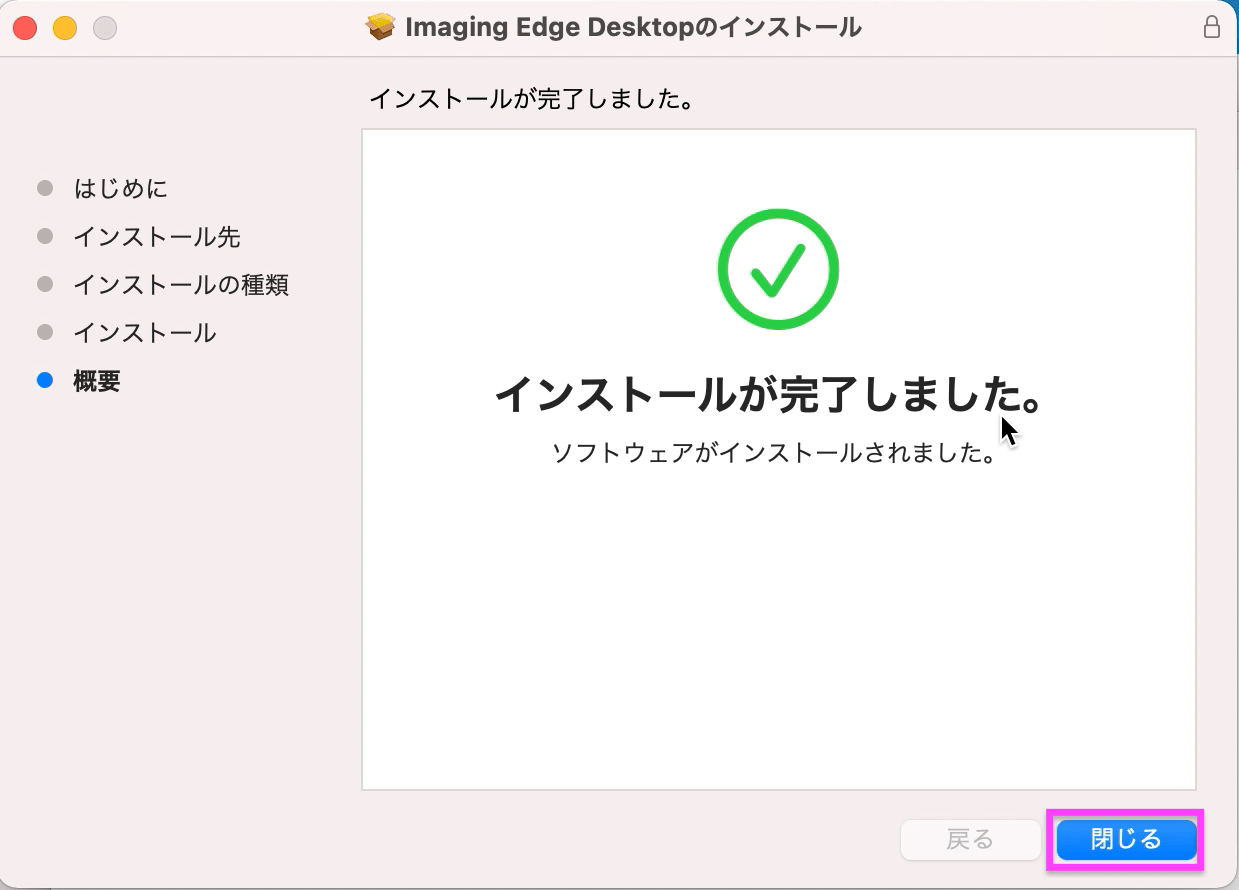
インストールが完了したら、【閉じる】をクリック。
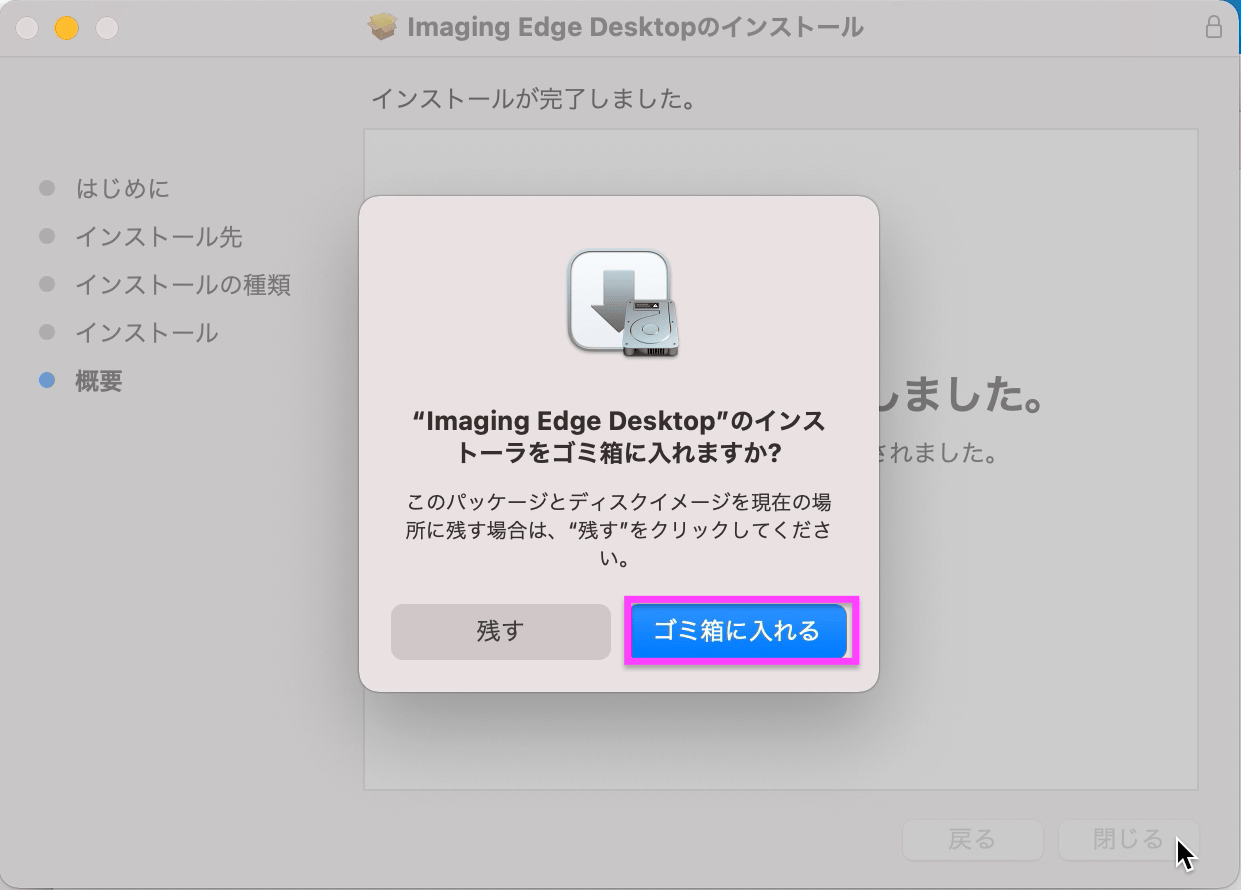
「Imaging Edge Desktopのインストーラーをゴミ箱に入れますか?」というメッセージが表示されます。
これはお好きな方で。
特に残しておく必要もないので、【ゴミ箱に入れる】を選択していいと思います。
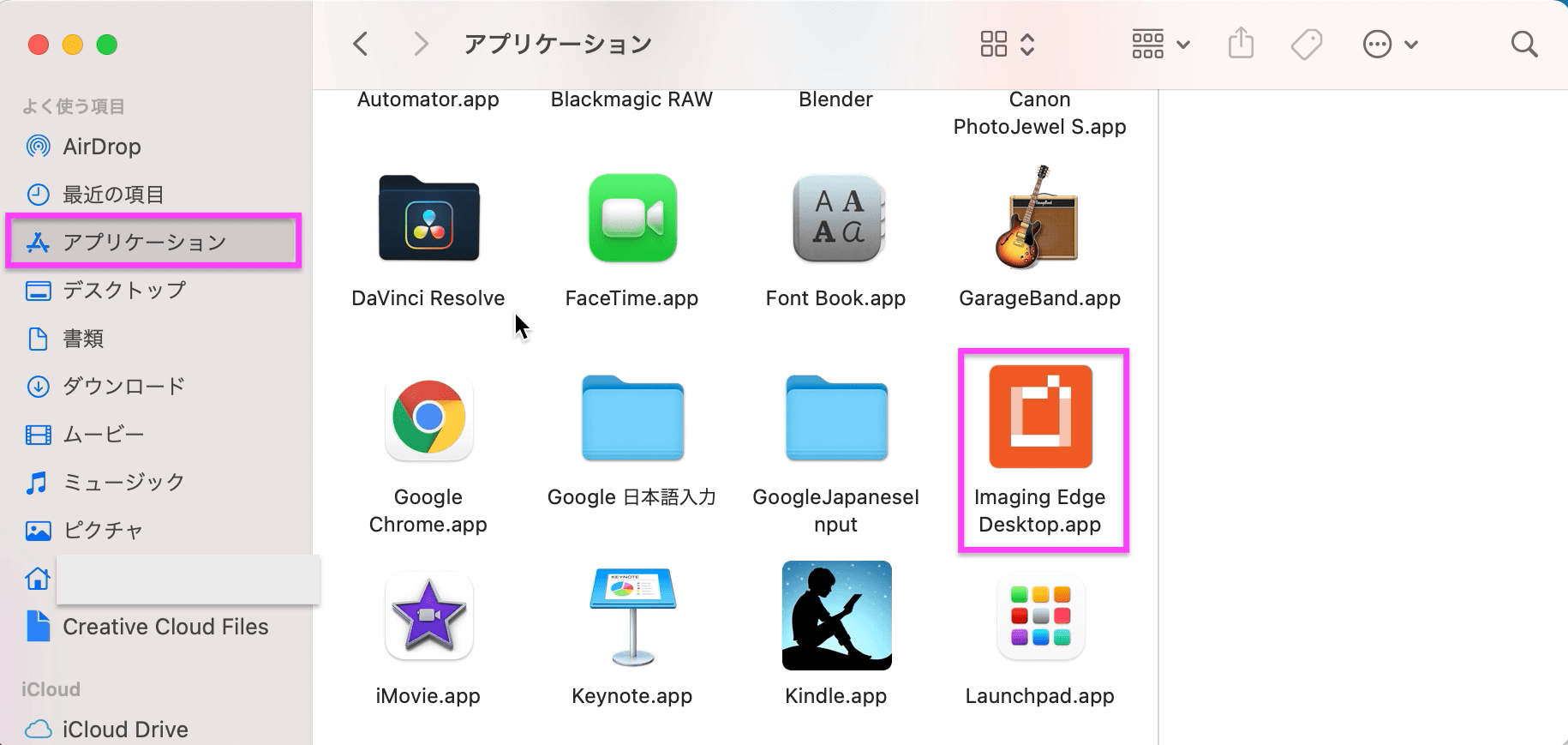
アプリケーションの中にImaging Edge Desktopのアイコンができました。
【Imaging Edge Desktop.app】のアイコンをダブルクリックして開きましょう。
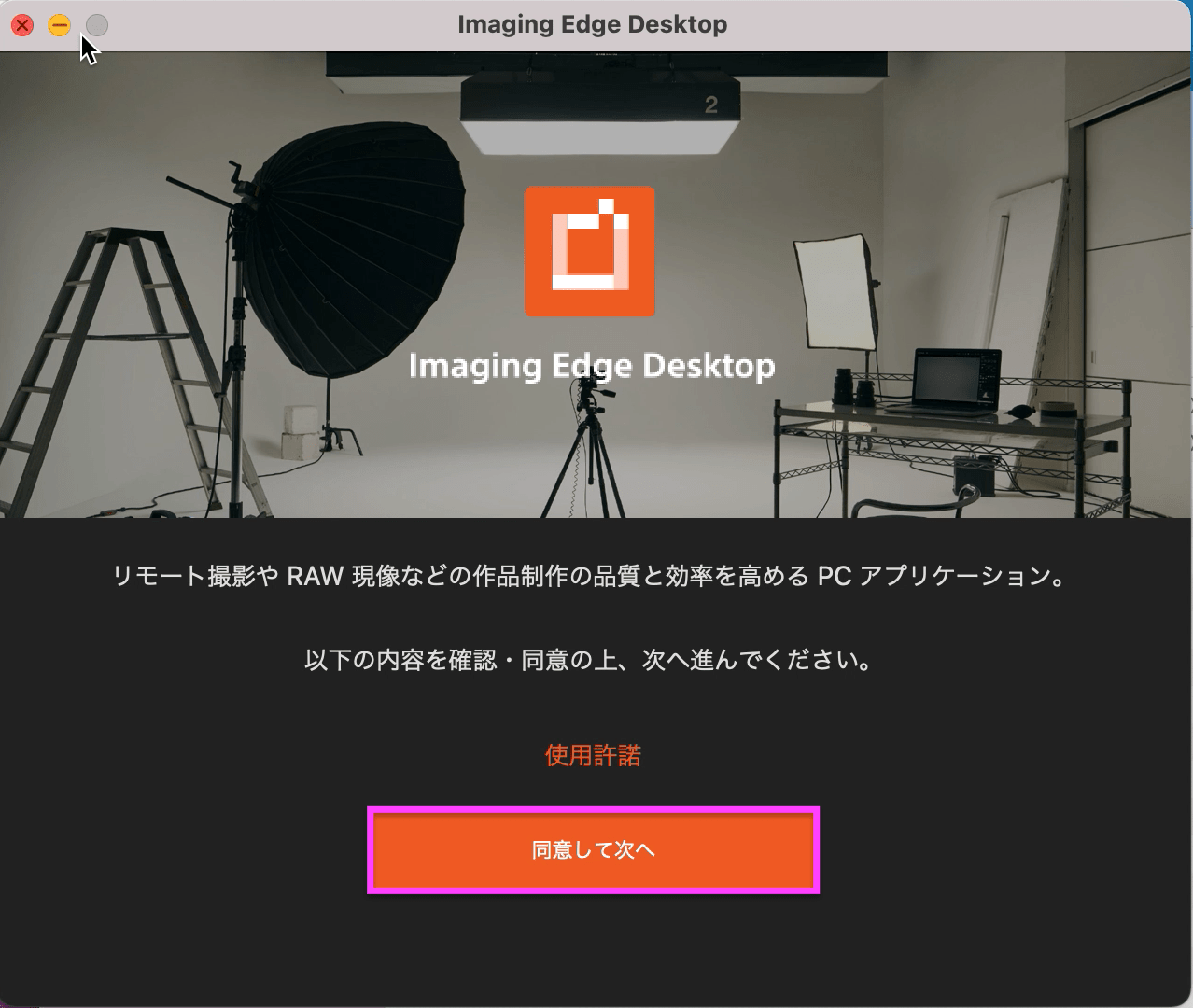
【同意して次へ】をクリック。
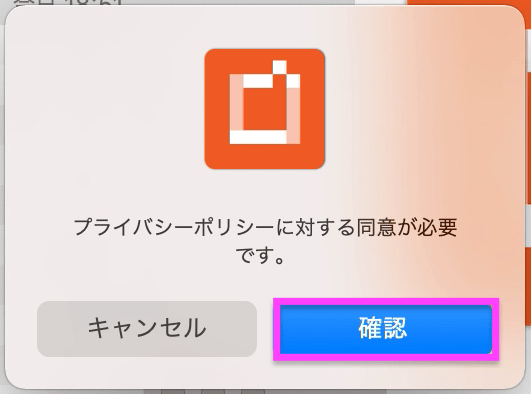
【確認】をクリック。
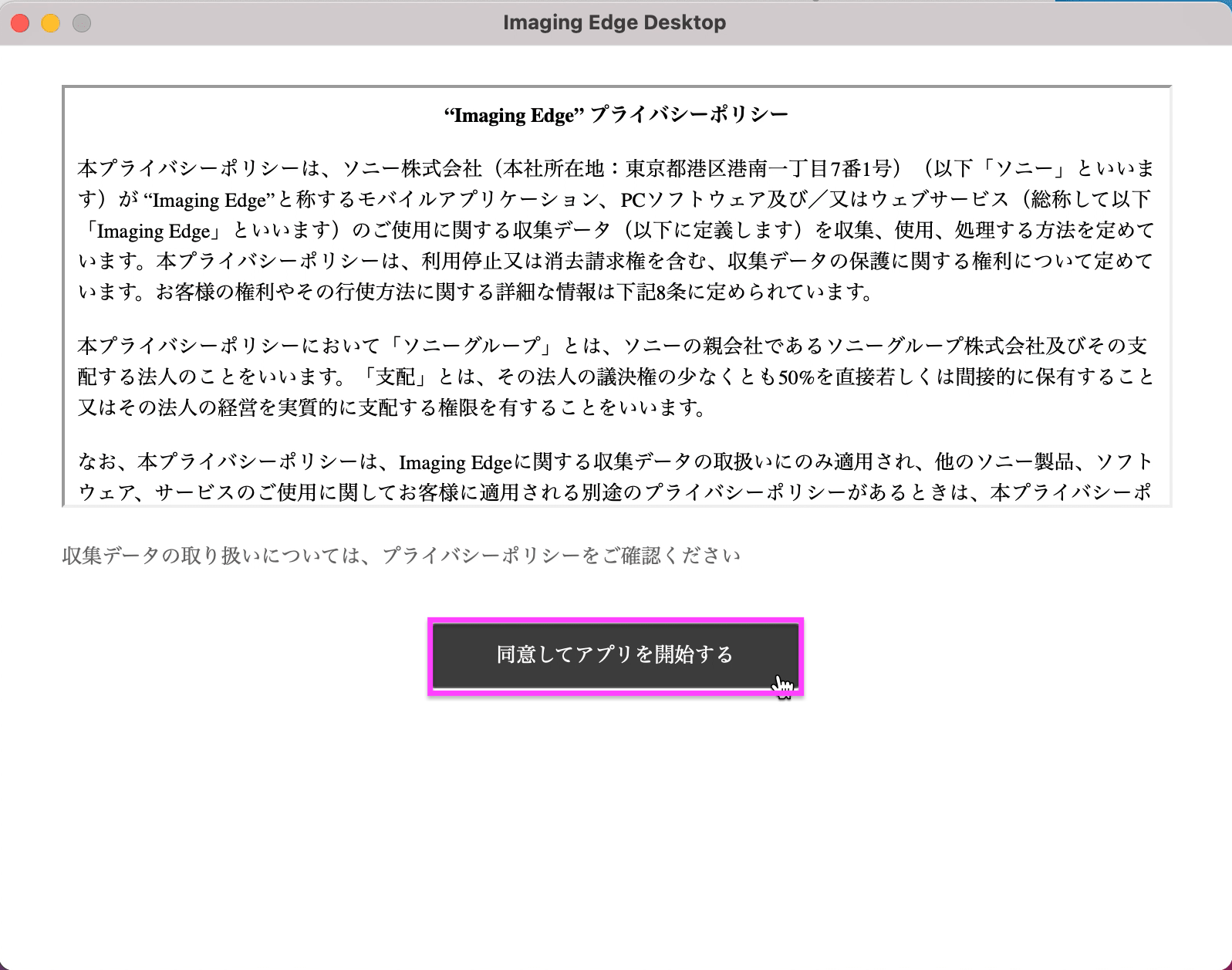
【同意してアプリを開始する】をクリック。
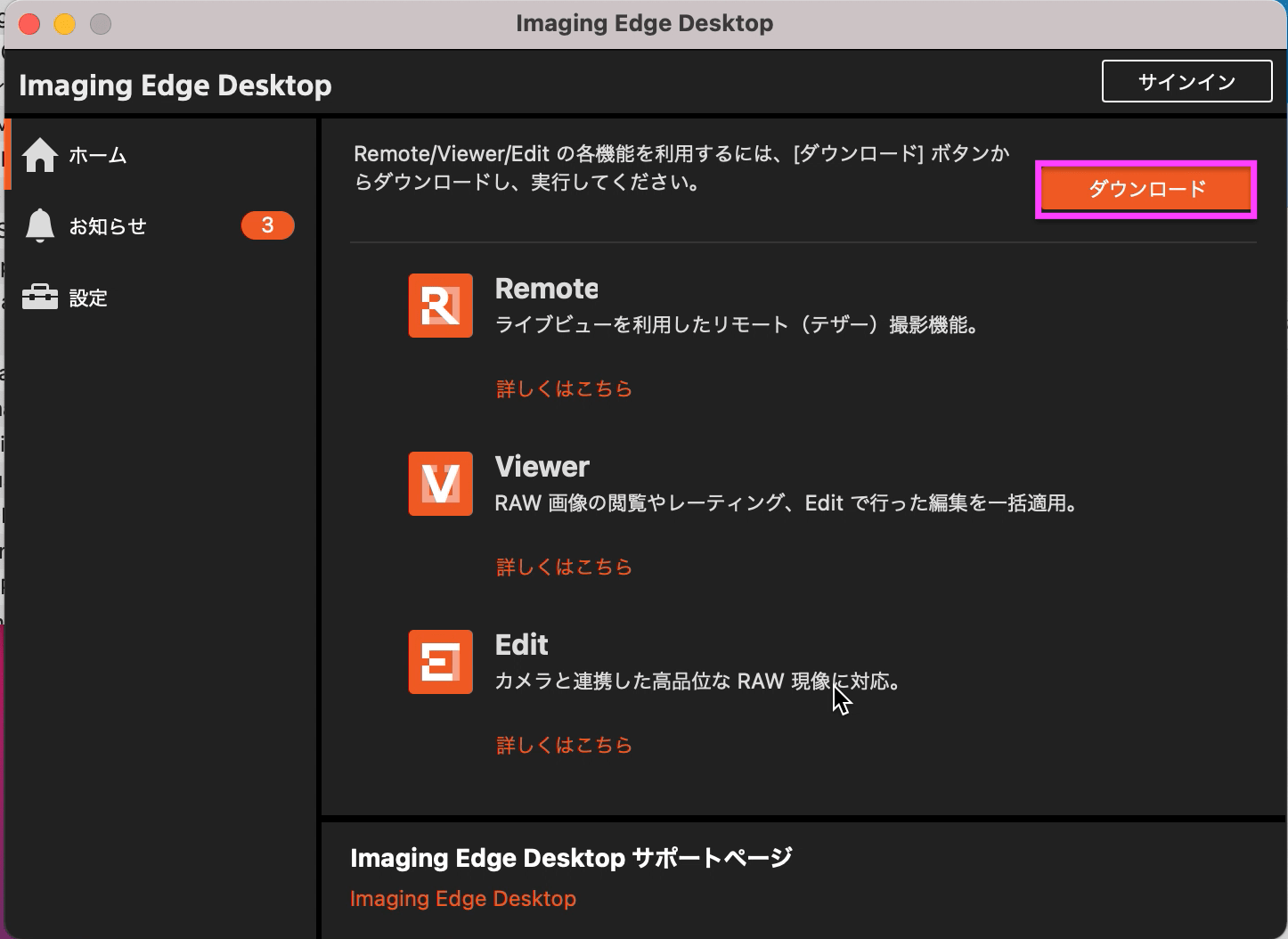
各機能をダウンロードして使えるようにしましょう。
右上の【ダウンロード】をクリック。
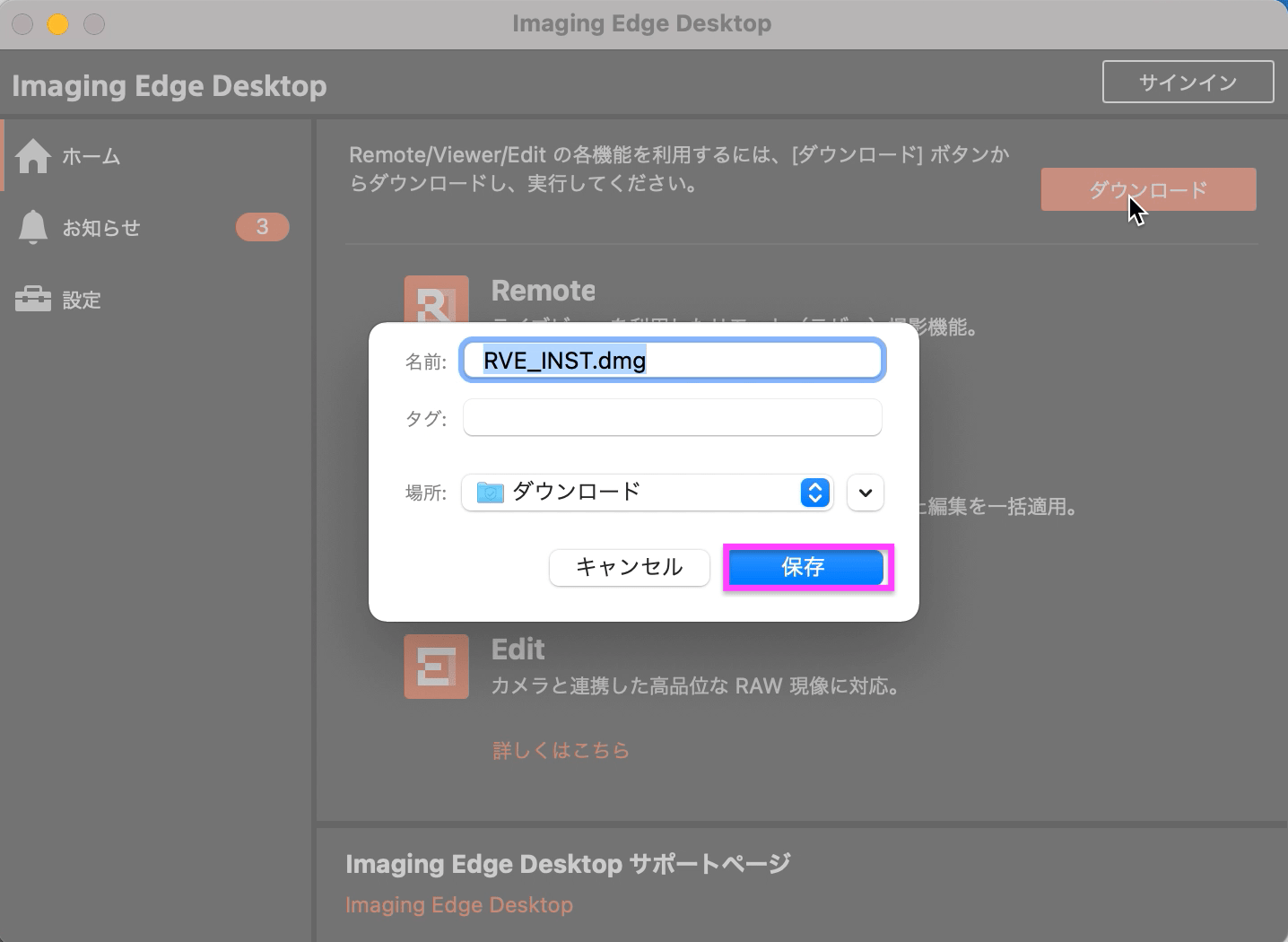
【保存】をクリック。
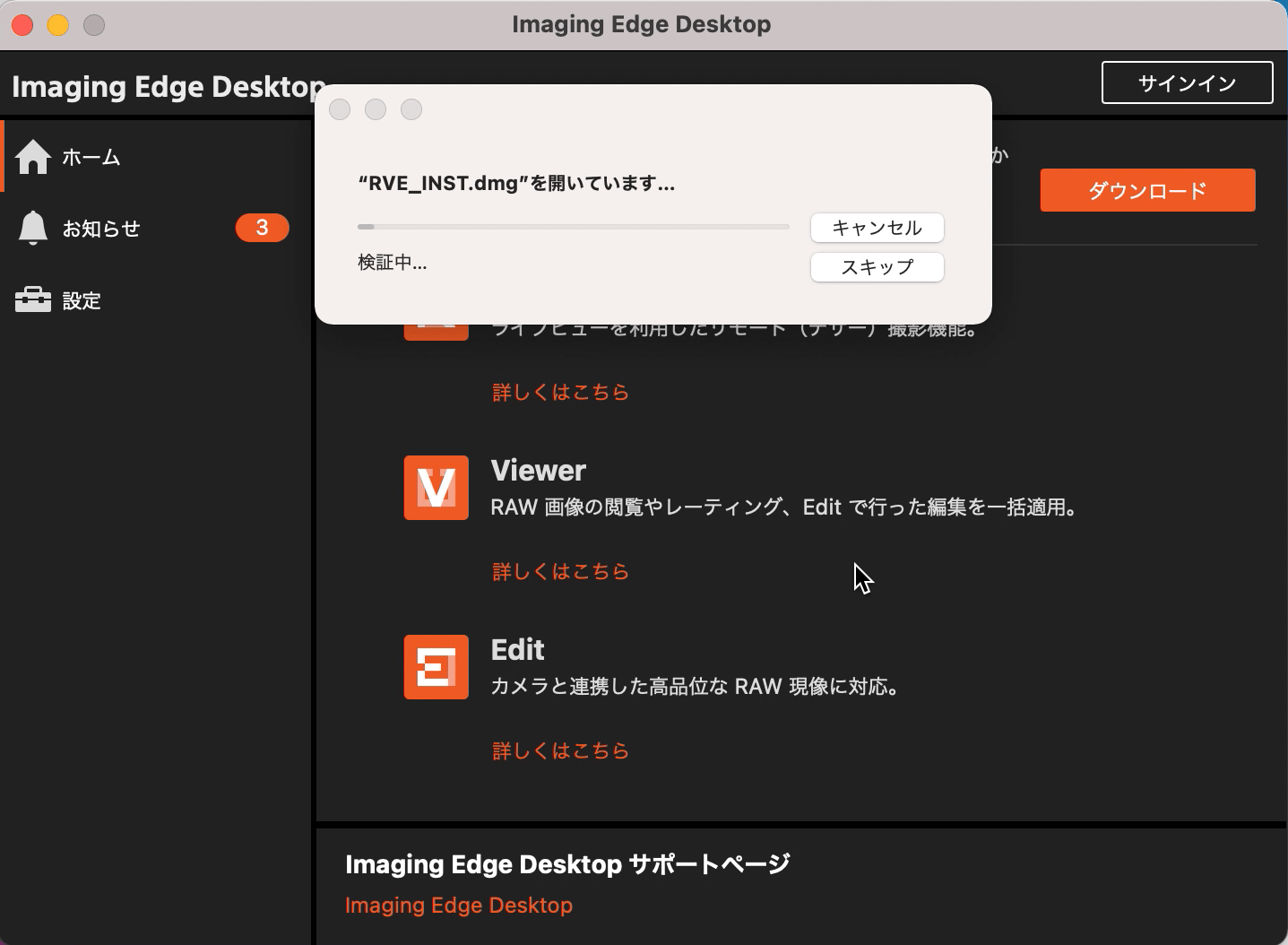
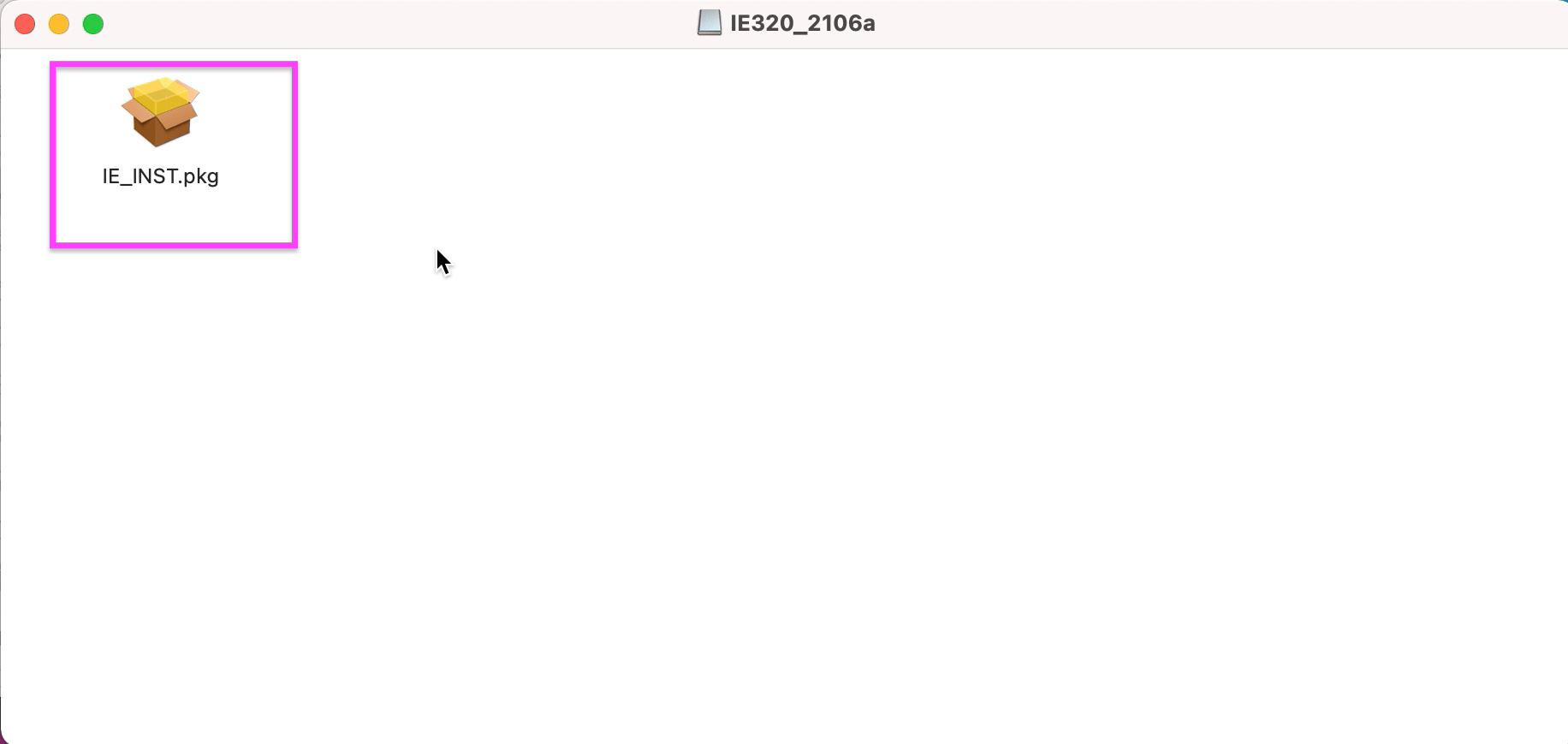
ダウンロードが終わるとパッケージアイコンが表示されます。
アイコンをダブルクリック。
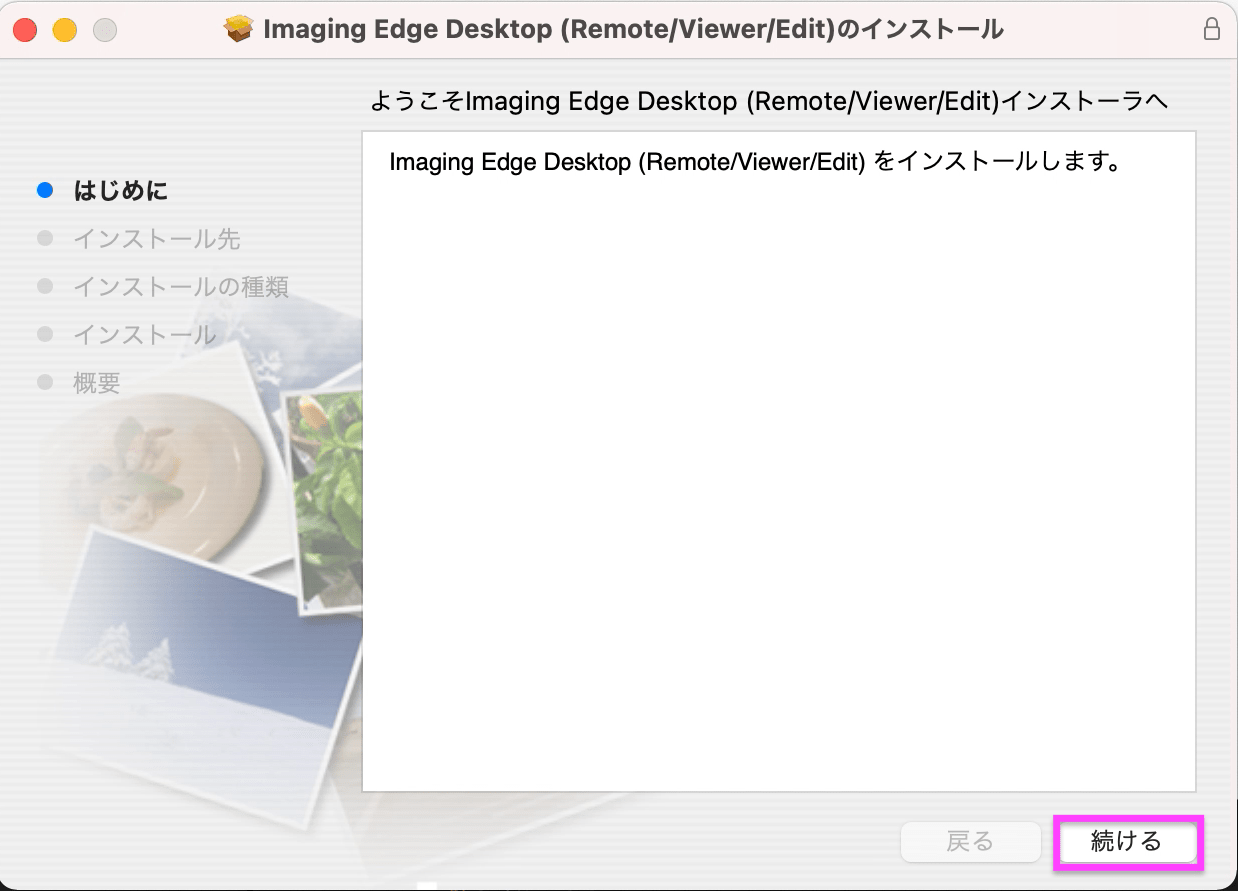
またまたインストーラーが起動します。
【続ける】をクリック。
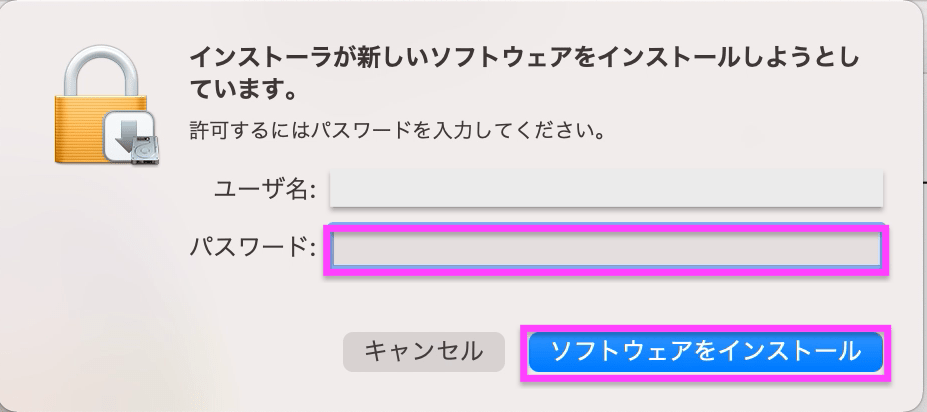
パスワードを入力し、【ソフトウェアをインストール】をクリック。
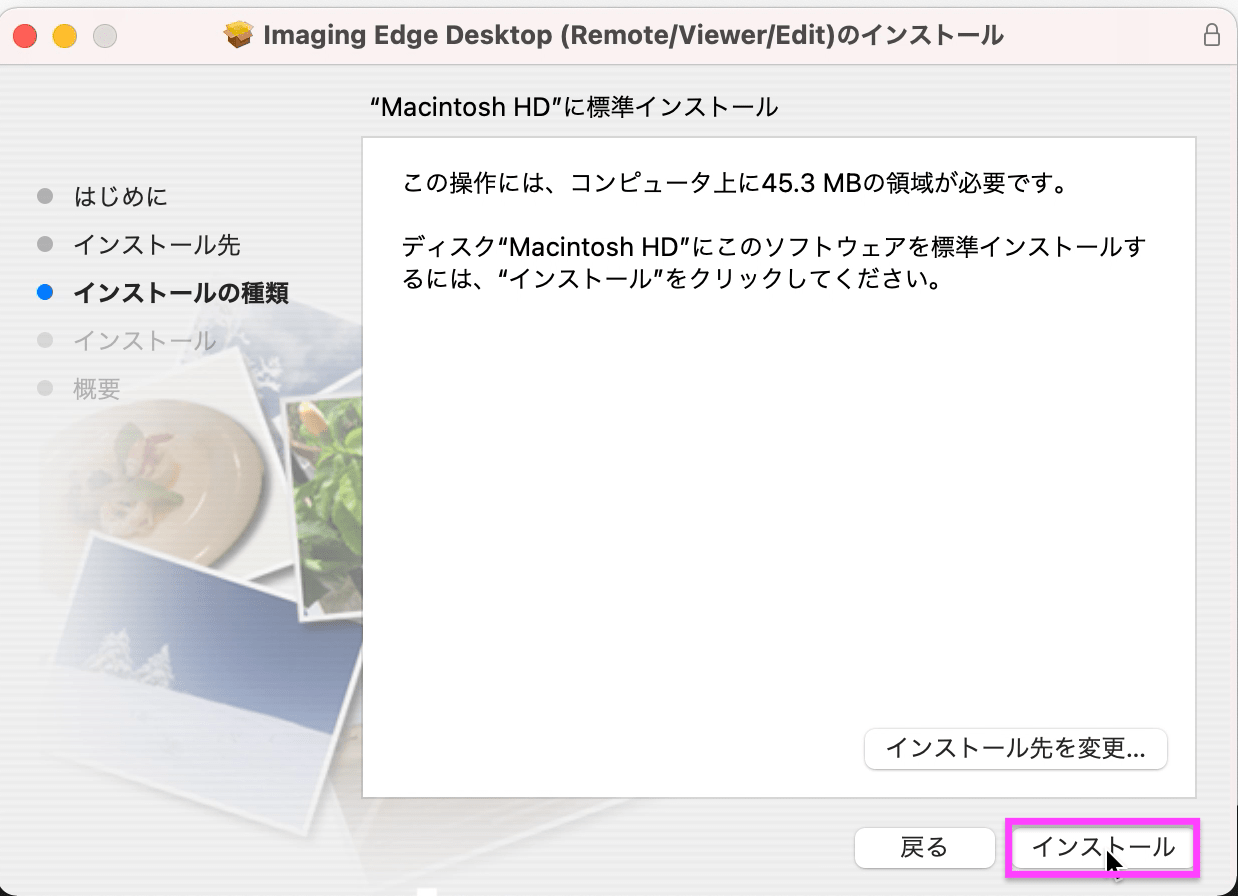
【インストール】をクリック。
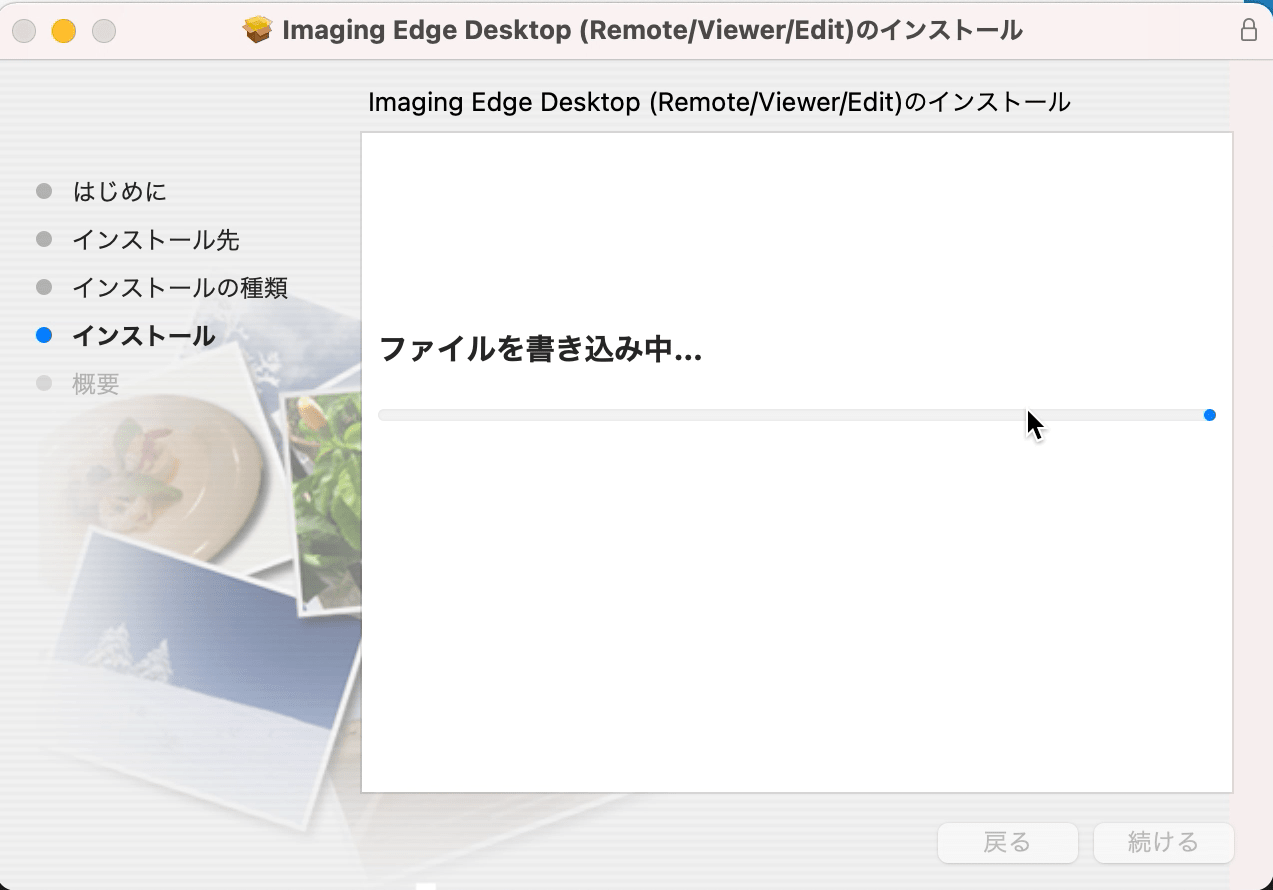
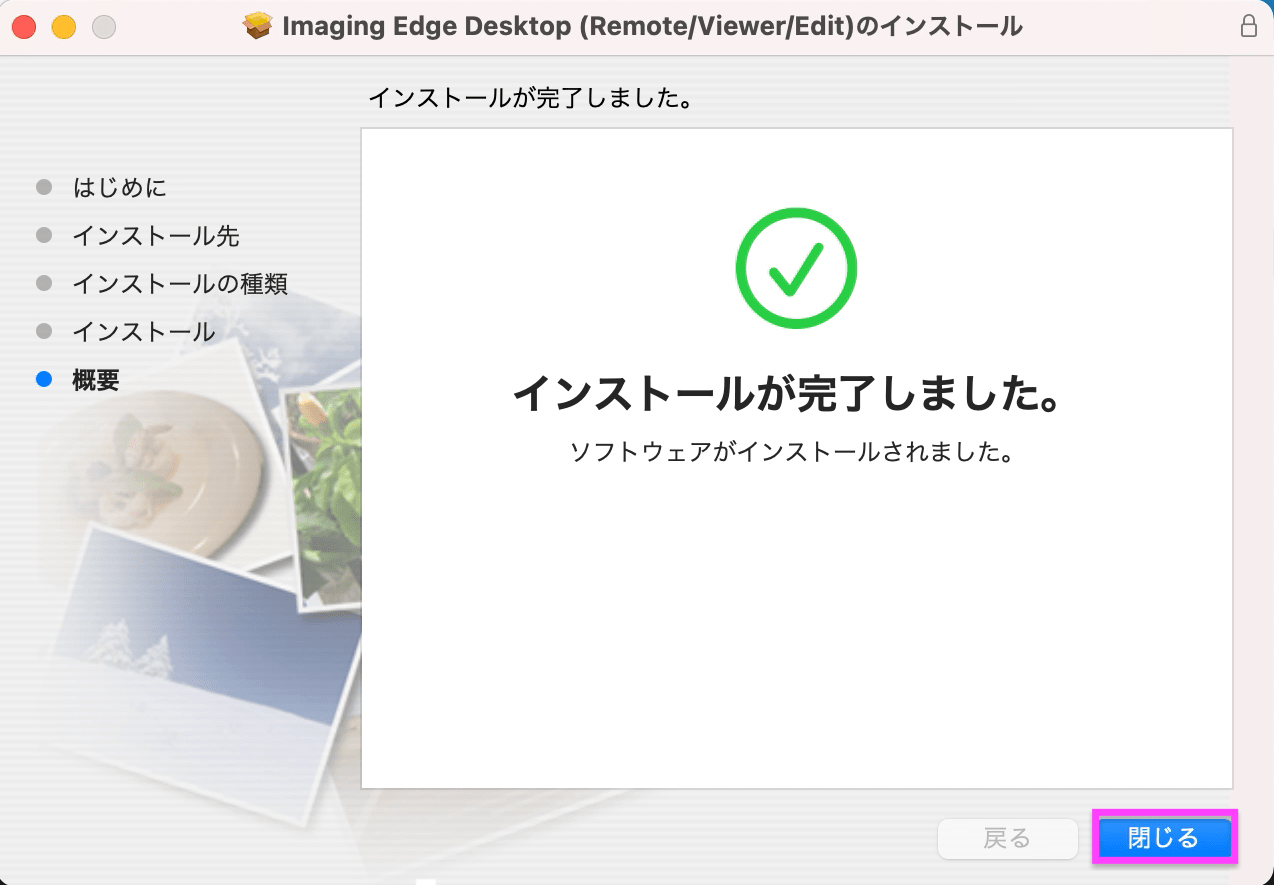
インストールが完了したら、【閉じる】をクリック。
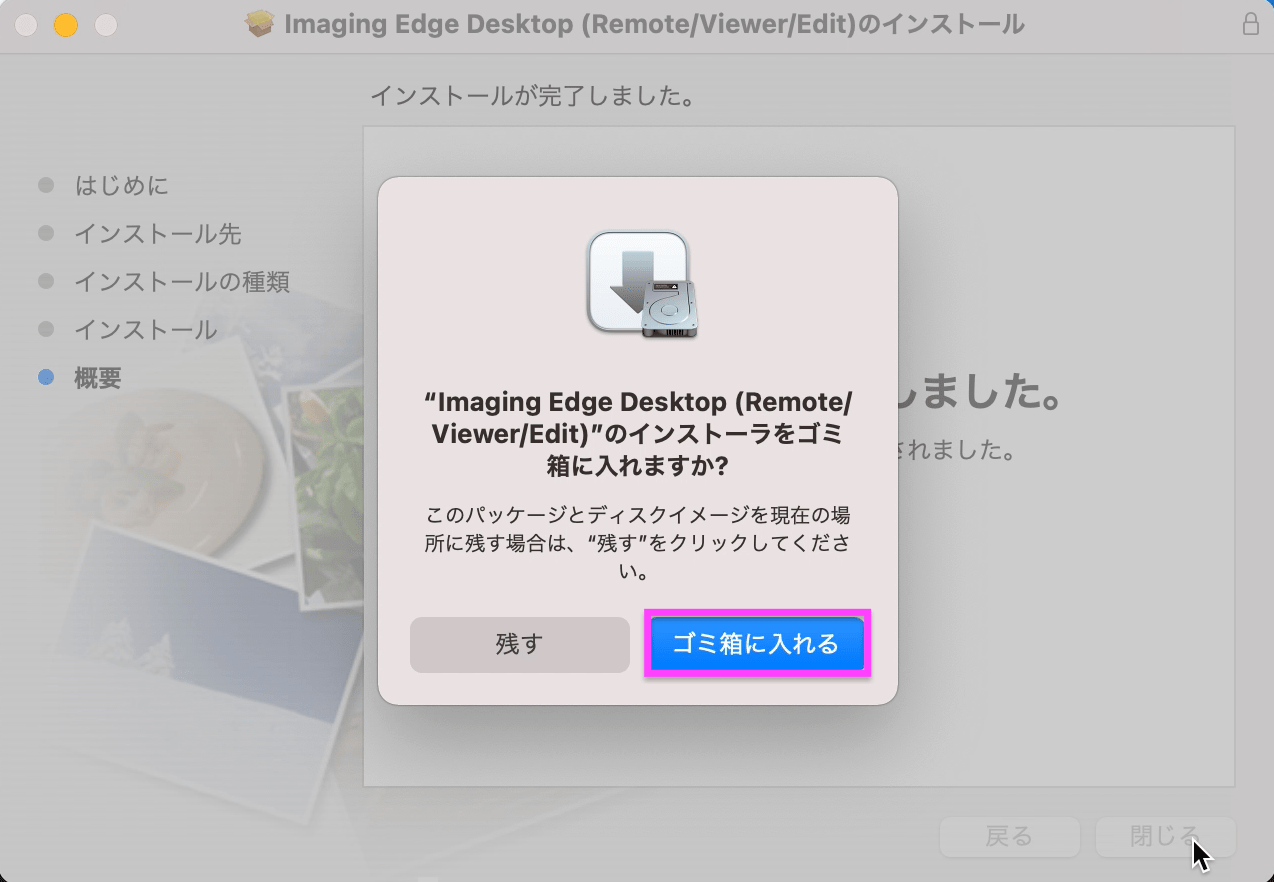
インストーラーは不要ならゴミ箱に。
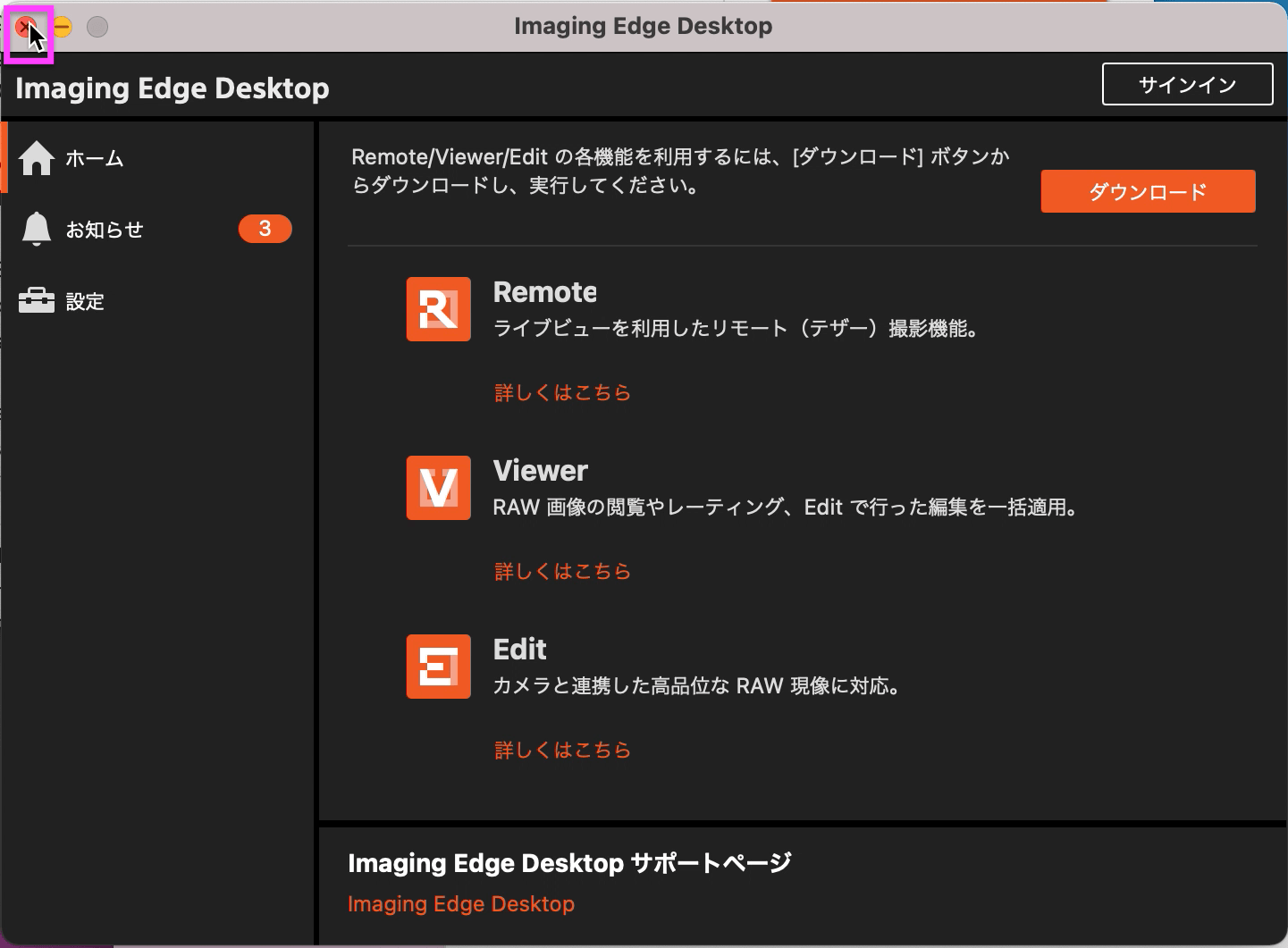
一旦Imaging Edge Desktopを終了します。
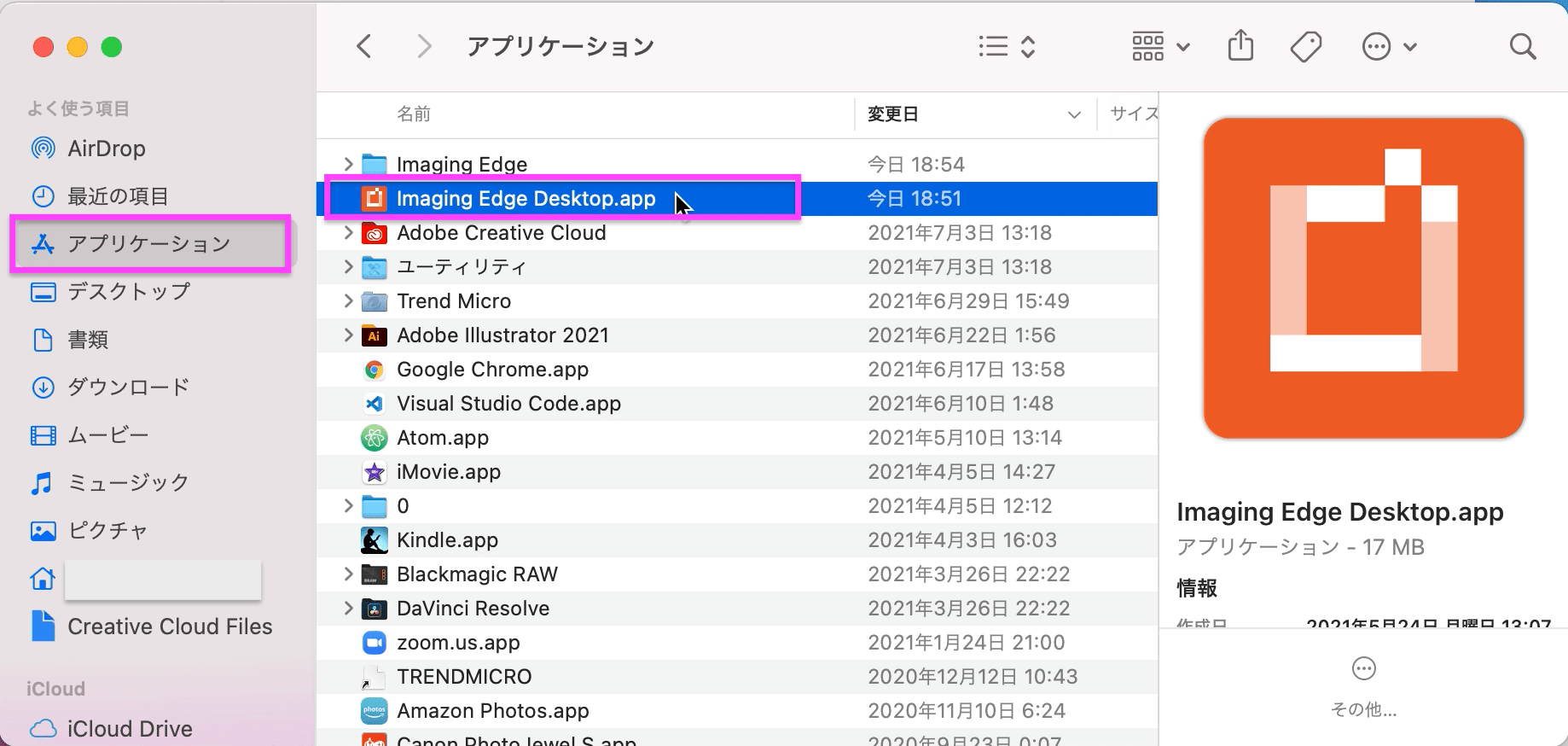
アプリケーションからもう一度開きます。
アイコンをダブルクリック。
タイムラプス動画を作ろう
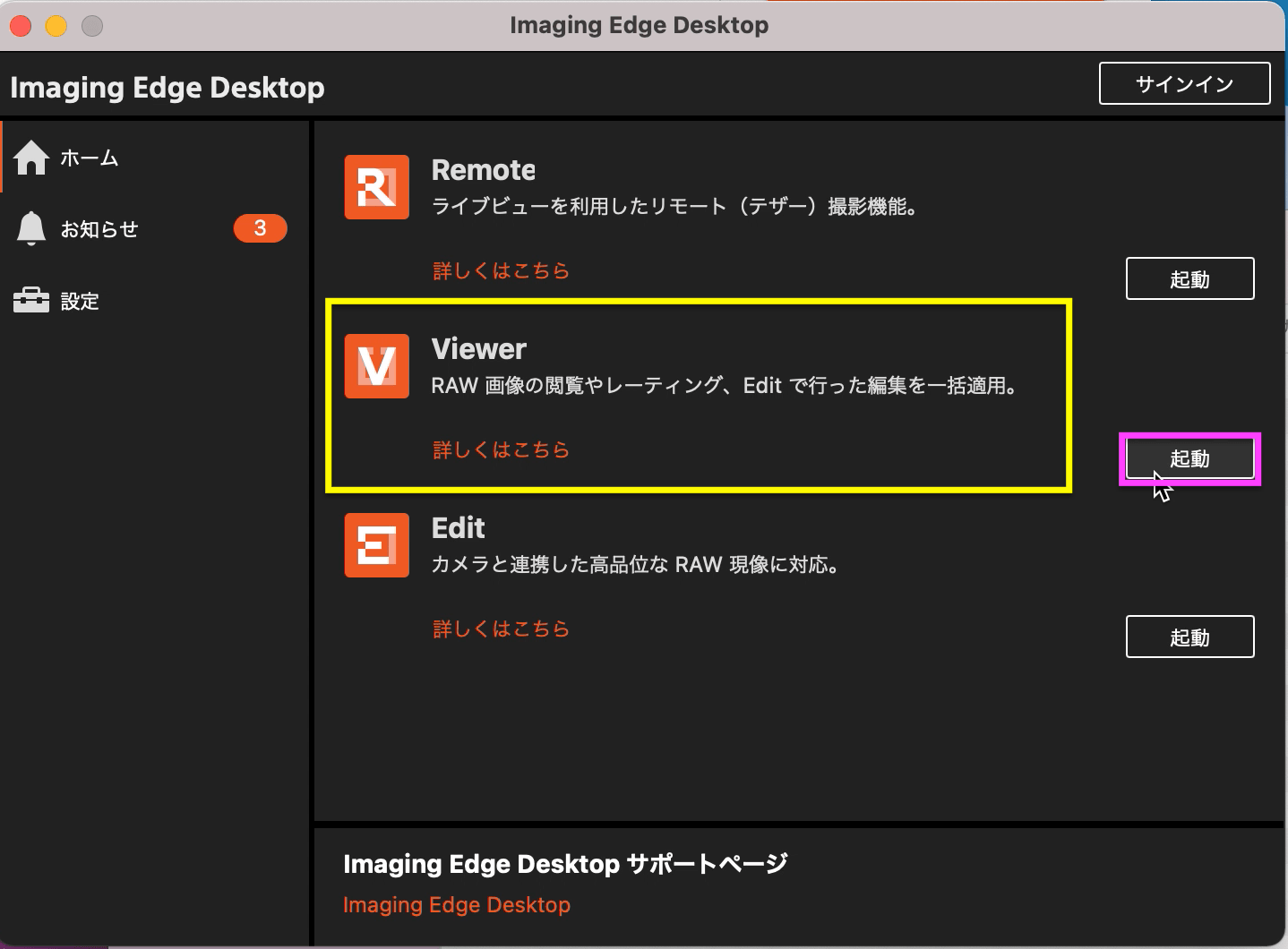
さきほどはなかった「起動」というボタンができています。
タイムラプスを作るには、「Viewer」を使います。
Viewerの横の【起動】をクリック。
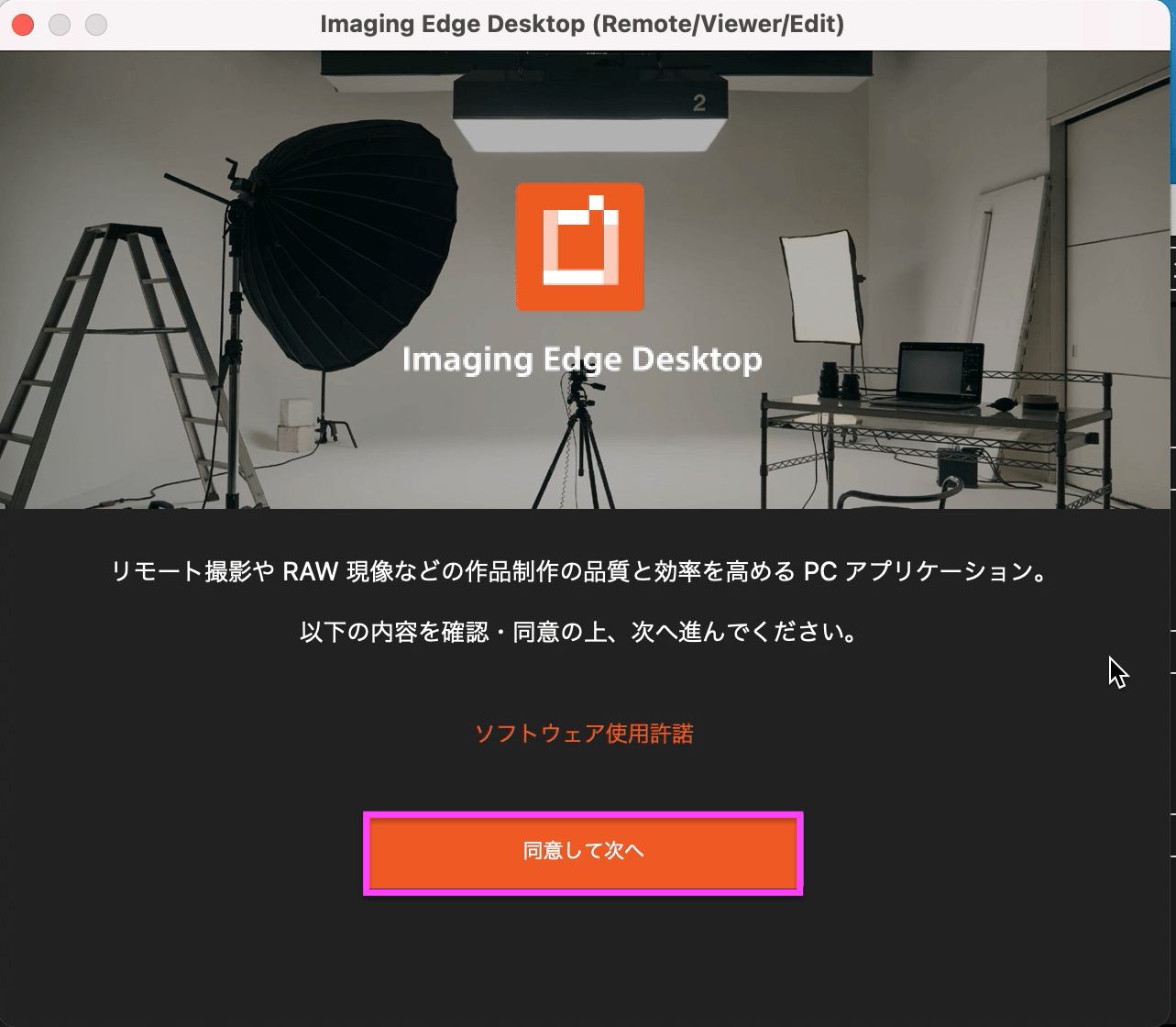
【同意して次へ】をクリック。
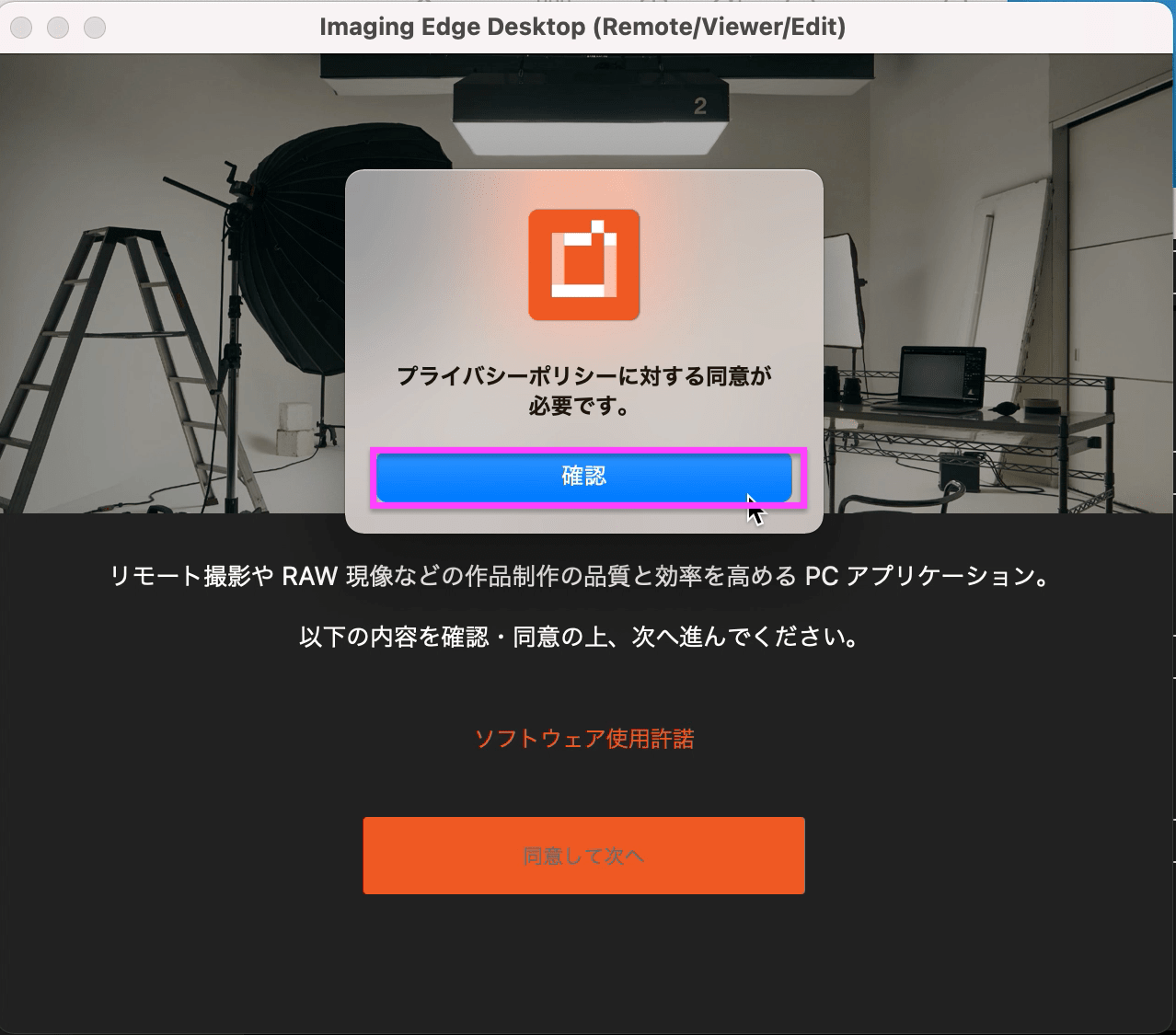
【確認】をクリック。
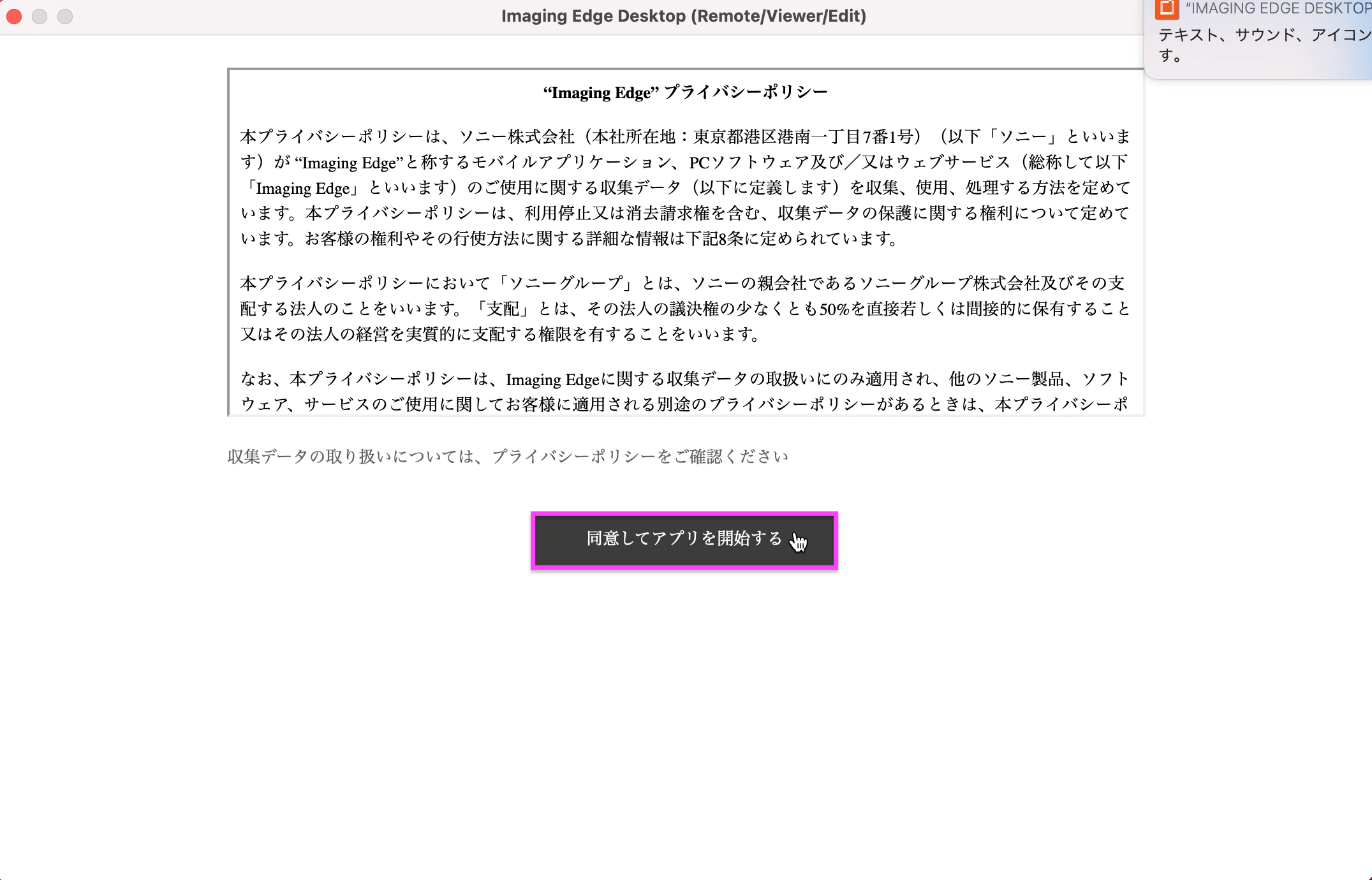
プライバシーポリシーの画面が表示されるので、【同意してアプリを開始する】をクリック。
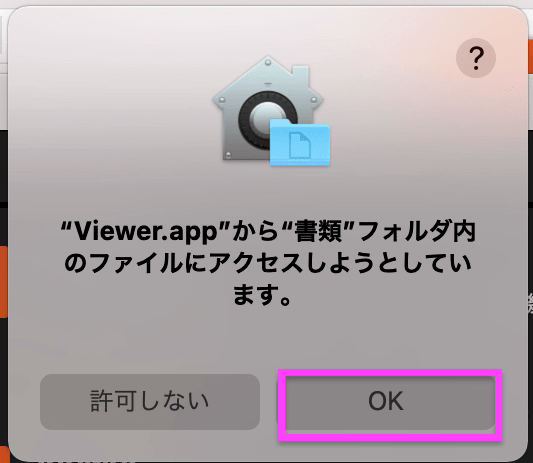
【OK】をクリック。
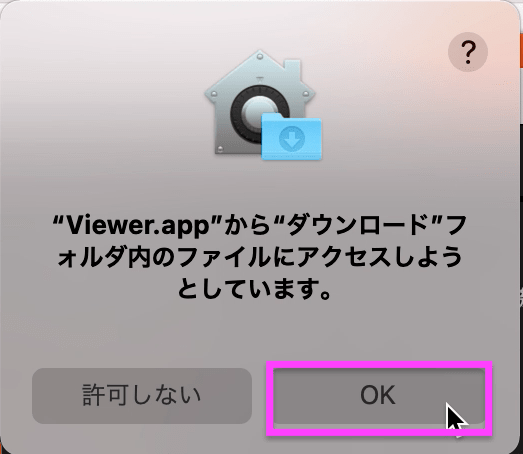
また【OK】をクリック。
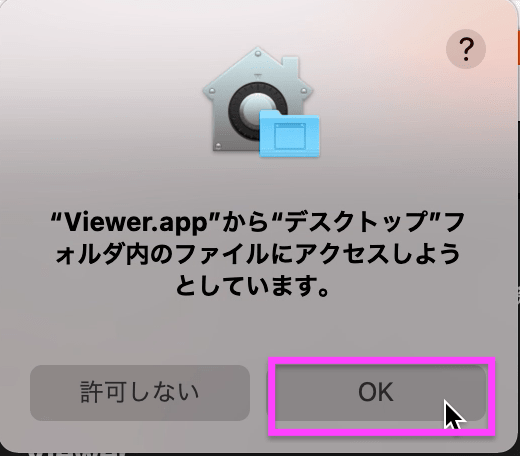
またまた【OK】をクリック。
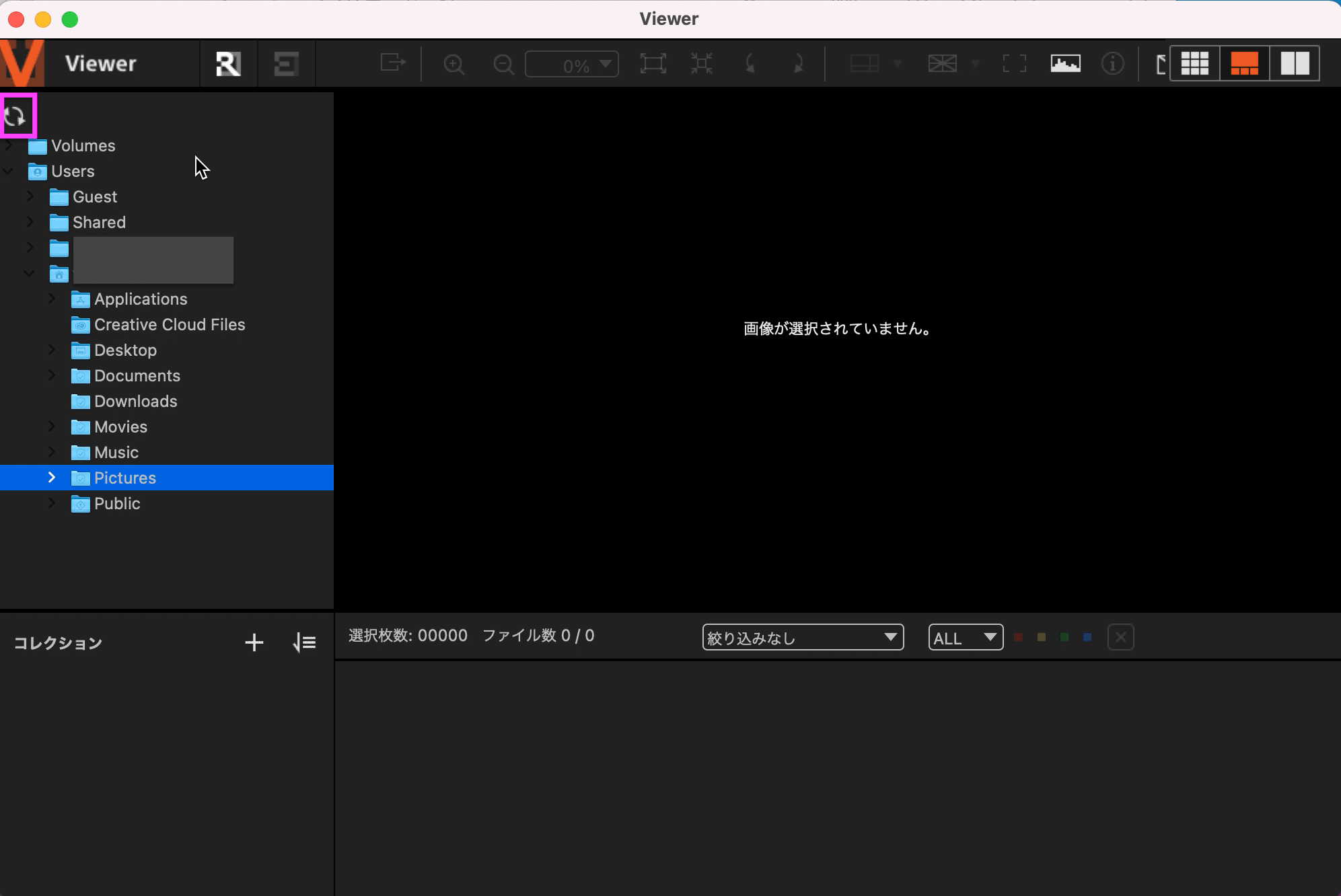
画像の選択画面になります。
サイドバーから画像が入ったフォルダを選択するんですが、最初はローカルフォルダのみが表示されています。
外付けメモリ(SDカードやHDD,SDD、USBメモリなど)に画像が入っている場合は左上のリロードアイコンをクリックすると外付けメモリが選択できるようになります。
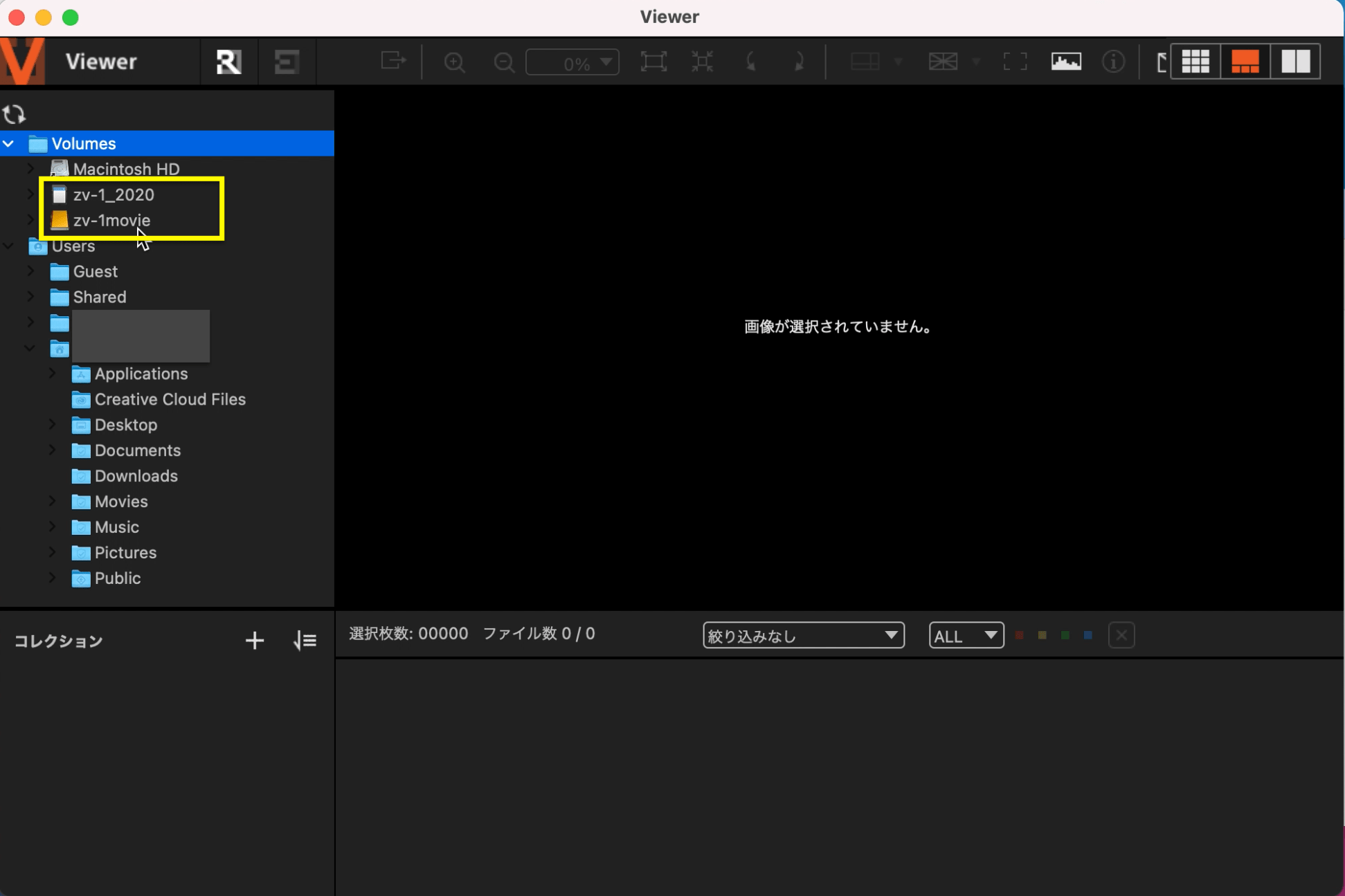
黄色い枠の2つは外付けのSDカードとHDDです。
その下がPC内のローカルフォルダです。
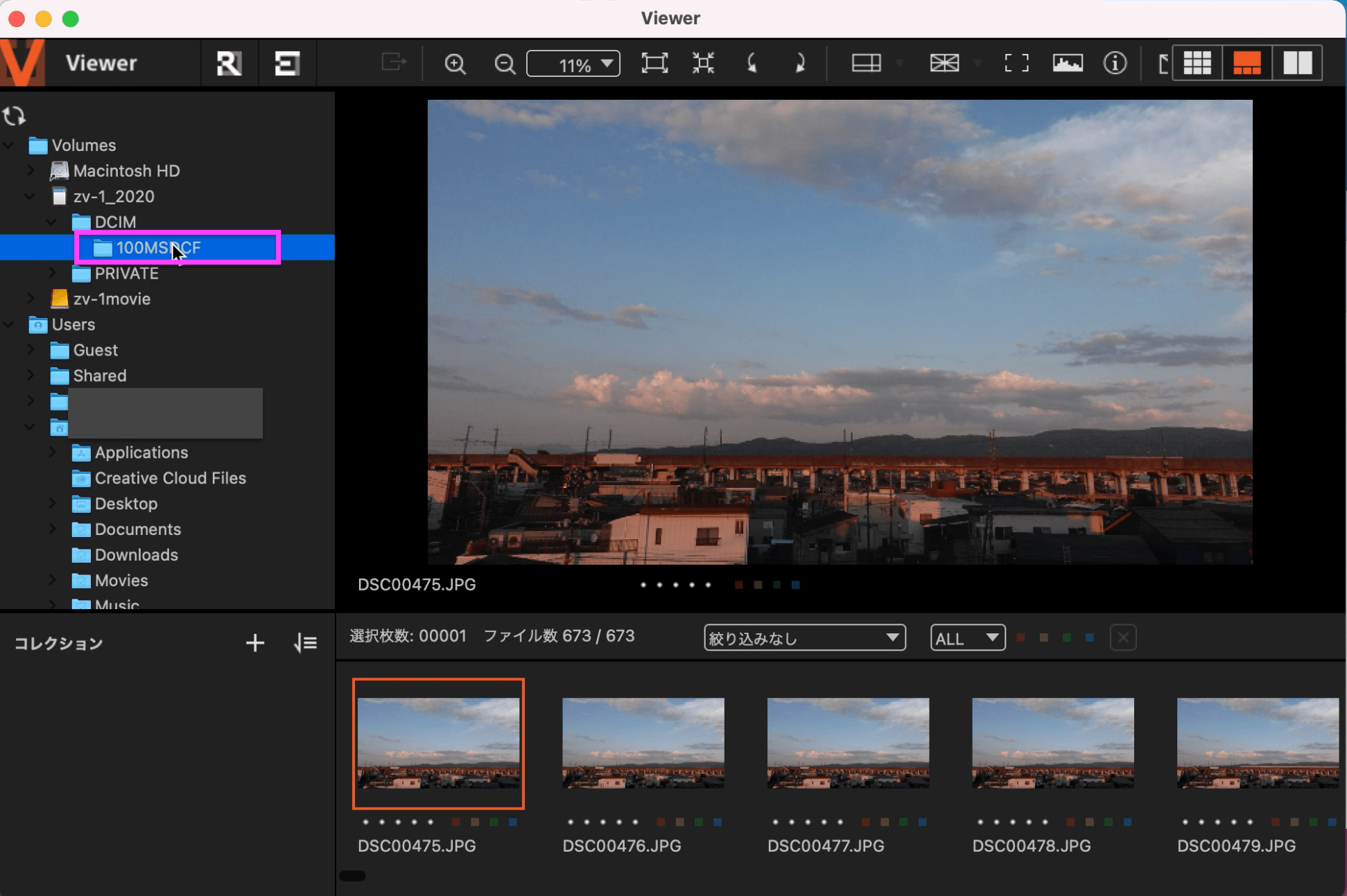
フォルダを開くと、フォルダの中にある画像が全て表示されます。
ここで1つ注意点が。
タイムラプスにするためには相当数の画像が必要です。
タイムラプスにする画像以外の画像も同じフォルダ内にあると、選択するのがとても大変です。
タイムラプス用にインターバル撮影した画像は、1つのフォルダにまとめておくと良いでしょう。
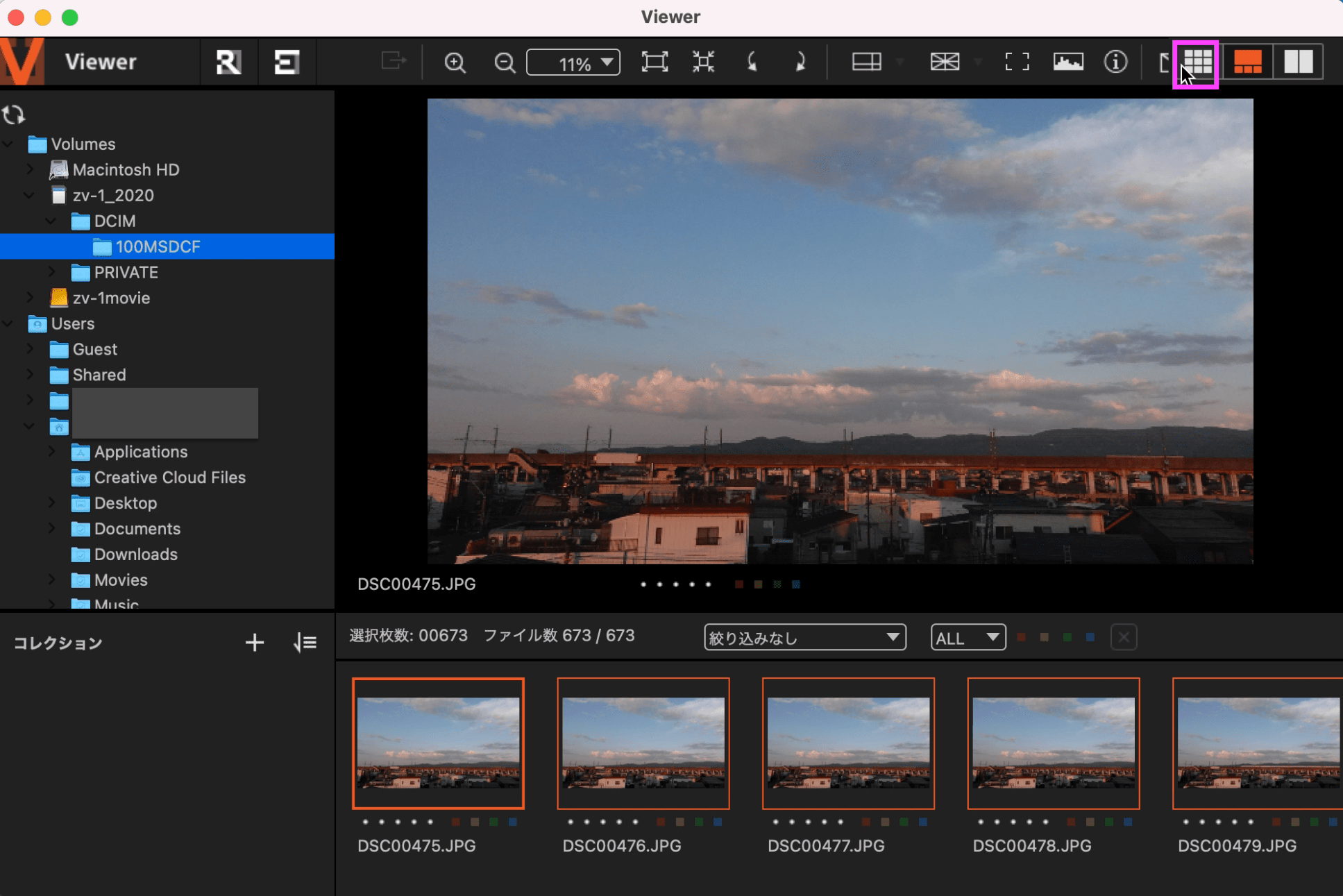
右上のサムネイルをクリックすると、表示方法を変えることができます。
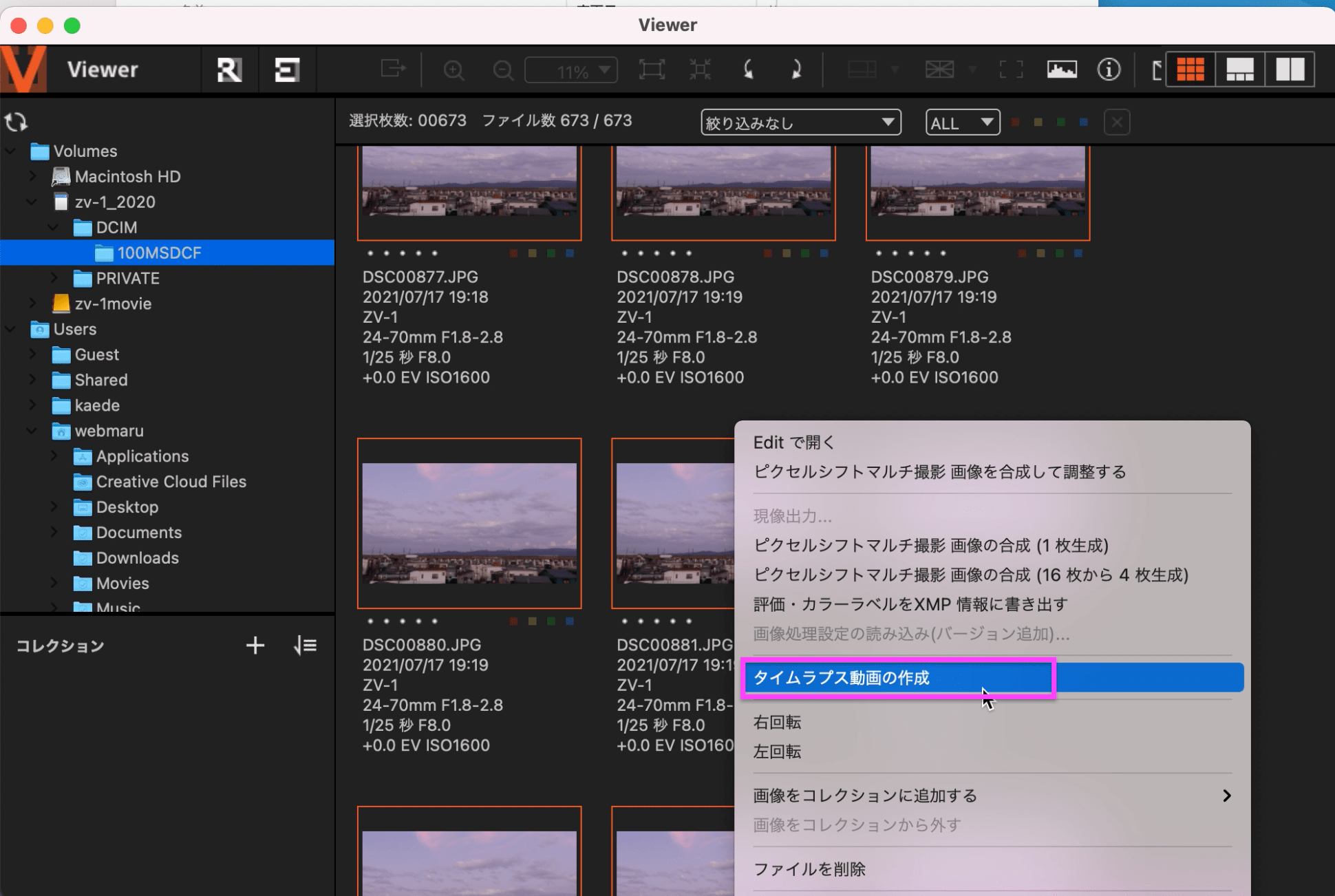
一覧表示にすると使いやすいですよ。
Command (WindowsはCtrl) +Aボタンで画像を全選択にします。
全ての画像に枠がついたことを確認してから、右クリックで【タイムラプス動画の作成】をクリック。
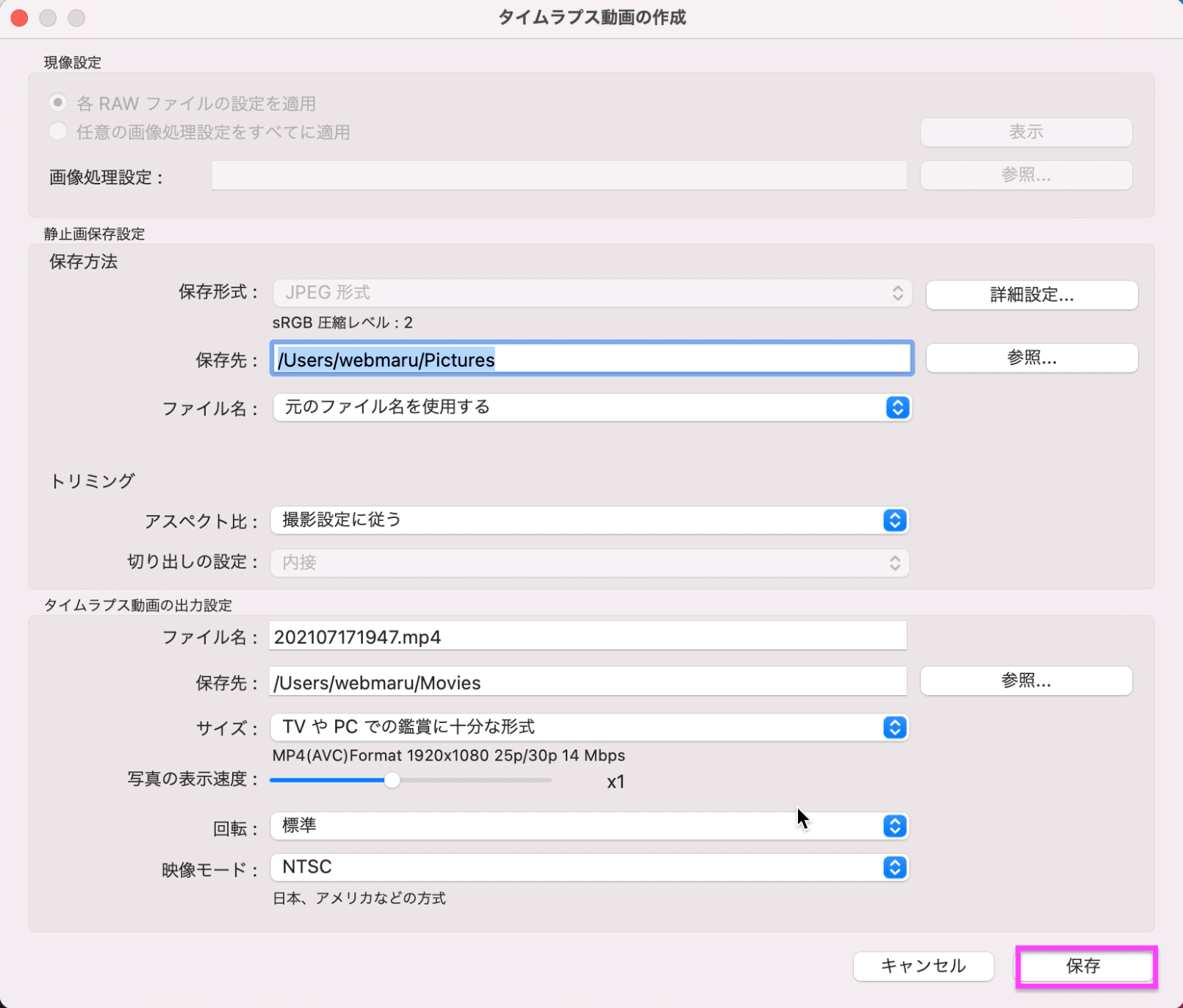
必要項目を自分の好きなように変えて、【保存】をクリックするとタイムラプス動画の作成が自動的に始まります。
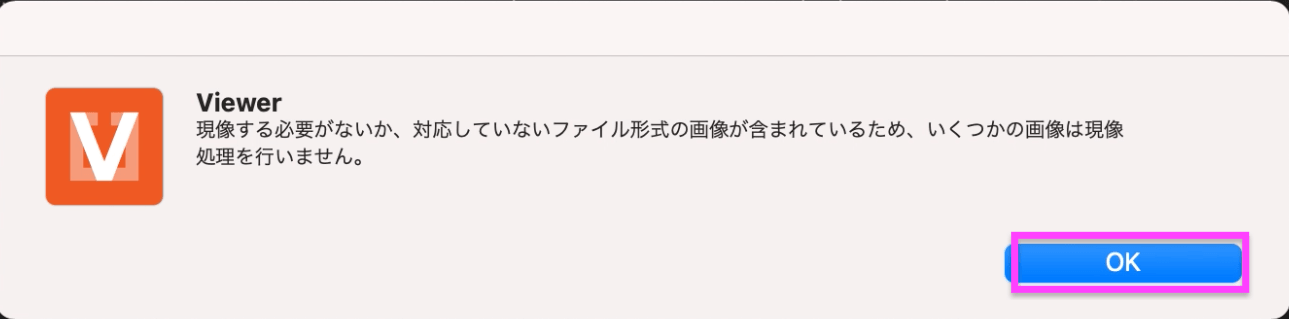
RAW画像の場合は現像してくれますが、jpeg形式であれば現像処理は必要ありません。
【OK】をクリック。
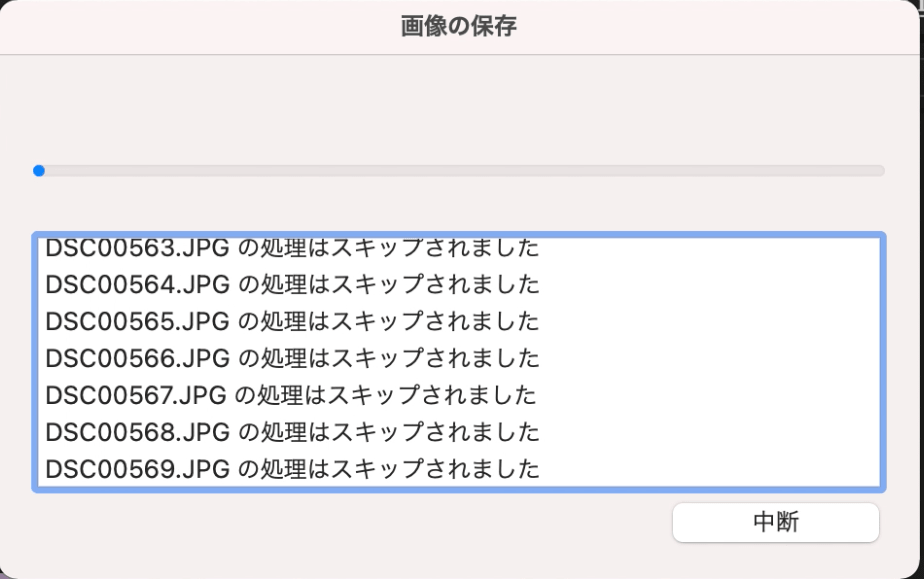
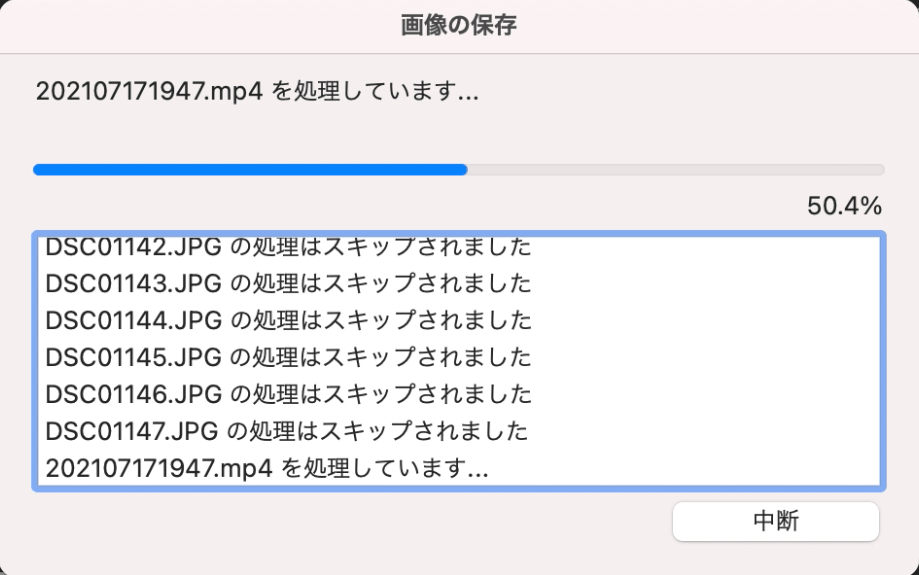
動画が完成するまでしばし待ちます。
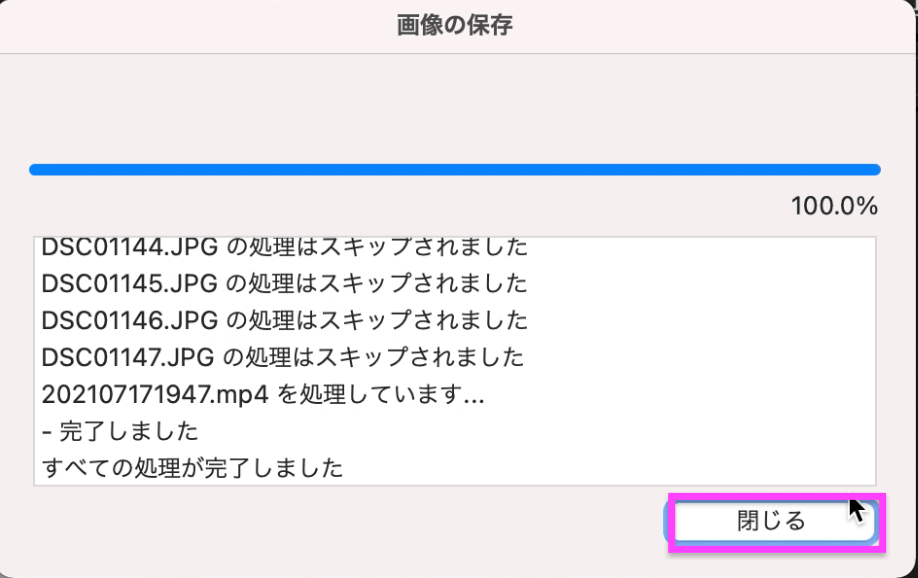
処理が100%になり、「すべての処理が完了しました」と表示されたらタイムラプス動画の完成です!
【閉じる】をクリック。
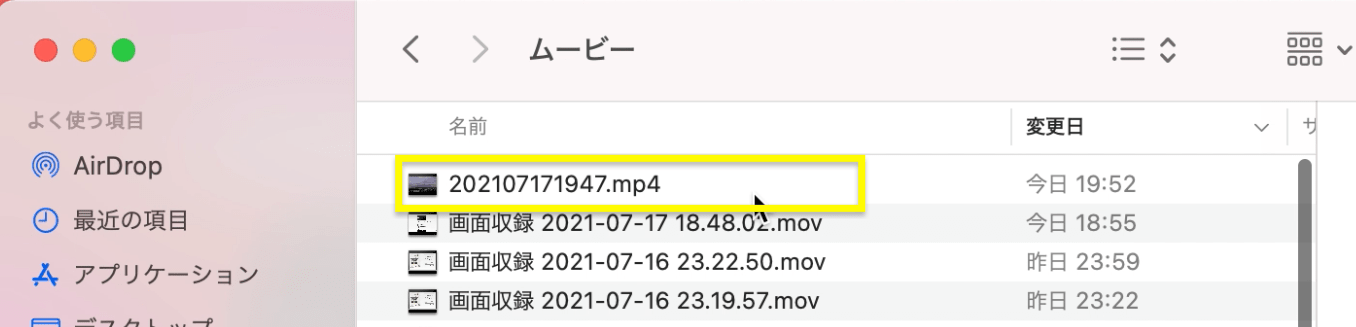
さきほど動画の保存先になっていた場所を開くと、MP4形式の動画ができあがっています。
早速見てみましょう!
とっても簡単なので、是非やってみてくださいね。
・・・あ!!!
お知らせしておきたい注意点がもう1つありました!!
Imaging Edge Desktopで画像を扱う時の注意点
Imaging Edge Desktopで表示した画像を削除すると、元画像が消去されてしまうのでご注意を!
そこが動画編集ソフトと違うところです。
動画編集ソフトを普段使っている方は、元画像が消えないと思ってうっかり消してしまう危険性があります。
・・・私ですか?
ええ、やらかしましたとも。 一度全消去しました。笑
2度目のタイムラプス作成の時に、前回のサムネイルが残っているものと思って全消去したら、全ての元画像が消えてなくなりました。泣笑。
みなさんはそのような失敗をしないことを願います。
タイムラプス動画の例
参考までにタイムラプス動画を。
どちらも撮影間隔は5秒、撮影時間は1時間半ぐらいです。
1.日が暮れてからのマジックアワーのタイムラプス。
これは撮影時間がちょっとたりなかったかな。
あと、太陽を長時間撮るとレンズが焼けるので気をつけないとですね。
2.入道雲のタイムラプス
タイムラプス楽しい。
今度は星空に挑戦したいと思います♪