写真も動画も全て無料で無制限にアップロードできるなんて!Google Photoが最強すぎる!
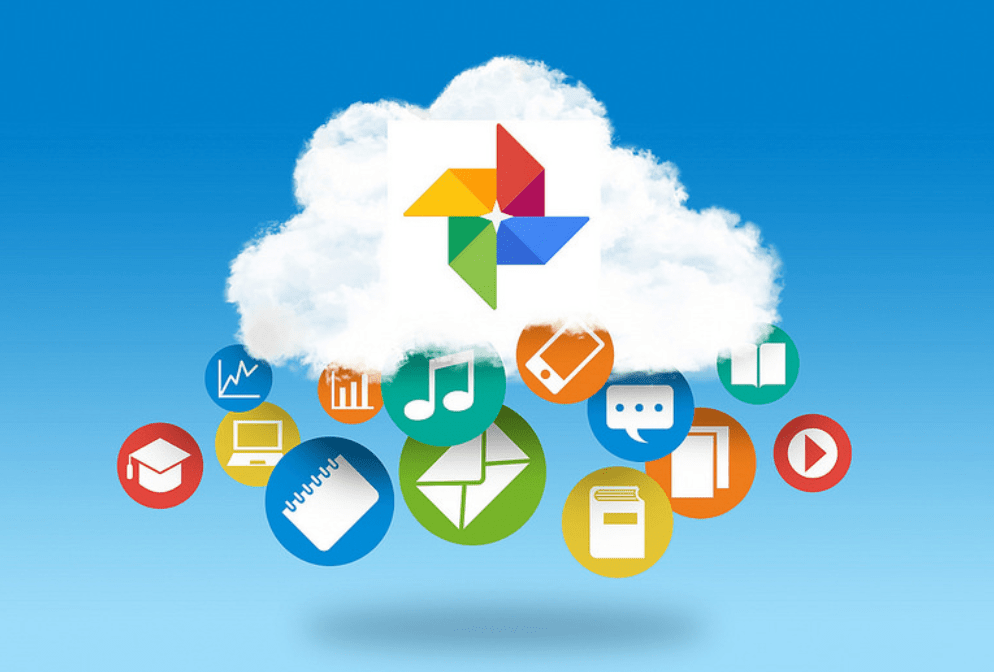
使ってますか?Google Photoを。
最近、Google Photoが、写真に加え動画も全て無料で無制限にアップロードできるという事実を知り、驚愕しました。
しかも、フルHDDでも大丈夫なんです!

みなさんは写真のデータや動画をどうやって保存していますか?
PC内のハードディスク? 高価な外付けHDD? 複数のUSBメモリー? なくしがちなminiSDカード?
どれも壊れたら終わり、なくしたら終わり。たくさんあって、どこに何が入っているのやら・・・。
もう、何も買う必要はありません!
なぜなら、無料で無制限に写真や動画を保存できるストレージをあなたは今すぐ使うことができるからです。
それは、Googleが提供している「Google Photo (グーグルフォト)」です。
Googleアカウントを持っていれば、誰でもすぐに利用できます。
さあ、全てのデータをアップロードしてしまいましょう!
Google Photoの使い方と設定について詳しく説明していきます。
フルHDDの動画はもちろん、ほとんどの拡張子の動画をアップロードできる

「グーグルフォト」というからには、写真だけ、というイメージですよね。
ところが!写真だけじゃなくて動画も無制限にアップロードできちゃうんです。
アップロードした動画は少し荒くなりますが、十分と言っていい画質です。
アップロードできる動画の種類
.mpg、.mod、.mmv、.tod、.wmv、.asf、.avi、.divx、.mov、.m4v、.3gp、.3g2、.mp4、.m2t、.m2ts、.mts、.mkv
アップロードする時は、必ず「高画質」に設定しよう!
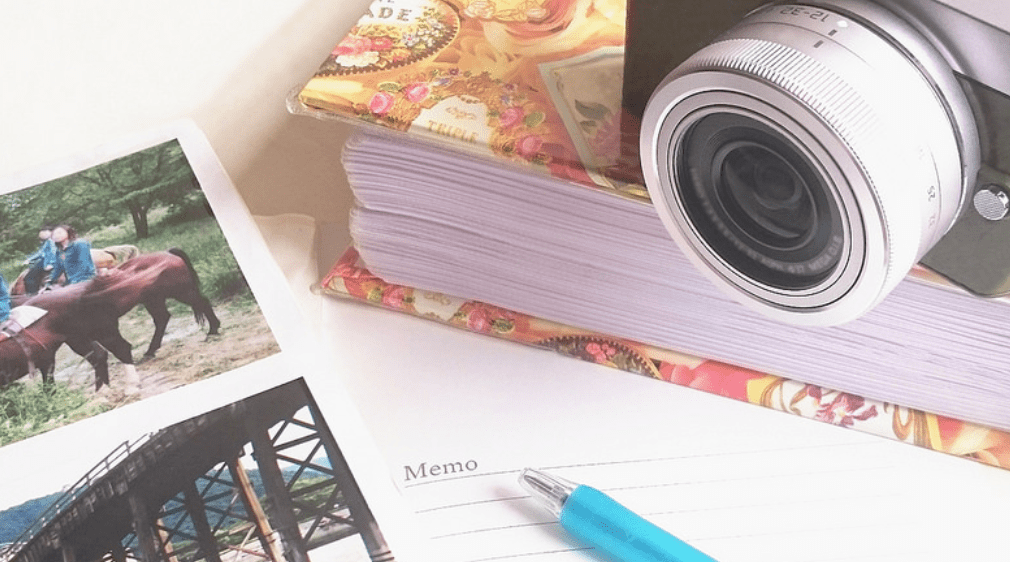
Google Photoの設定で、データを元サイズのままアップロードするか、高画質でアップロードするかを選ぶことができます。
元サイズのままアップロードすると、容量を食います。そして容量が足りなくなると、有料で容量を追加しなければならなくなります。
一方、高画質でアップロードすると、写真なら1600万画素に変換されて保存されますが、無料で無制限です。
最近の写真は、相当解像度が高く、1枚の容量が重いんですが、印刷と違って、ディスプレイで見る分にはさほど解像度が高くなくても十分綺麗なんです。
1600万画素、十分すぎます。
全く問題ないですね。
当然、この「高画質」の設定を推奨します。
では、やってみましょう!
パソコンにGoogle Photos Backup.appをインストールする
パソコンでGoogle Chromeのブラウザを開いたら、Googleアカウントでログインします。
まだアカウントを持っていない人は、アカウント登録をしましょう。
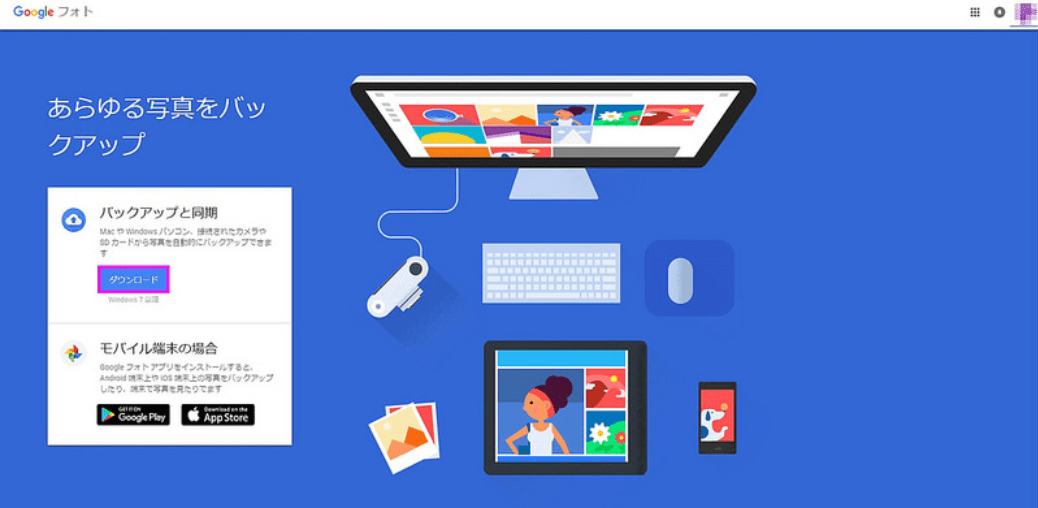
「ダウンロード」をクリック。
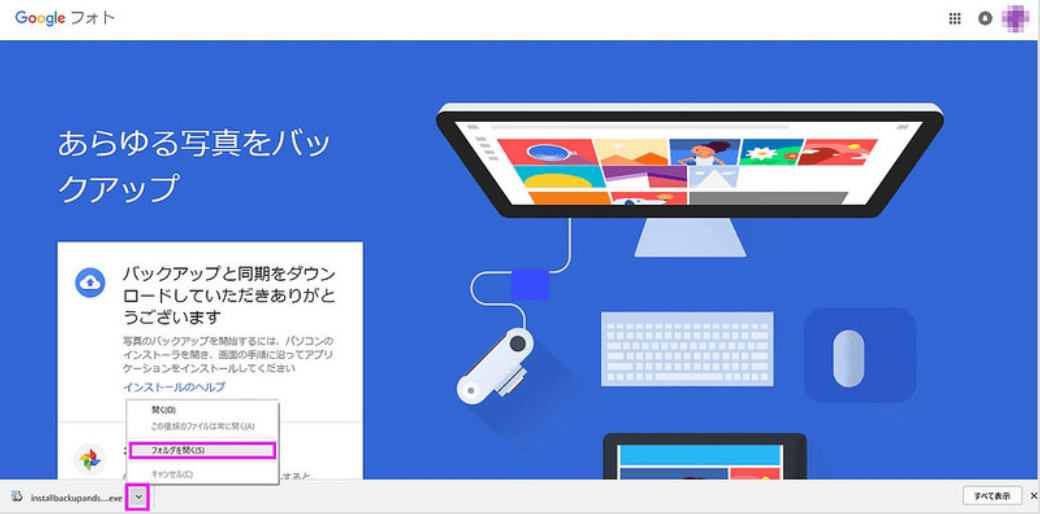
左下にダウンロードされたファイルが表示されるので、右のボタンから「フォルダを開く」をクリック。
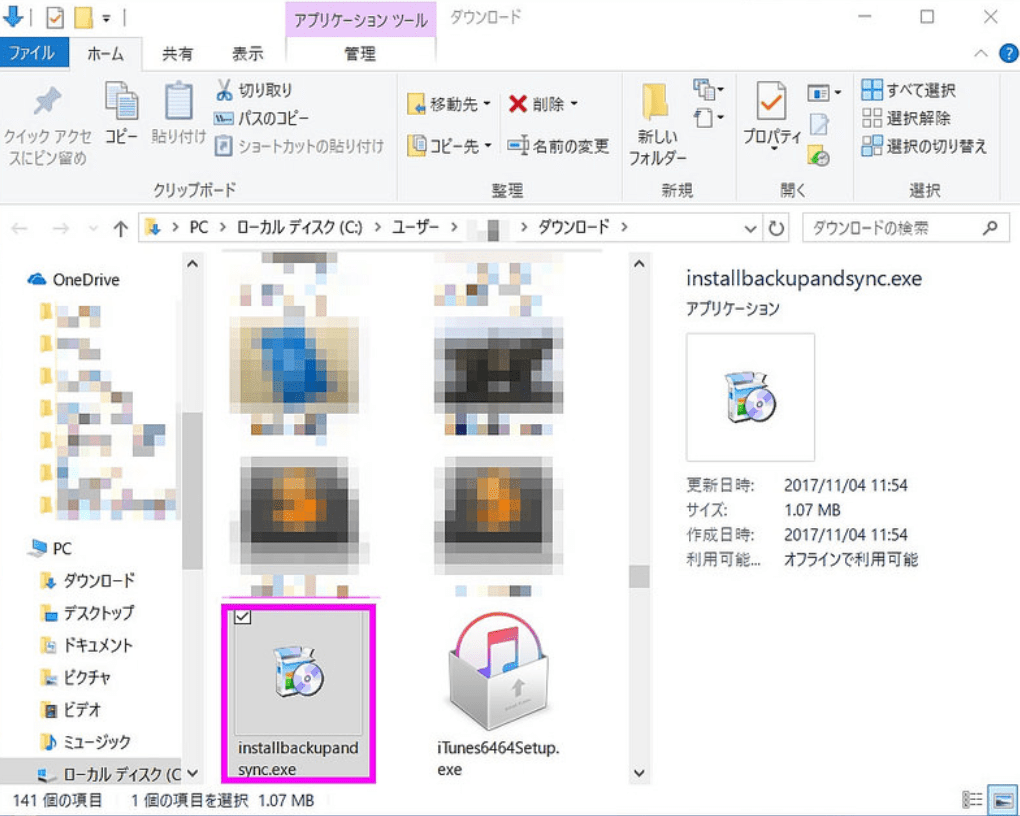
installbackupandsync.exe をダブルクリック。
すると、ユーザーアカウント制御で「このアプリがデバイスに変更を加えることを許可しますか?」と表示されるので、「はい」をクリック。
ダウンロードが始まります。
その後、自動的にインストールします。
インストールには少し時間がかかります。
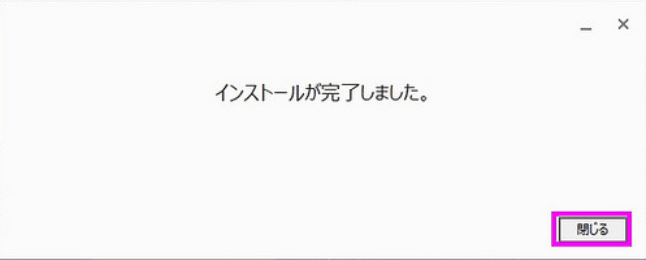
「インストールが完了しました。」という表示に変わったら、「閉じる」ボタンでウインドウを閉じましょう。
これで、Googleドライブの容量に関係なく写真と動画をバックアップできるようになりました。
Google Photoの設定を高画質に変更する
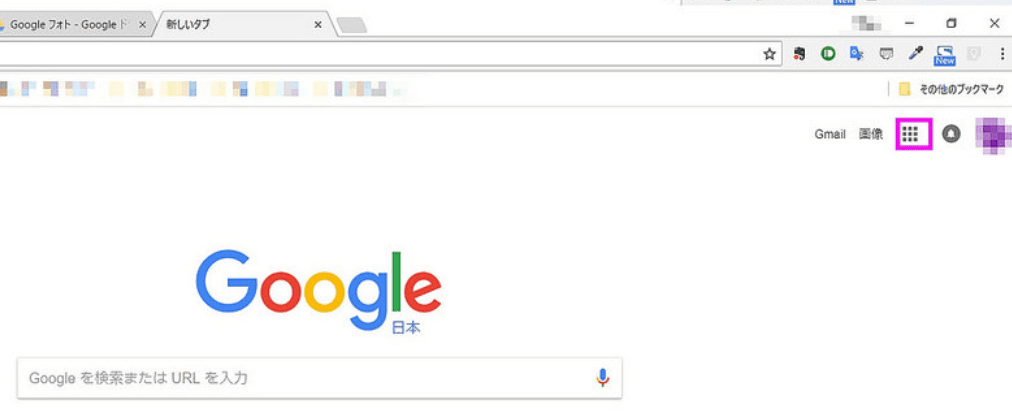
Google Chrome ブラウザを新しいタブで開き、Googleのアプリの一覧のボタンをクリック。
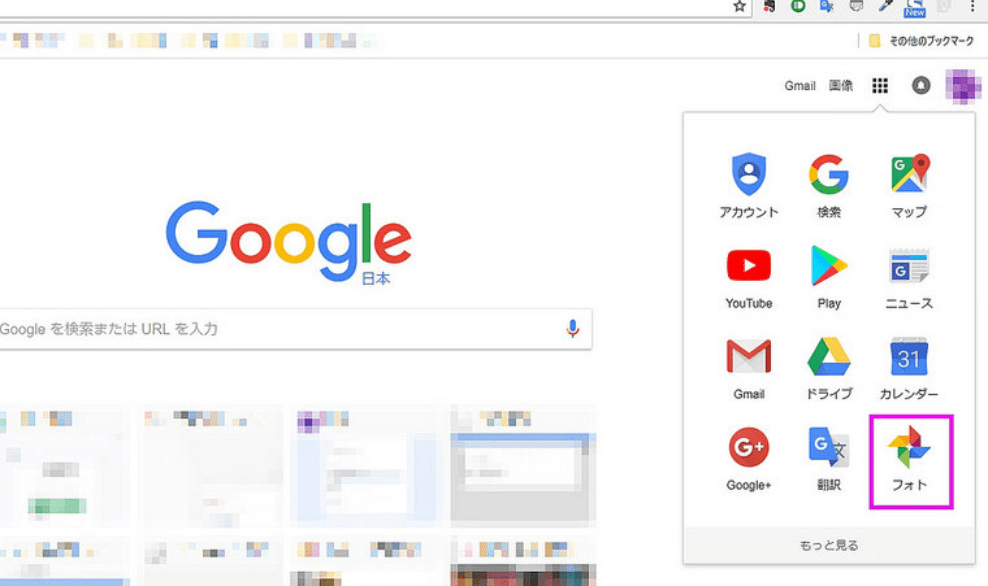
「フォト(Google Photo)」をクリック。
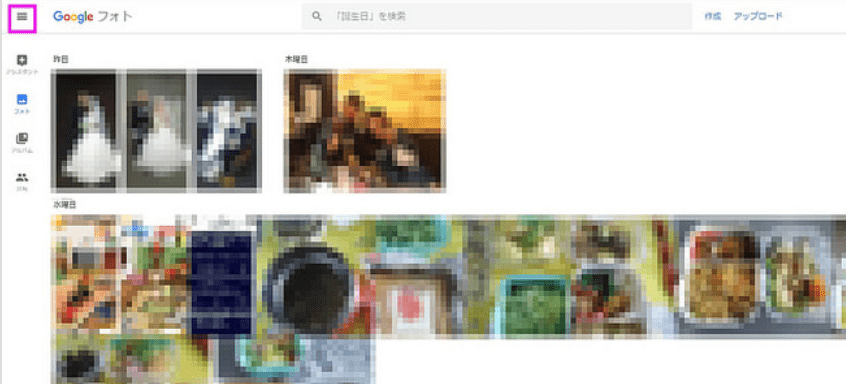
Google Photoが開きます。
左上のメインメニューボタンから「設定」をクリック。
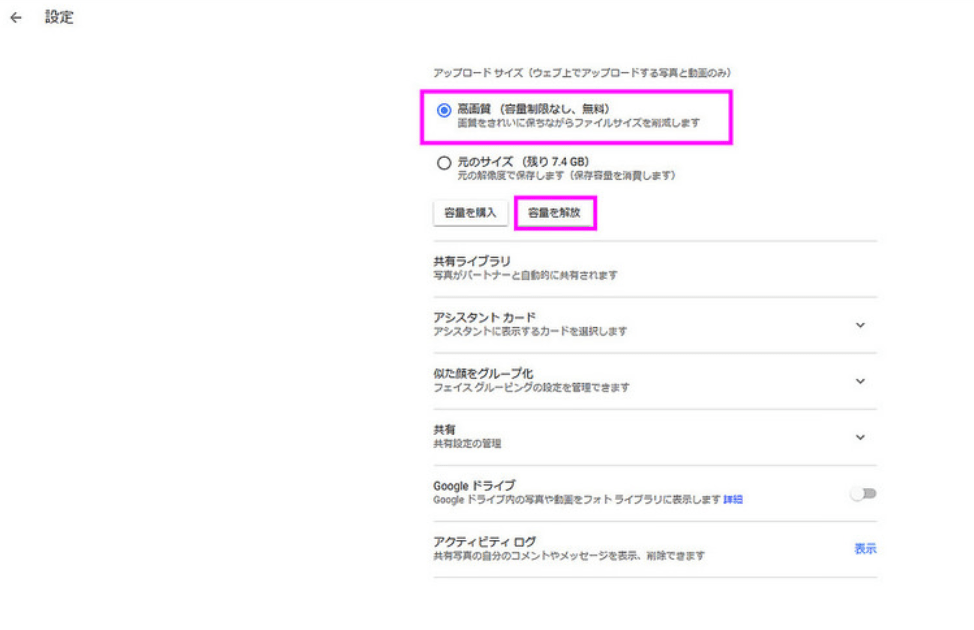
「高画質(容量制限なし、無料)」にチェック。
そして、今まで元画像の設定になっていた人は、「容量を開放」をクリックしてください。
すると、今までGoogleドライブの容量を食っていた分が全てなくなり、すでにアップロードしていた写と動画が高画質で保存し直されます。
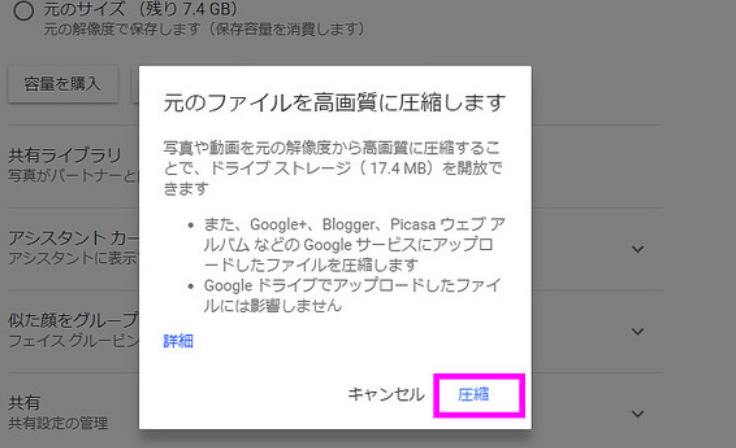
元のファイルを高画質に圧縮します と表示されるので、「圧縮」をクリック。
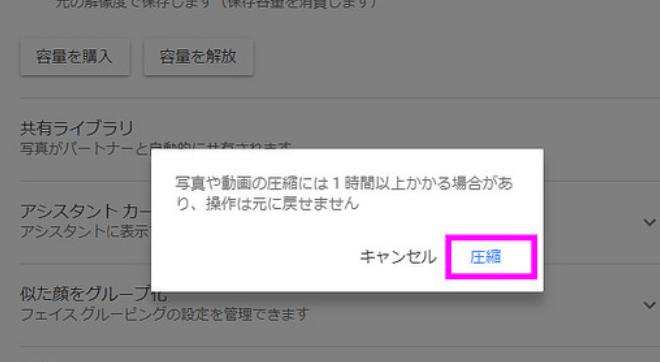
写真や動画の圧縮には1時間以上かかる場合があり、操作は元に戻せません。という注意が表示されます。
アップロードしてあった写真や動画が多ければ本当に時間がかかるので気を付けてくださいね。
「圧縮」をクリック。
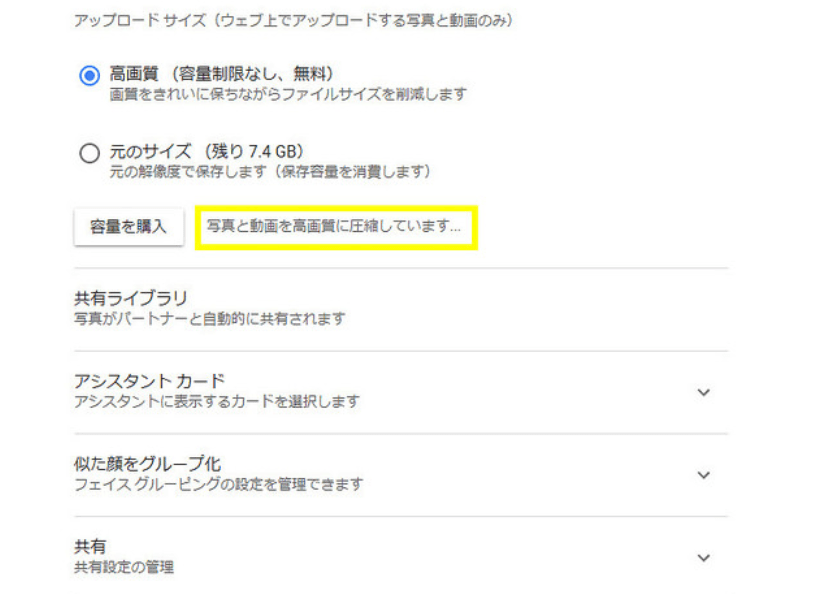
写真と動画を高画質に圧縮しています・・・と表示されます。
終わるまで、しばし(かなり)待ちます。
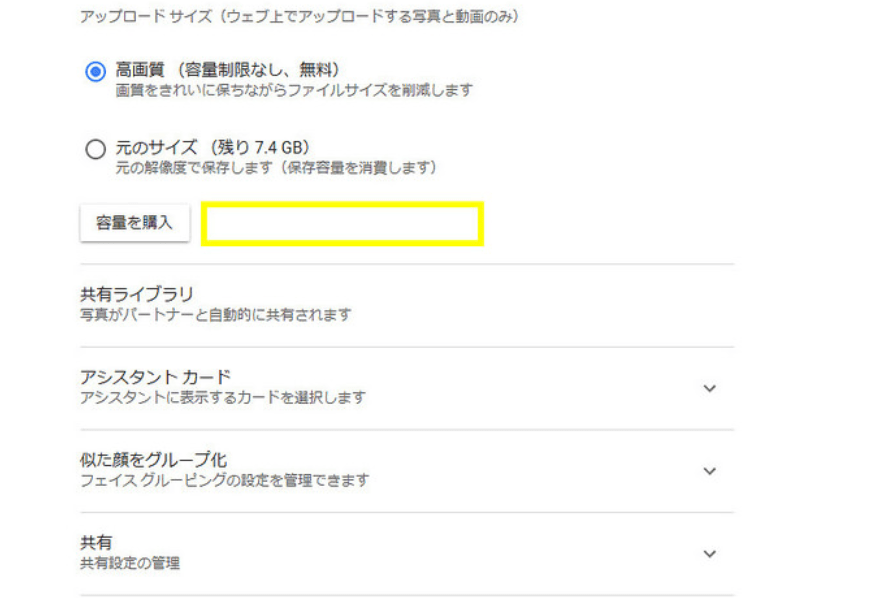
表示が消えたら完了です!
左上の←ボタンを押すと、Google Photoの画面に戻ります。
Googleドライブの容量は本当に減らないのか確認してみよう
さて、これで本当に容量無制限になったんでしょうか?
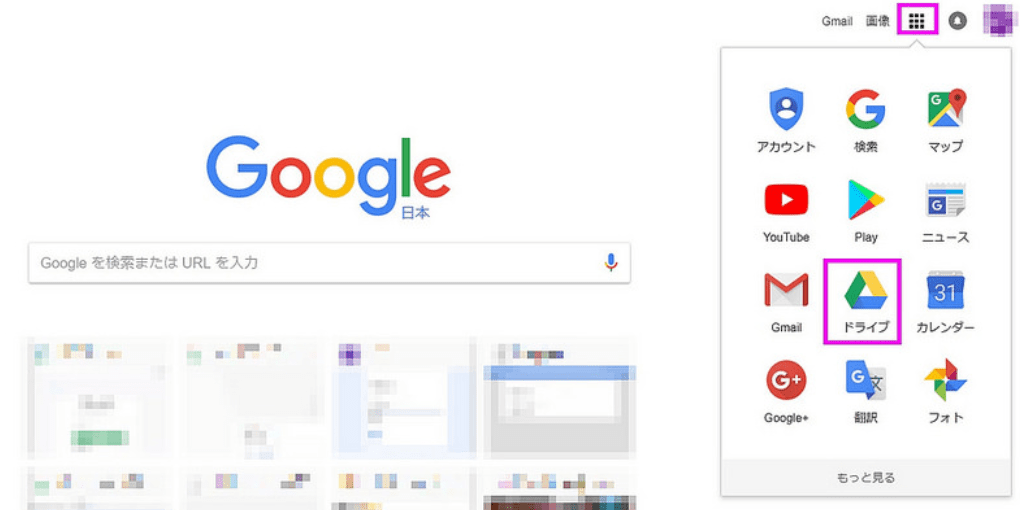
Google Chromeブラウザの、アプリの一覧のボタンからGoogleドライブを開いてみましょう。
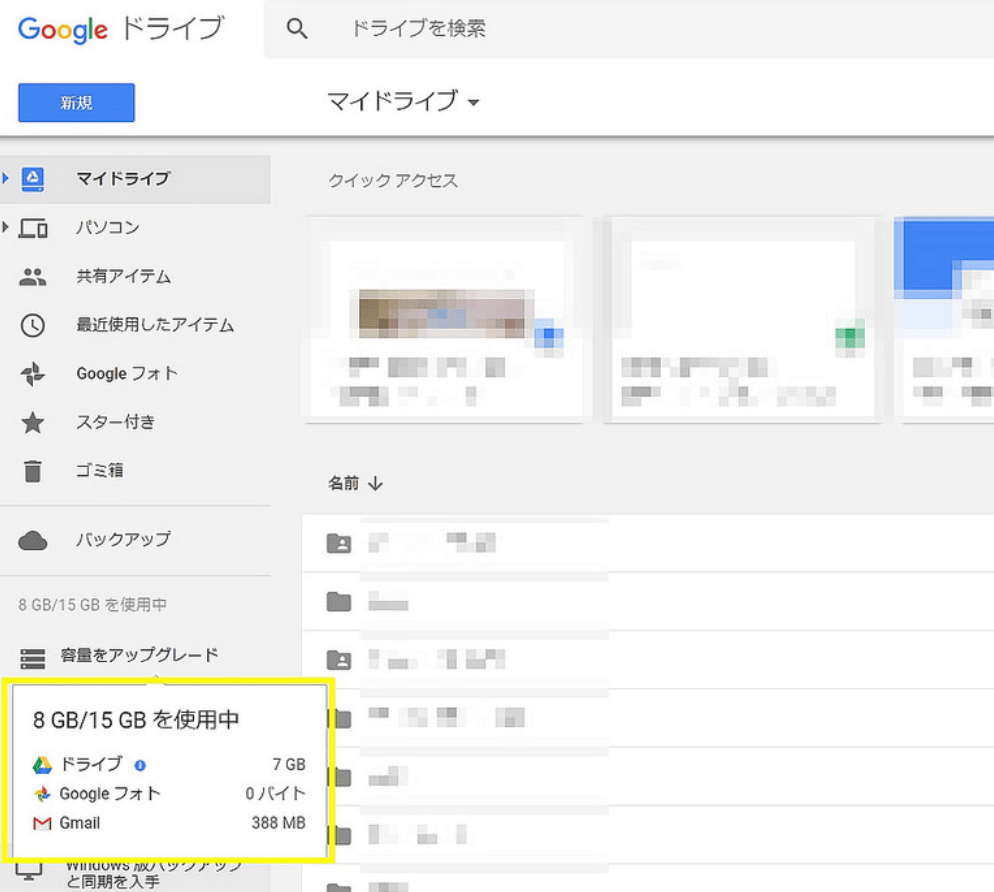
左側の「容量をアップグレード」と書いてあるあたりにカーソルを置いてみてください。
使用している容量が表示されます。
Google Photoのところを見てください。
0バイトになってるー!
あんなにいっぱいアップロードしてあったのに・・・感動です!!!
ありがたいですね。
アップロードする時に気を付けること
このGoogle Photo、1つだけ気を付けなければならないことがあるんです。
それは、Googleドライブの中のGoogle Photoからはアップロードしないということ。
なんのこっちゃ?とお思いでしょう。
私もそうでした。
使ってみてわかったのですが、どうやらGoogleドライブの中にあるGoogle Photoにアップロードすると、容量を食ってしまうようなのです。
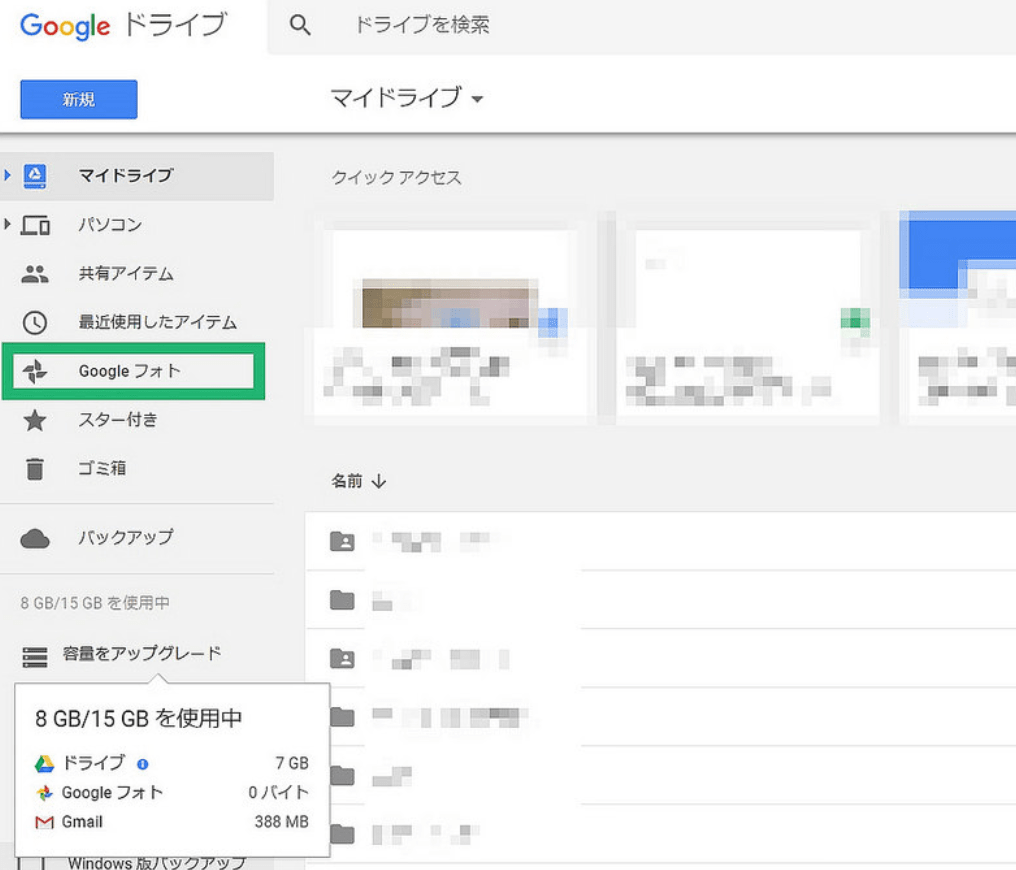
だから、この緑の枠で囲ってあるGoogle Photoからはアップロードしないでください。
これは別ものと思いましょう!
写真または動画をGoogle Photoにアップロードする方法
では、アップロードの方法を説明します。
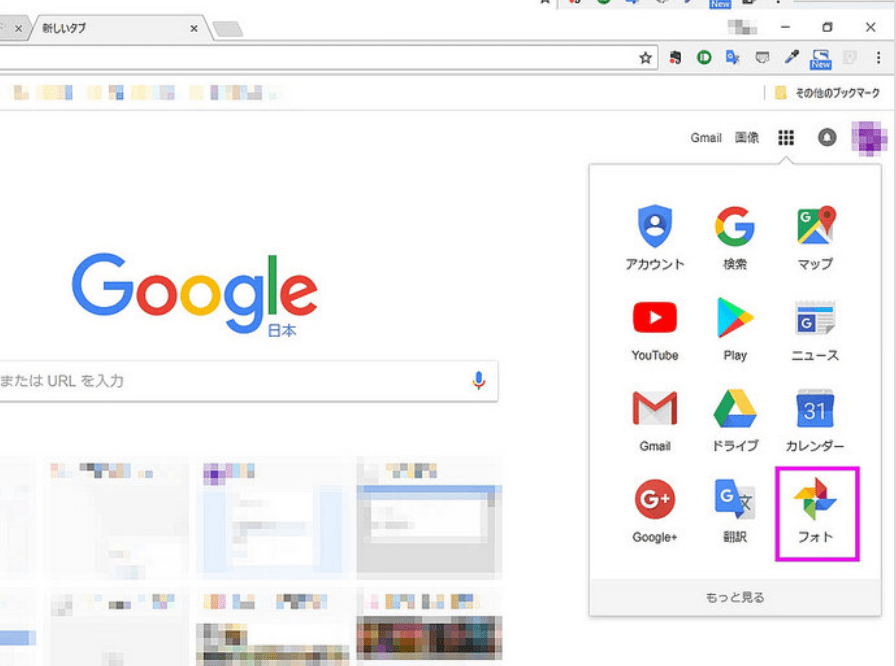
Googleドライブではなく、必ずGoogle Photoを開きます。
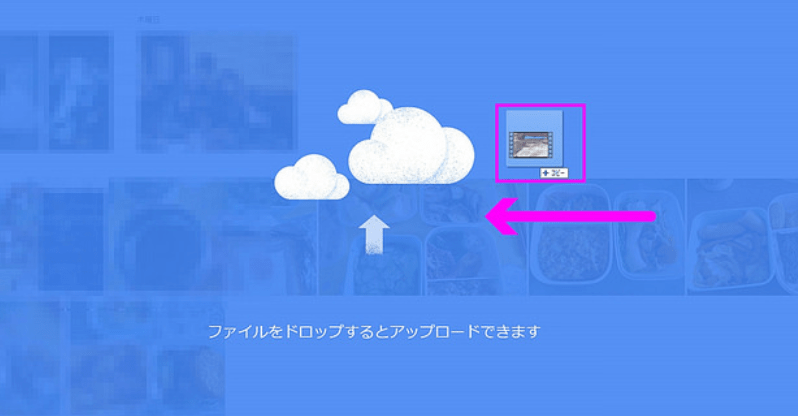
Google Photoに写真や動画をドラッグアンドドロップします。
(ファイルをドラッグすると、画面が青くなります。)
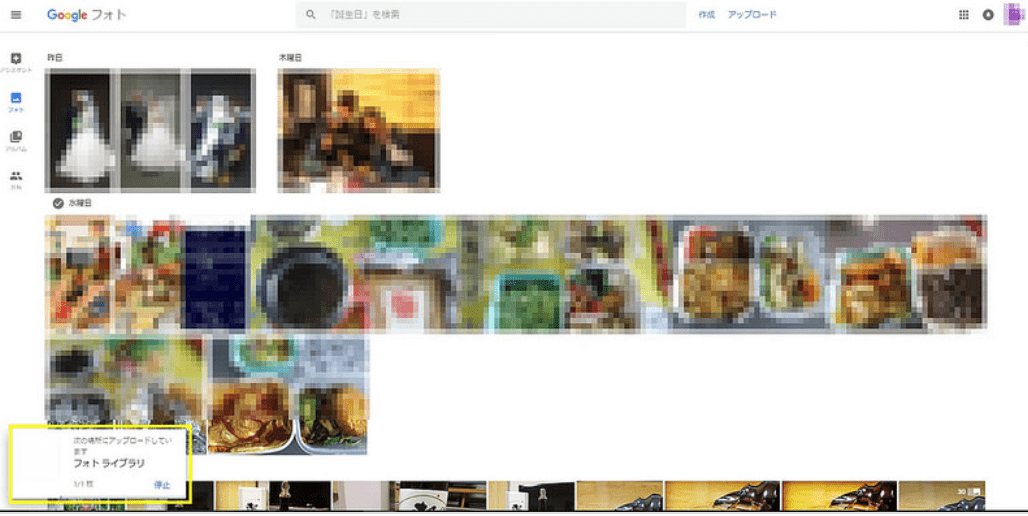
アップロードされます。
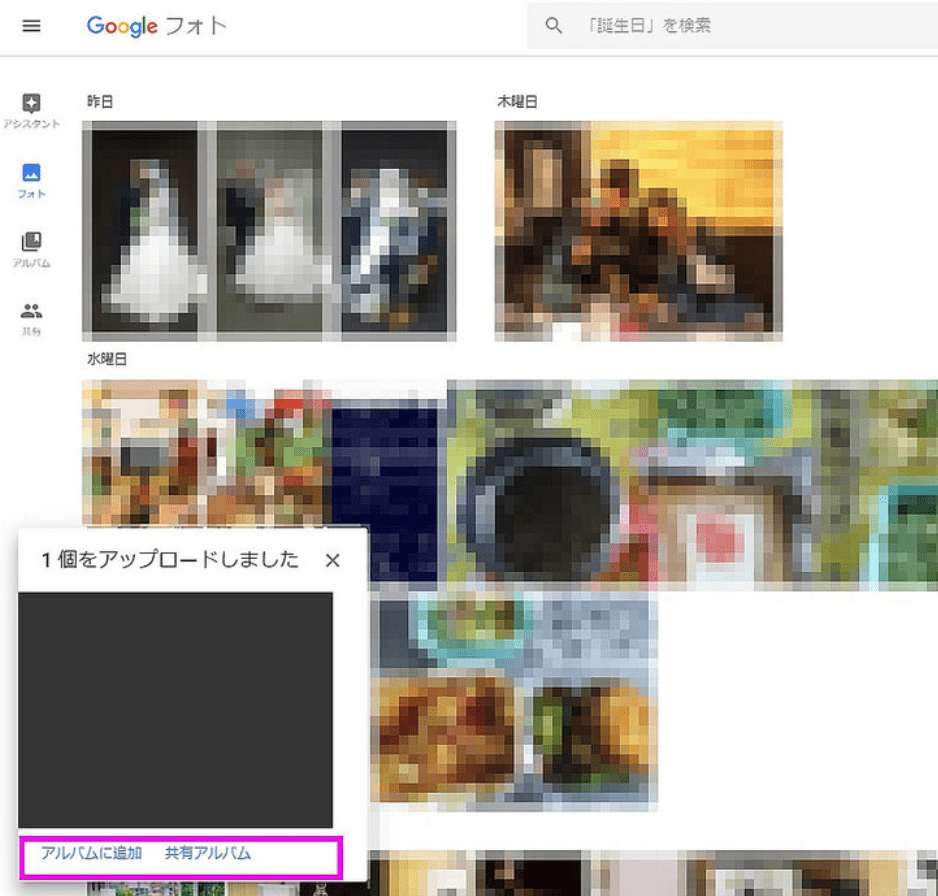
アルバムを作りたいなら「アルバムに追加」をクリックしてアルバム名を付け保存します。
誰かと共有したいなら、「共有アルバム」をクリックします。
特にどちらも必要なければ、バツボタンをクリックします。
※動画の場合、アップロードが完了しても、反映されるまで時間がかかります。
ブックマークバーにGoogle Photoを表示させよう
すぐにアクセスできるように、ブックマークバーにGoogle Photoを登録しておくと便利です。
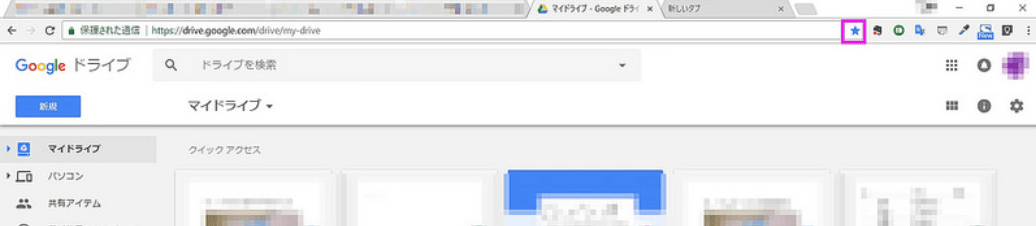
アドレスバーの★マークをクリック。
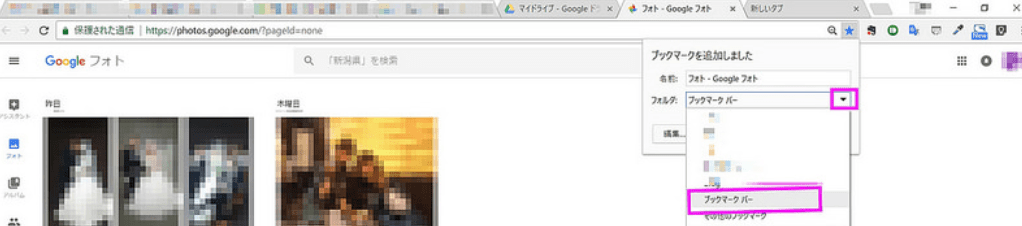
ブックマークバーをクリック。
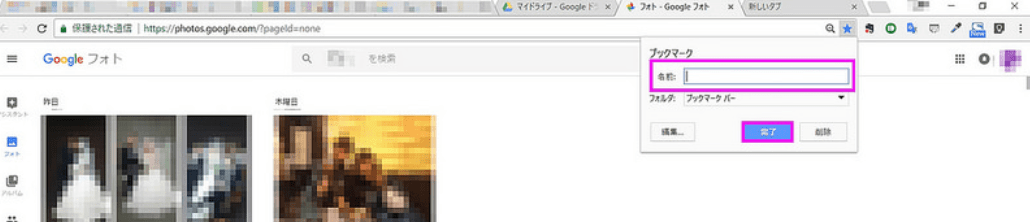
名前を全部消して、「完了」をクリック。
新しいタブを開いてみてください。
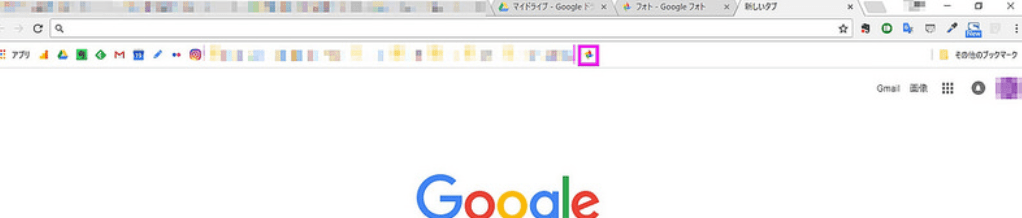
ブックマークバーにGoogle Photoのアイコンができました。
ブックマーク登録する時に名前を消すと、アイコンだけが表示されるので、ブックマークバーにたくさん登録することができます。
動画だけ絞り込む方法
写真も動画も日時順に一緒になっているので、動画を探したい時はこうしましょう。
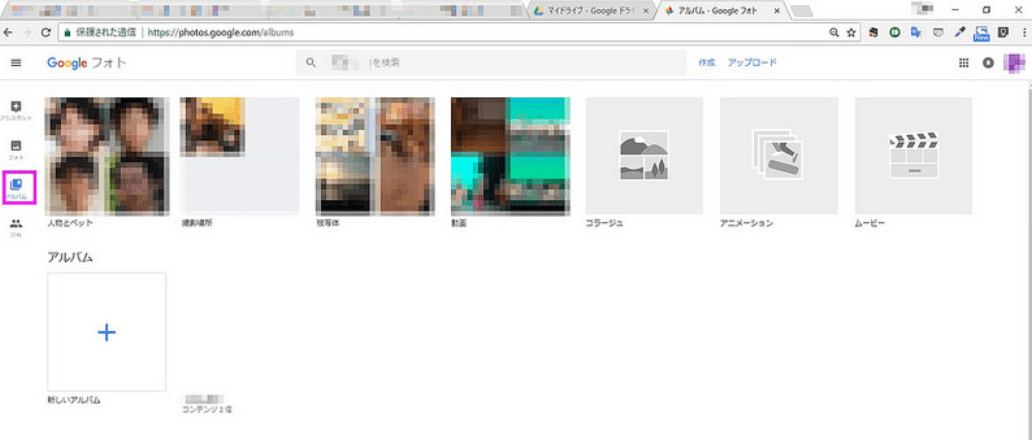
左側の「アルバム」をクリック。
すると、人物からだったり、場所からだったり、被写体別、動画のみ、アルバム別などから探すことができます。
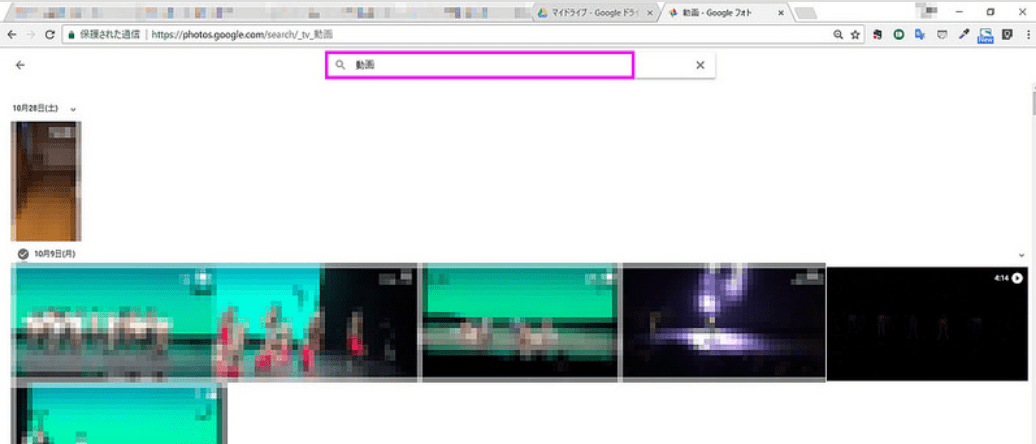
または、上の検索窓に直接探したいワードを入れてもいいです。
とっても便利ですね!
Googleのサービスはどれもすごいですが、このGoogle photoには本当に感服です!
他の人と共有するのもあっという間にできます。
もうメールに写真を添付したり、わざわざデータをコピーして渡さなくてもいいんです!
みなさんもGoogle Photoを賢く利用して楽しちゃいましょう!