Flickr | Flickrの写真をダウンロードする方法
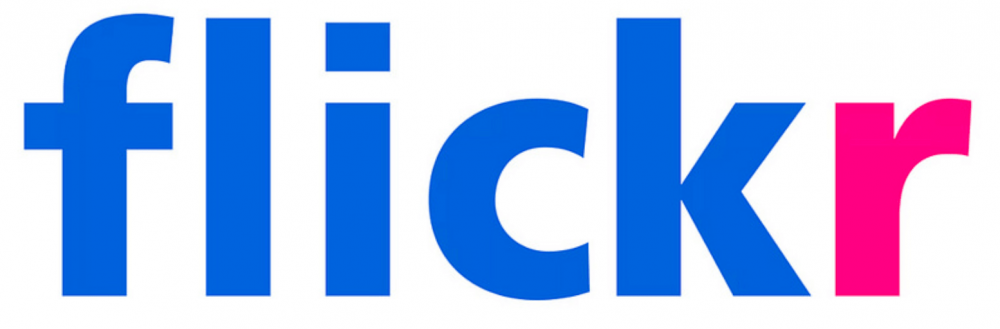
無料で1TBまで写真や動画を保存しておけるFlickr。
サイズや画質を保ったまま保存できるのがいいところなのですが、日本語に対応していないのが唯一残念なところ。
一旦アップロードした写真をダウンロードするにも、どこをどうしたらいいのやら?という感じです。
そんなわけで、Flickrの写真をダウンロードする方法をメモっておきます。
Flickr(フリッカー)から写真をダウンロードする方法
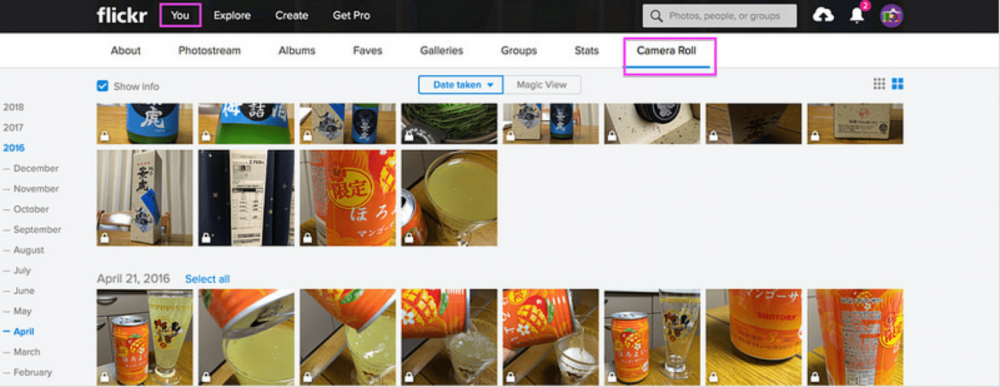
Flickrを開き、【You(あなた)】の【Camera Roll(カメラロール)】をクリックします。
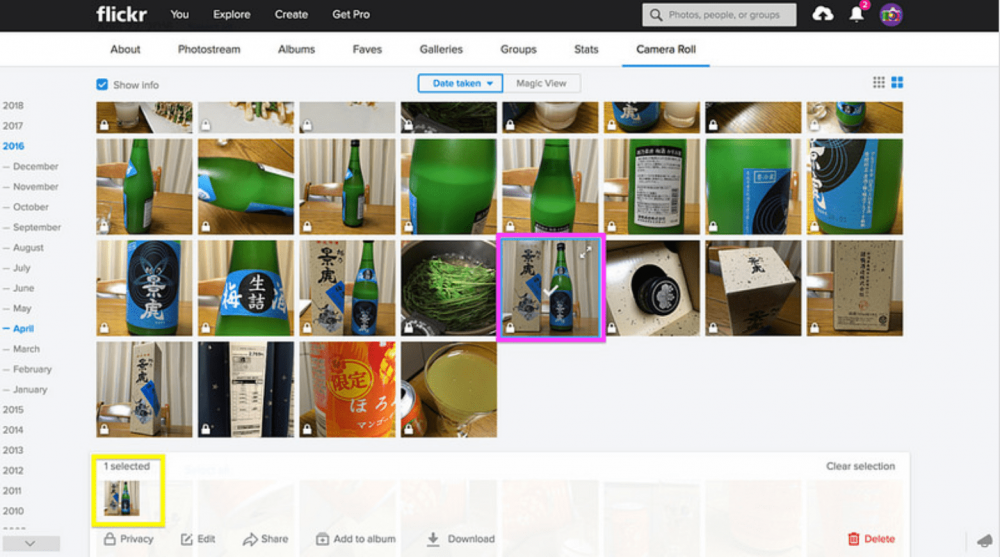
左側に時系列の表示が出るので、ダウンロードしたい写真を探してクリックします。
すると、下の方に選択された写真と選択した写真の枚数が表示されます。
さらに、複数枚選択してみましょう。
連続してここからここまで、と選択する時は、最初の1枚をクリックして、最後の1枚をクリックする時にSHIFTキーを押しながらクリックするとその間の写真全てが選択されます。
連続しないで飛び飛びに選択する時は、Ctrlキーを押しっぱなしの状態で写真をどんどん選択します。
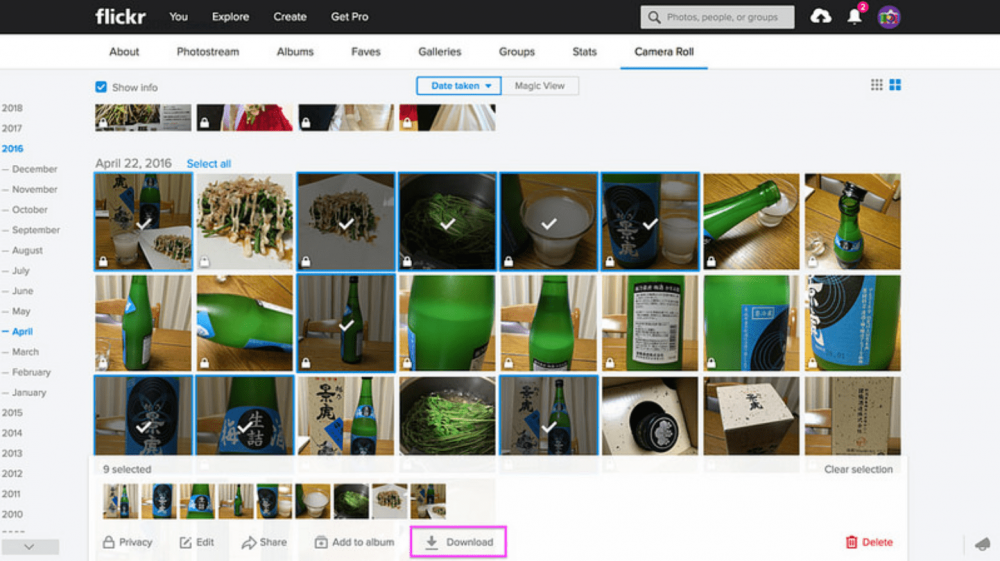
9枚の写真を選択しました。
下の方に選択した写真と、「9 selected(9枚選択)」と表示されています。
【↓Downrlad(ダウンロード)】をクリック。
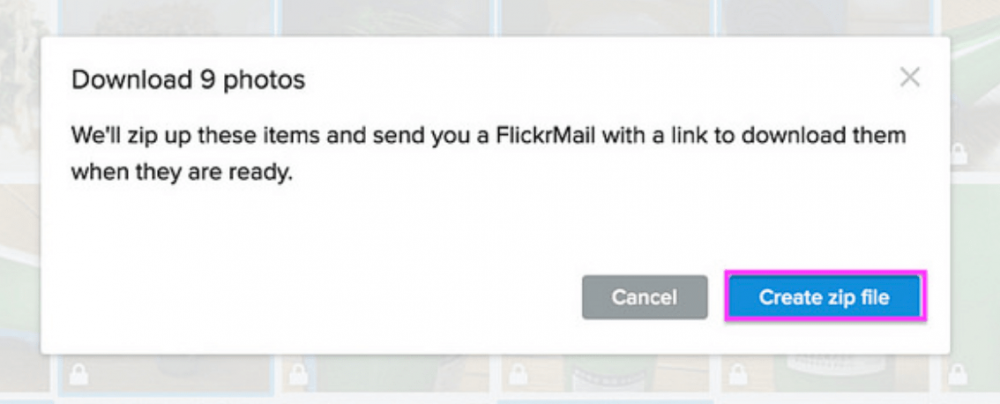
「Download 9 photos
We’ll zip up these items and send you a FlickrMail with a link to download them when they are ready.」
訳すると、
「9枚の写真をダウンロード
これらのアイテムを解凍してFlickrMailにリンクを張って、準備ができたらダウンロードします。」
【Create zip file(圧縮ファイルを作成します)】をクリック。
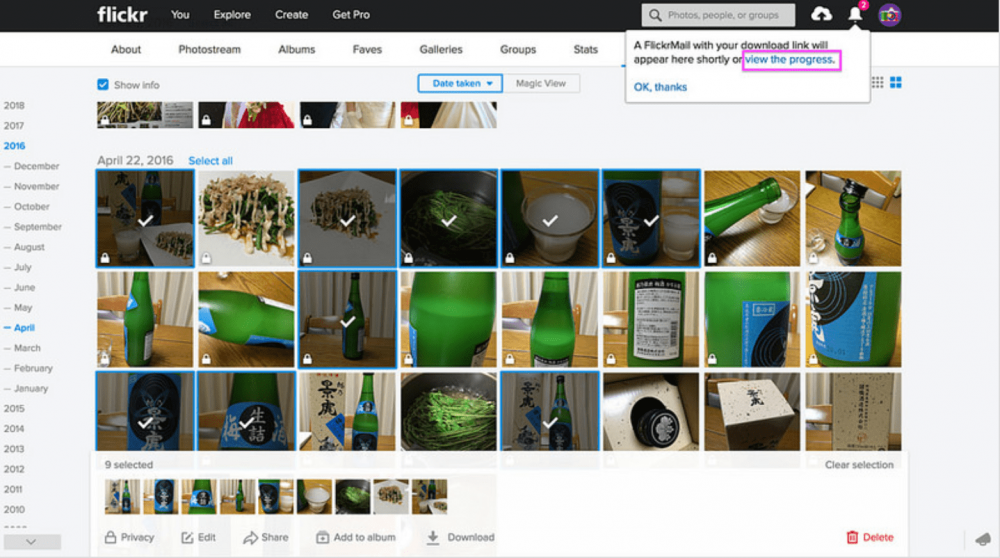
すると、右上に表示が出ます。
「A FlickrMail with your download link will appear here shortly or view the progress.
OK, thanks」
訳:
「あなたのダウンロードリンクを含むFlickrMailはすぐにここに表示されるか、進行状況を表示します。
OK、ありがとう」
ここに2つのリンクが貼られているのがポイントです。
「view the progress」をクリックすると、新しいタブが開いてダウンロードの準備をすることができます。
「OK, thanks」をクリックすると、ダウンロードボタンを押すことができないので気をつけましょう。
【view the progress】の青いリンク文字をクリックします。
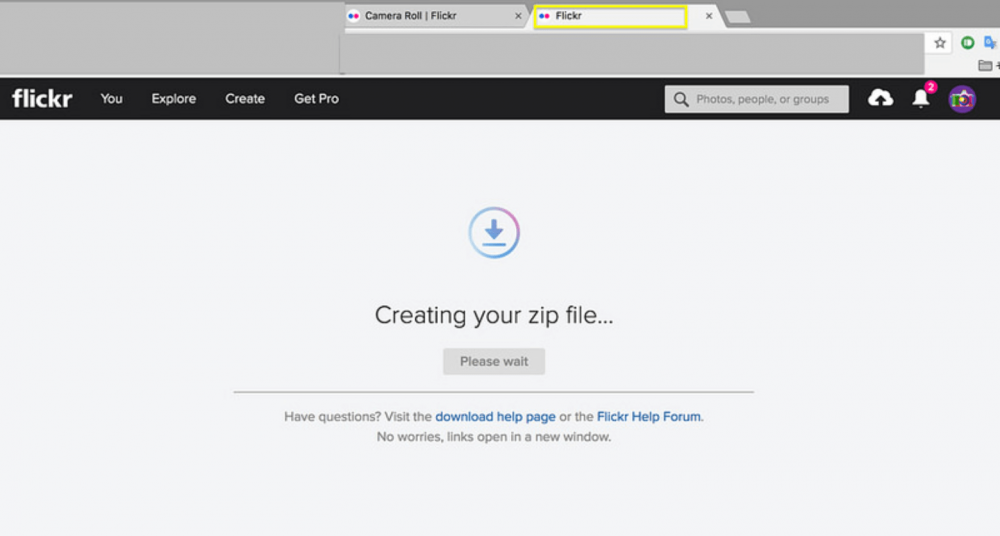
自動で新しいタブが開きます。
「Creating your zip file(圧縮ファイルを作成中)…Please wait(待っててね)」と表示されています。
しばらく待ちましょう。
選択した枚数によって時間がかかる場合があります。
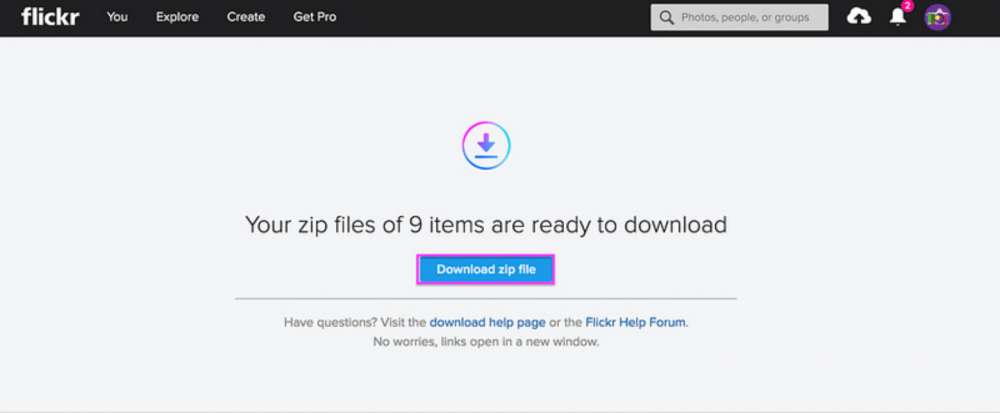
画面の表示が変わりました。
「your zip files of 9items are ready to download(9枚の圧縮ファイルをダウンロードする準備が整いました)」
【Download zip file(圧縮ファイルをダウンロードする)】をクリックします。
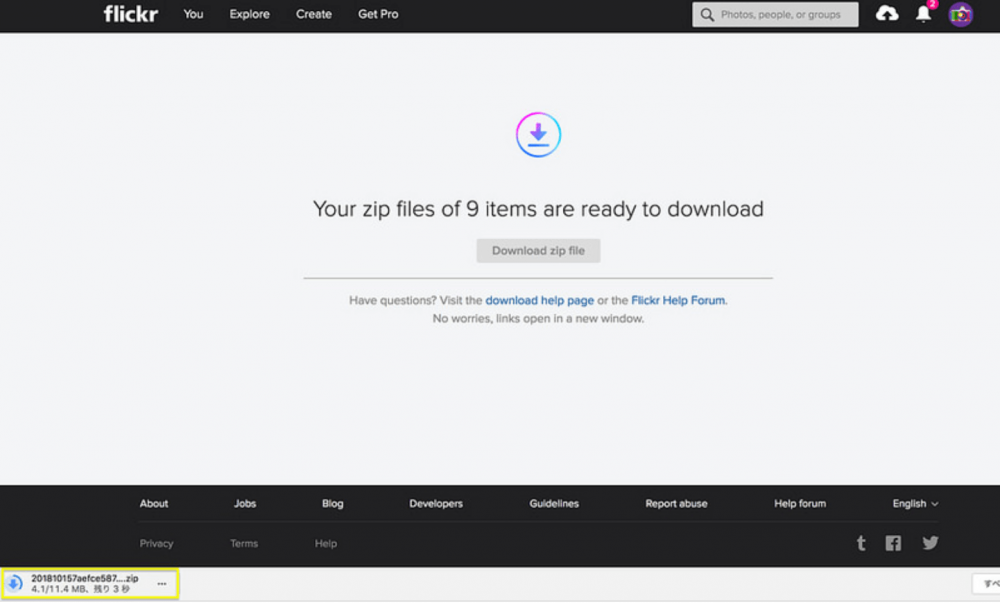
左下にファイル名とダウンロード状況が表示されます。
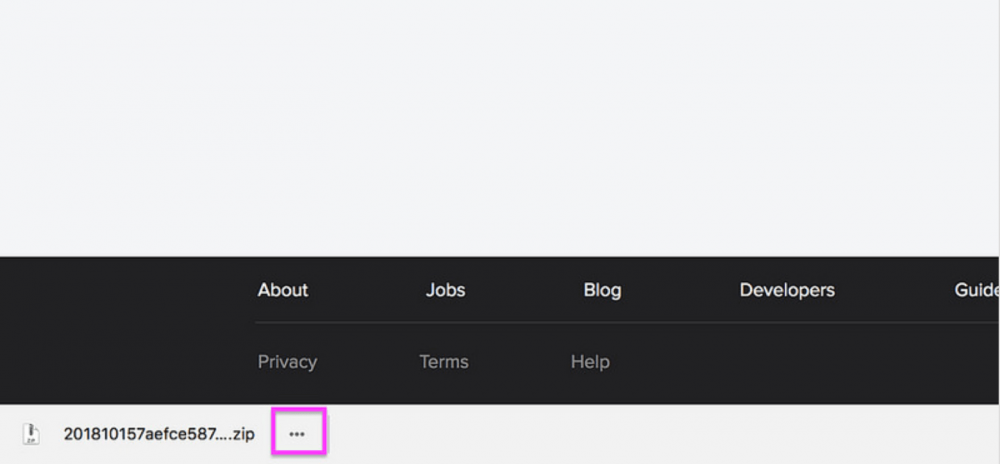
ダウンロードが完了したら、ファイル名の右にある横に点が3つ並んだアイコンをクリック。
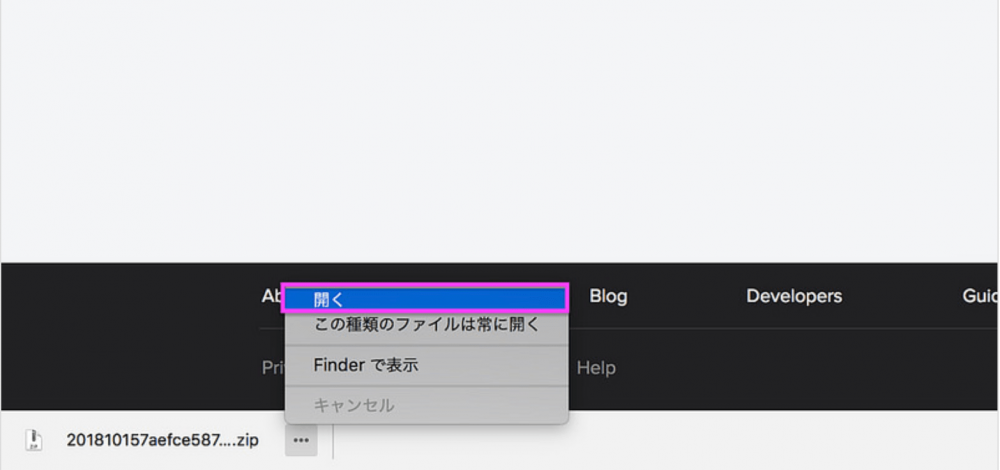
【開く】をクリック。
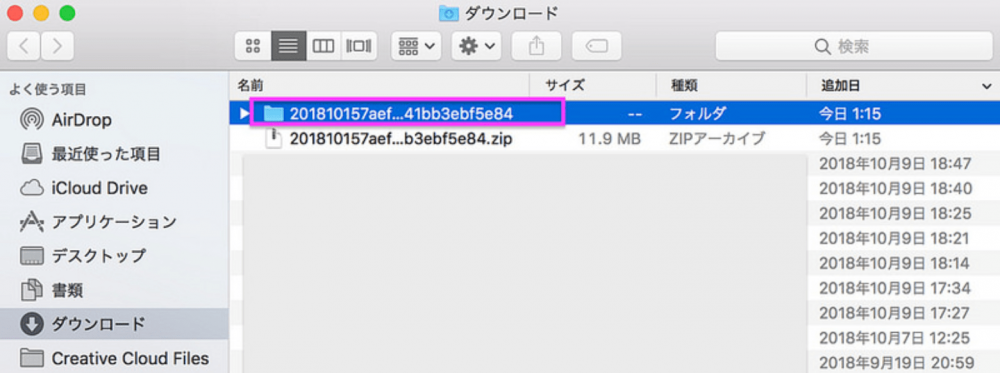
ダウンロードフォルダが開きます。
同じ名前のフォルダが2つありますが、下のフォルダが圧縮されたzipファイルです。
「開く」をクリックしたことで、解凍されたものが上のフォルダに入っています。
上の解凍されたフォルダをダブルクリックして開いてみましょう。
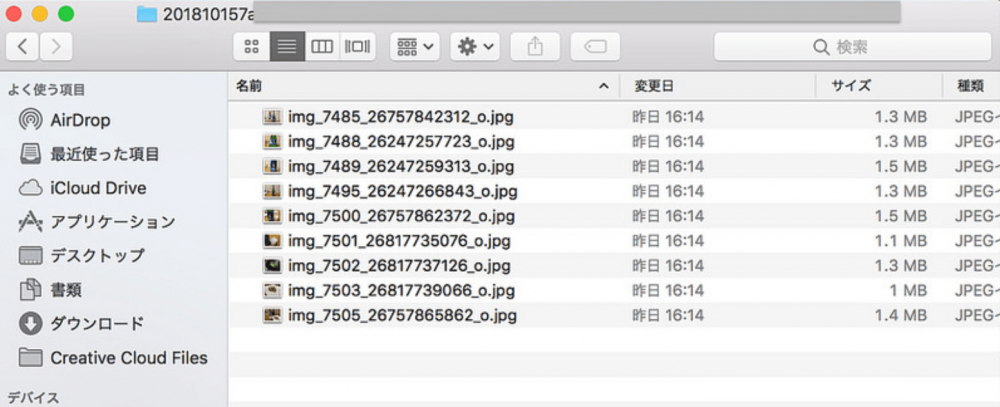
9枚の写真のファイルを確認できました。
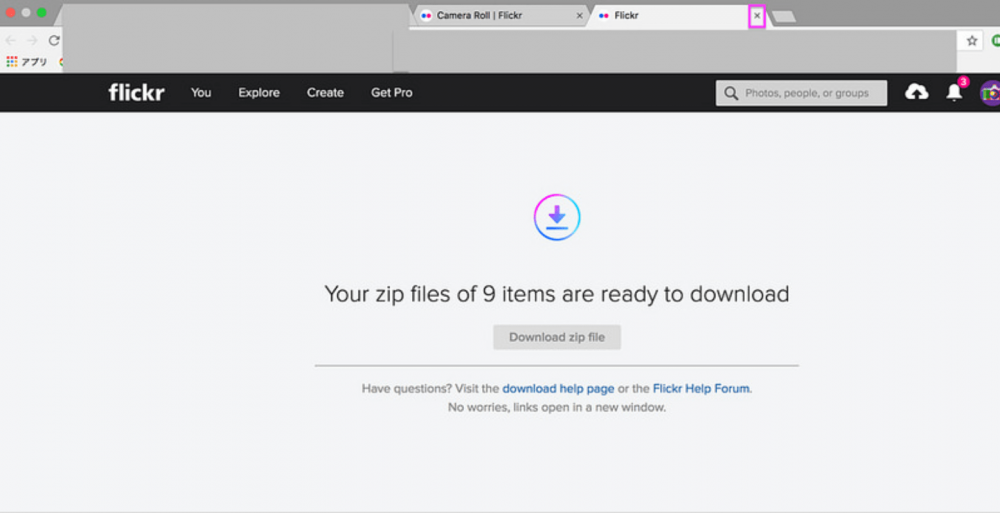
確認できたら、ダウンロードページはもう必要ないのでタブを閉じましょう。
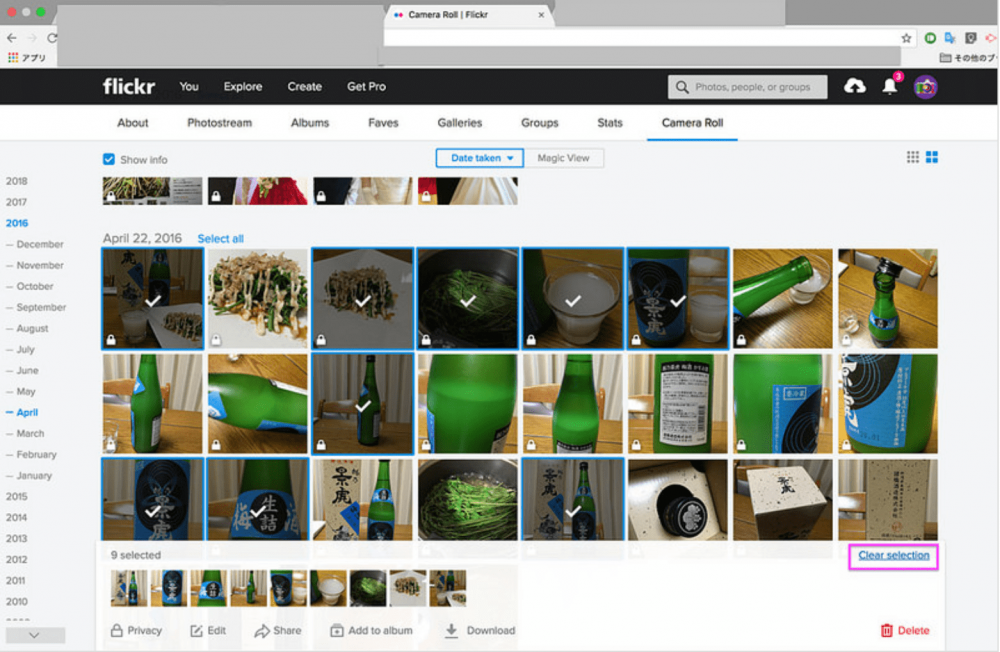
FlickrのCamera Rollのページにに戻ります。
まだ写真を選択した状態のままなので、これを解除します。
下のウィンドウの【Clear selection(選択したものを消す)】をクリック。
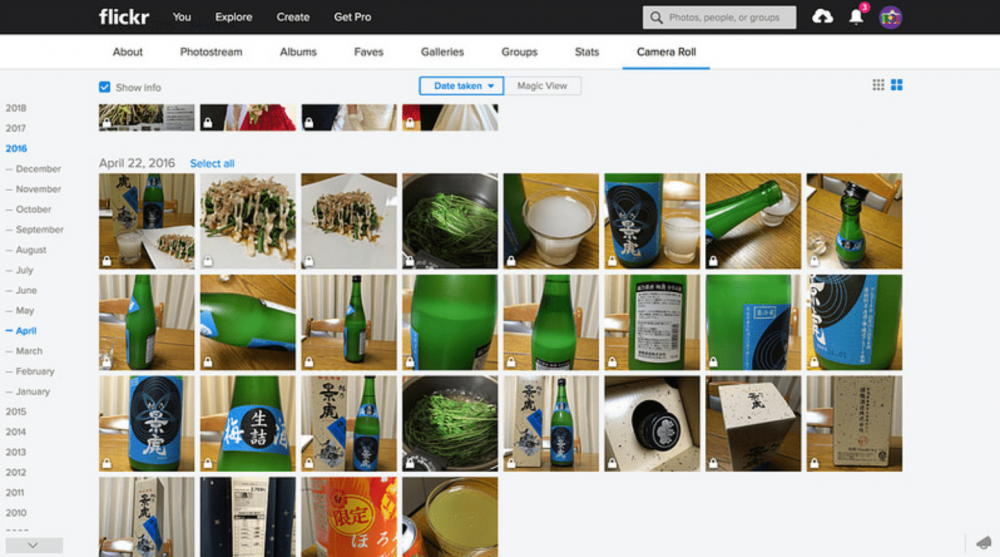
写真を選択していない状態に戻りました。
これでFlickrのダウンロードは完璧ですね♪