Windowsでスクリーンショットをとる方法!One Driveに画像を自動保存!
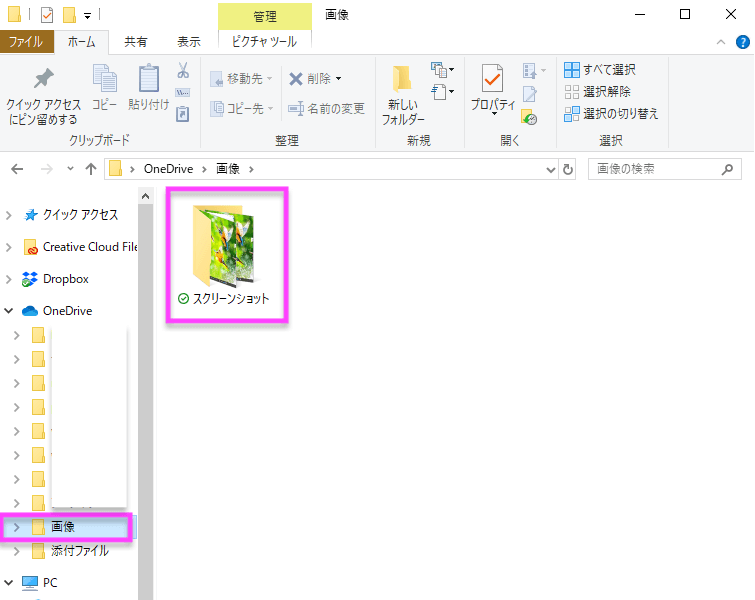
Windowsでもスクリーンショットがとれるようになりました!
今まではWindowsで画面の画像を作るには、「Prt Sc」キーを押して、わざわざ【ペイント】のアプリを起動し、貼り付け、範囲を調整し、画像の種類を選択して保存するという、面倒な作業をしなければいけませんでした。
Windows10になってから、スクリーンショットがOne Driveに.png形式で自動保存されるようになった為、もう面倒な作業とはおさらばです!
スクショを自動保存するためにはOne Driveにサインインする必要があります。
One Driveにサインインする
https://onedrive.live.com/about/ja-jp/signin/
Microsoftアカウントを新規作成するならこちらから
https://signup.live.com/newuser.aspx?mkt=ja-jp&lic=1&uaid=12c1feb875dd49c3ba25546889826d8e
One Driveにサインインしたら、スクショの自動保存の設定をしましょう。
Windowsでスクリーンショットを自動保存する設定
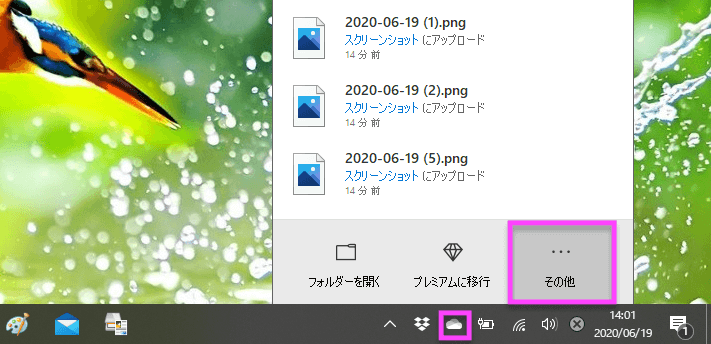
アンダーバーの雲の形のアイコンがOne Driveのアイコンです。
そのアイコンをクリックしてから【その他】をクリック。
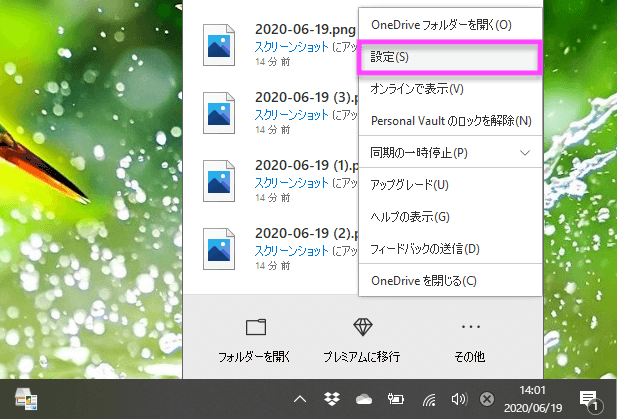
【設定】をクリック。
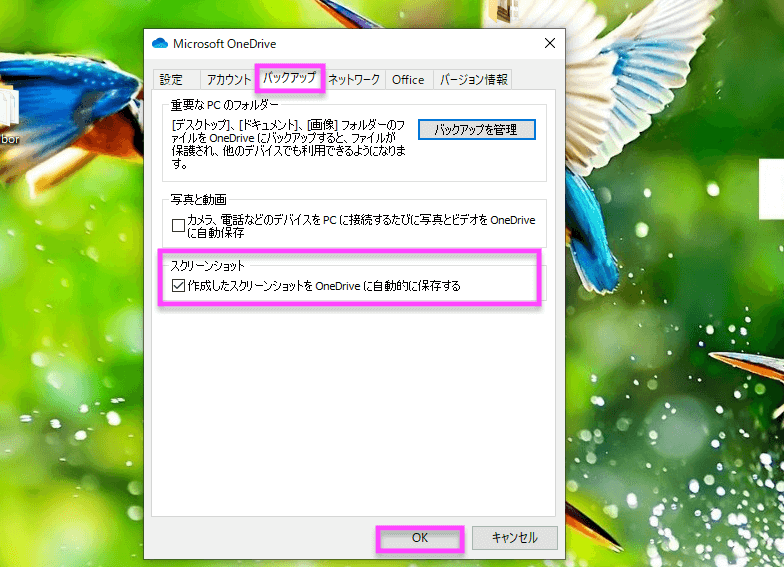
【バックアップ】タブの【作成したスクリーンショットをOne Driveに自動的に保存する】にチェックを入れます。
【OK】をクリック。
さあ、これでスクショが一発で自動保存されるようになりました!
【Prt Sc】キーを押すと、タラリローン♪と音楽が鳴って、画面左下に【スクリーンショットを保存しました】と表示が出ます。
その表示をクリックすると、スクリーンショット画像が表示されます。
試してみてくださいね!
スクリーンショットが保存されている場所
スクリーンショットはOne Driveに保存されます。
オンラインのストレージなので、インターネットに接続されている状態の時に見ることができます。

デスクトップの【PC】を開きます。(またはアンダーバーのフォルダアイコンでもOK)
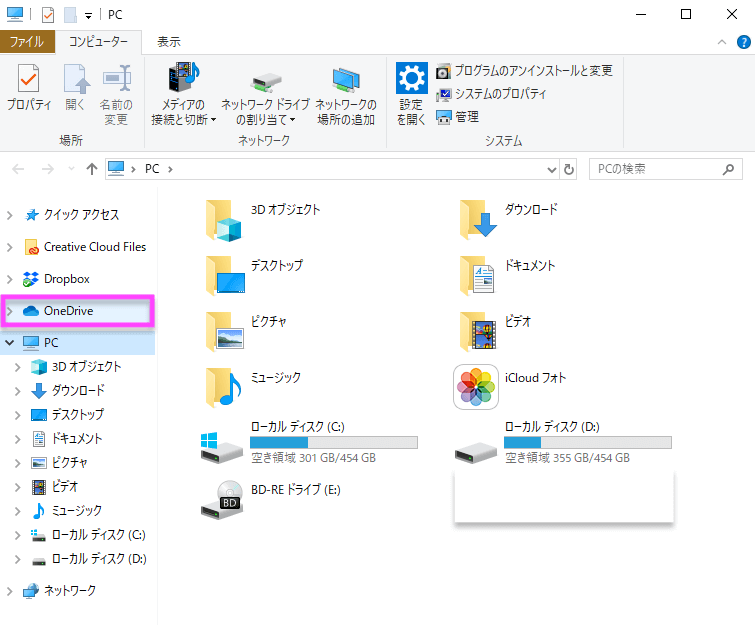
【One Drive】を開きます。
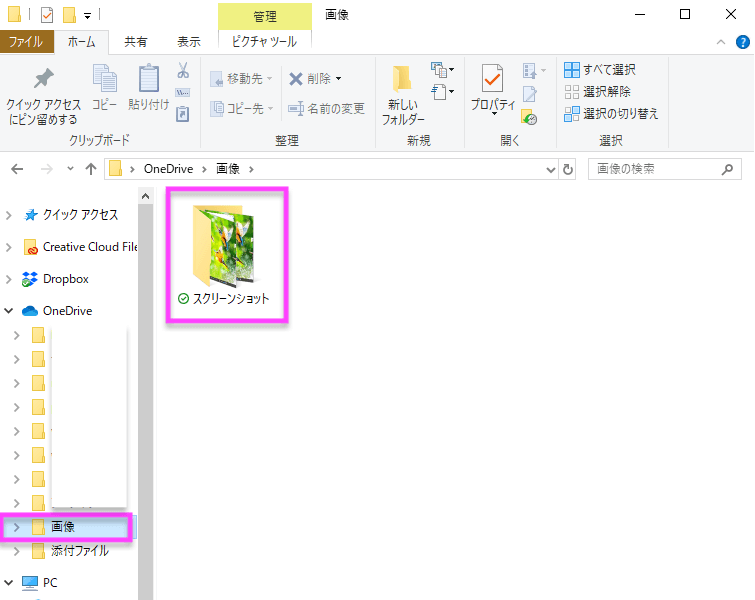
【画像】フォルダをクリック。
【スクリーンショット】というフォルダの中にスクショ画像が.png形式で自動保存されています。
無料で使えるOne Driveの容量は5GBです。
不要なスクショは時々削除するなどして、容量が不足しないよう気をつけましょう!