無料レンタルサーバー「XFREE(エックスフリー)」を使ってみよう
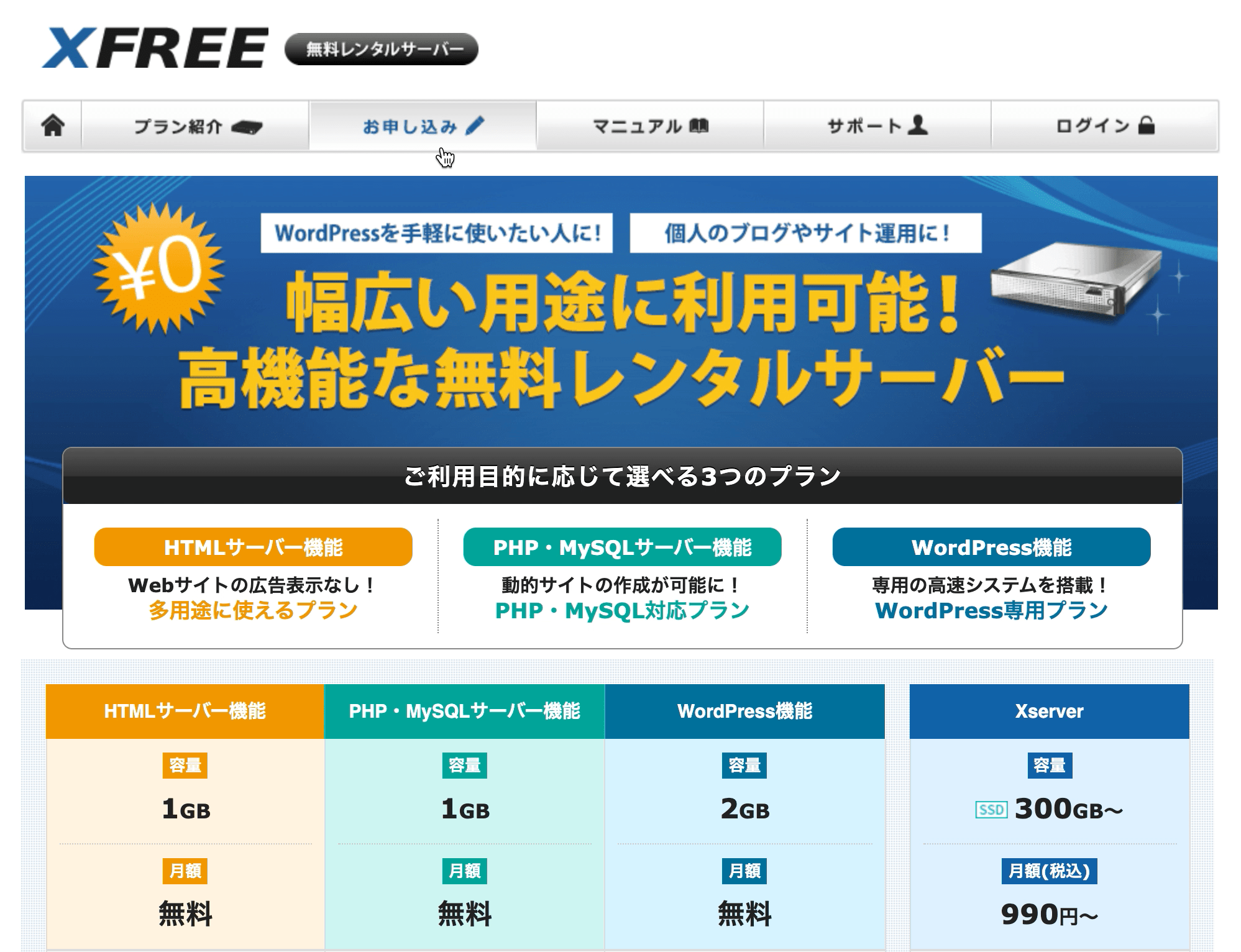
XFREE(エックスフリー)サーバーとは
XFREE(エックスフリー)サーバーは、メールアドレスの登録のみで無料で利用できるレンタルサーバーです。
サポートがないのでサイトの運用には向いていませんが、学習用やテスト用に重宝します。
HTMLサーバー機能、PHP MySQLサーバー機能、WordPress機能と3つのプランが用意されていて、どれも無料で使うことができます。
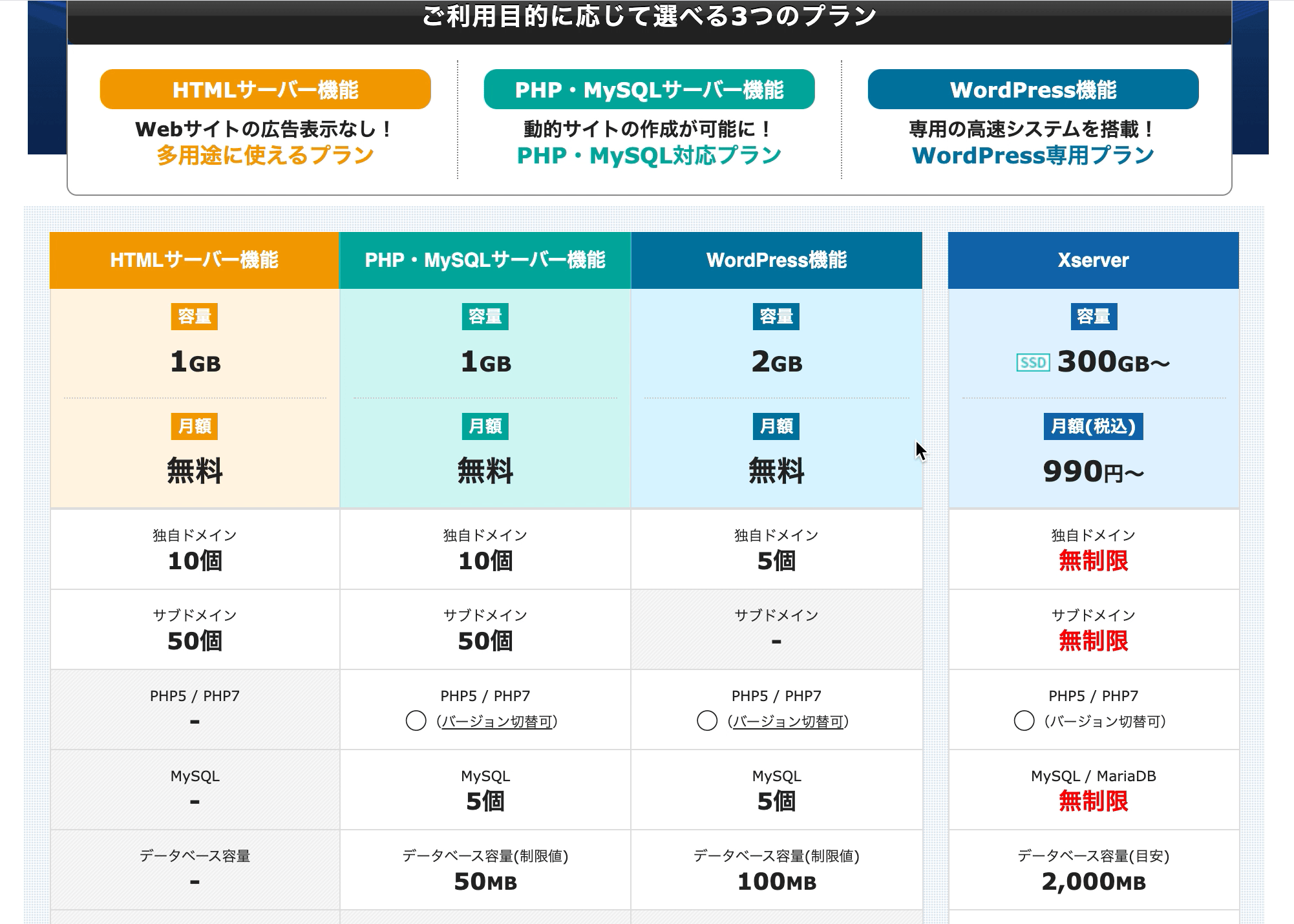
HTMLサーバー機能プラン
多用途に使えるプランです。
容量 : 1GBまで
独自ドメイン : 10個まで
サブドメイン : 50個まで
MySQL : なし
データベース容量 : なし
PHP MySQLサーバー機能プラン
PHPとデータベース、サブドメインも使えるプランです。
容量 : 1GBまで
独自ドメイン : 10個まで
サブドメイン : 50個まで
MySQL : 5個まで
データベース容量 : 50MBまで
WordPress機能プラン
WordPressを簡単インストールして使えるプランです。
容量 : 2GBまで
独自ドメイン : 5個まで
サブドメイン : なし
MySQL : 5個まで
データベース容量 : 100MBまで
XFREEサーバーの申込みと会員登録の手順
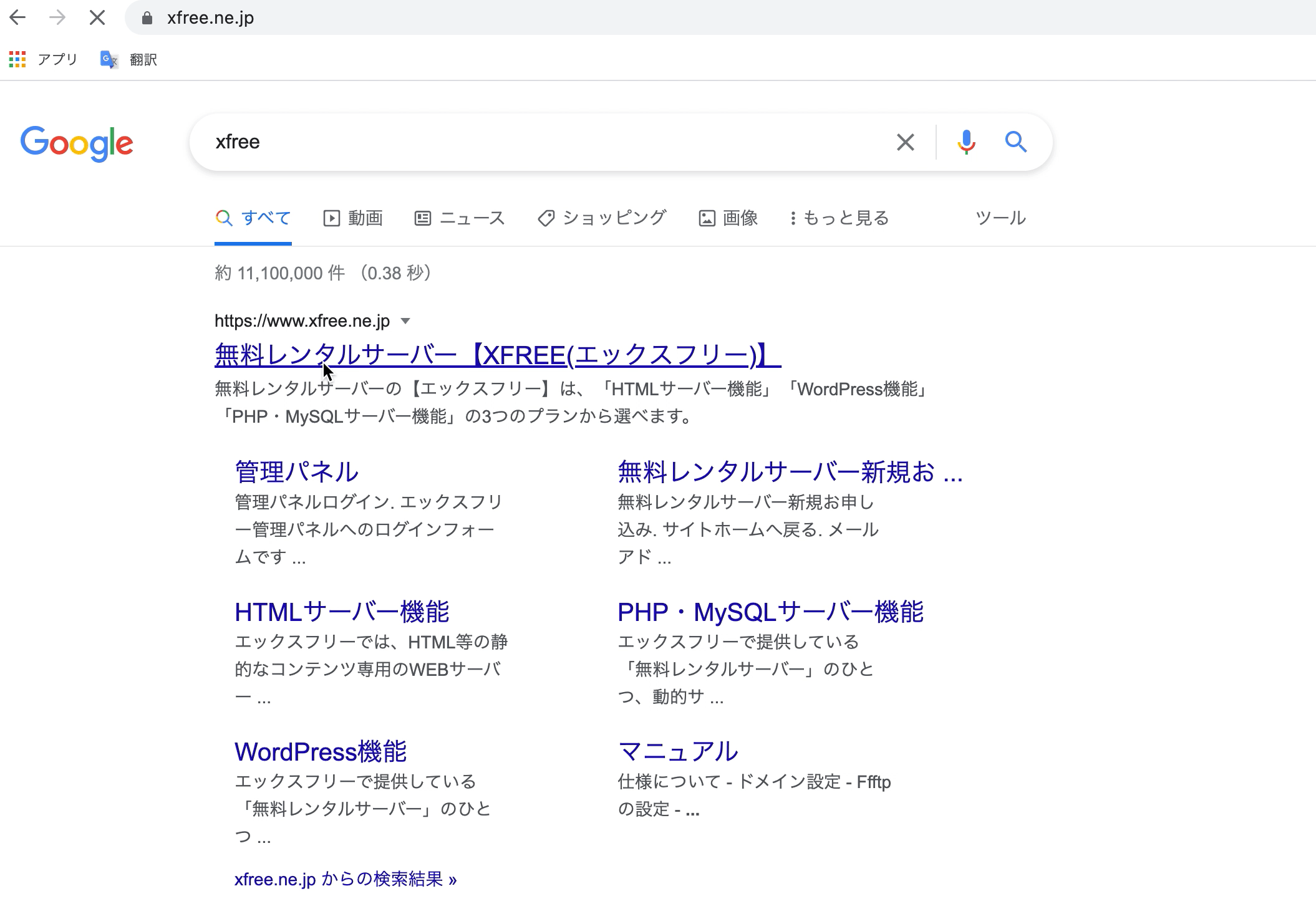
まずは「XFREE」のサイトにアクセスしましょう。
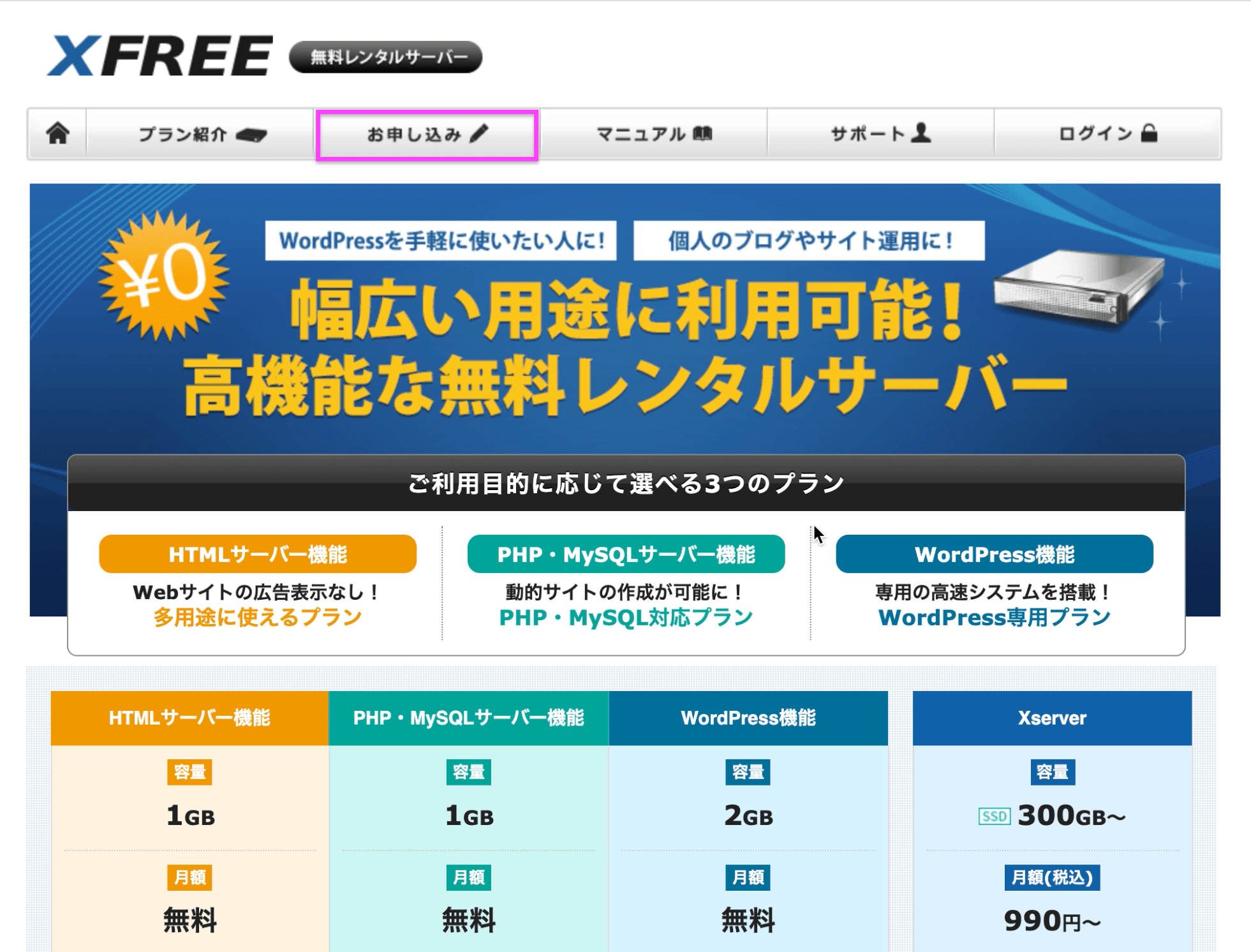
【お申し込み】をクリック。
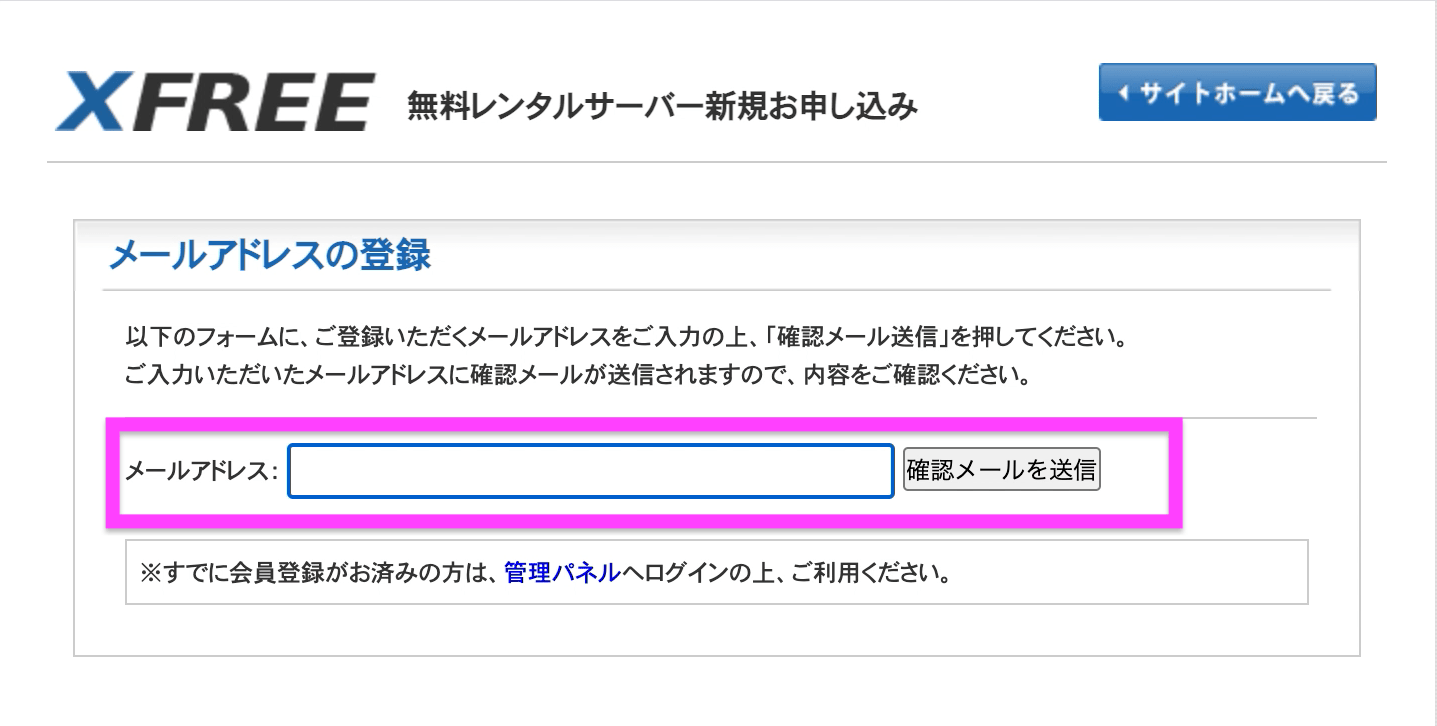
自分のメールアドレスを入力して【確認メールを送信】をクリック。
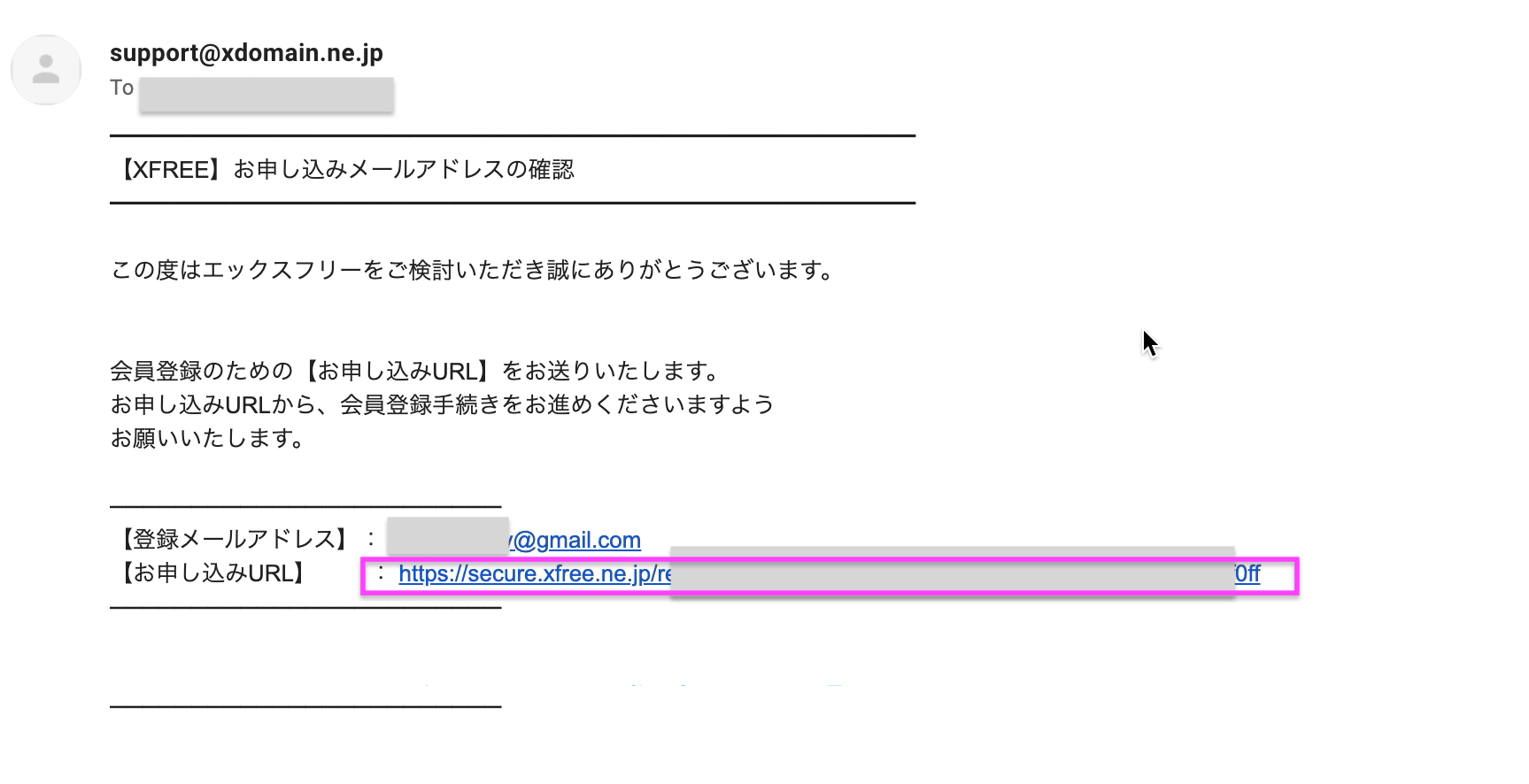
登録したメールアドレスを開いて、【お申し込みURL】をクリック。
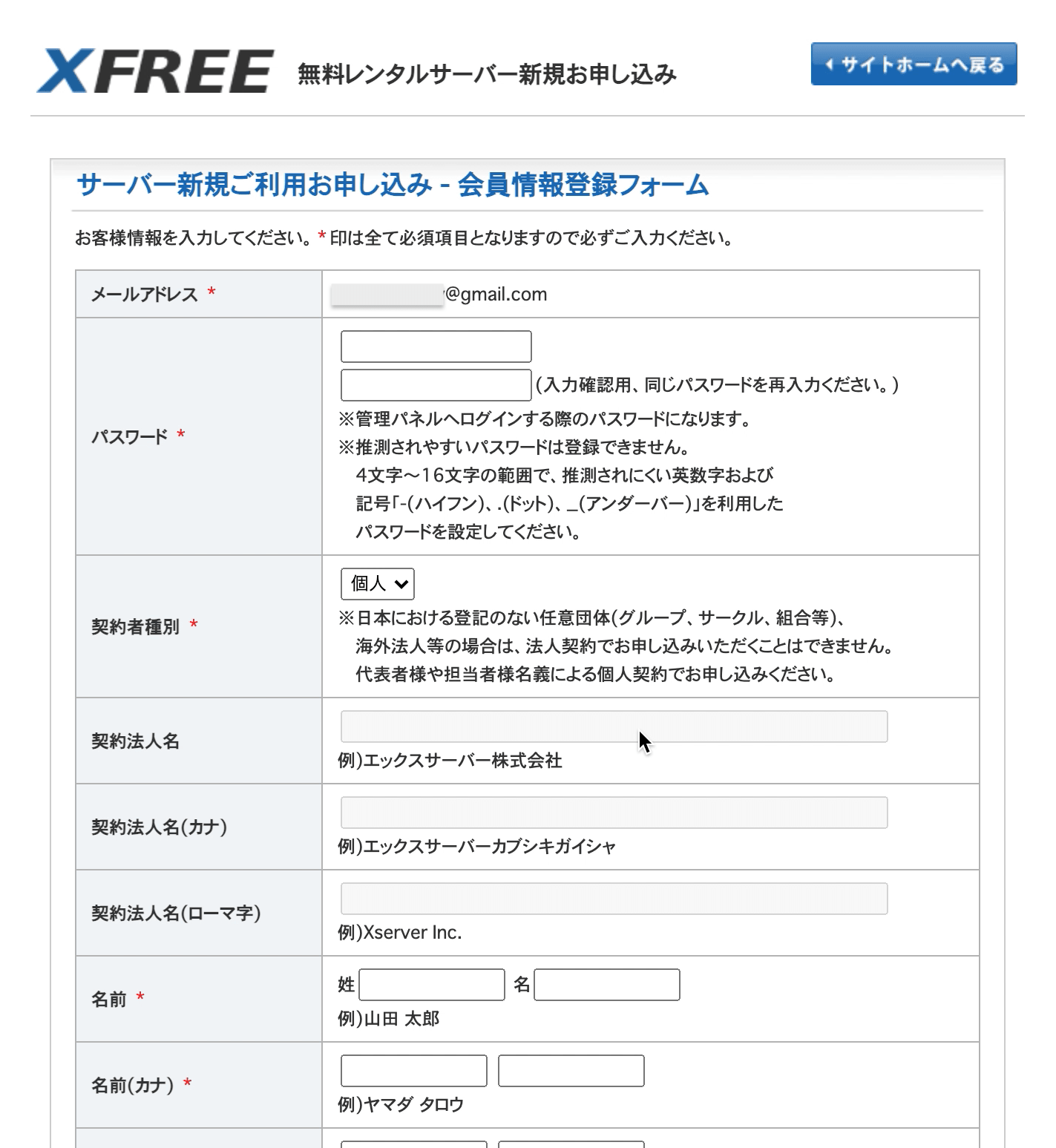
サーバー新規ご利用お申し込みー会員情報登録フォームの画面が開きます。
※印のついた必須項目を全て入力しましょう。
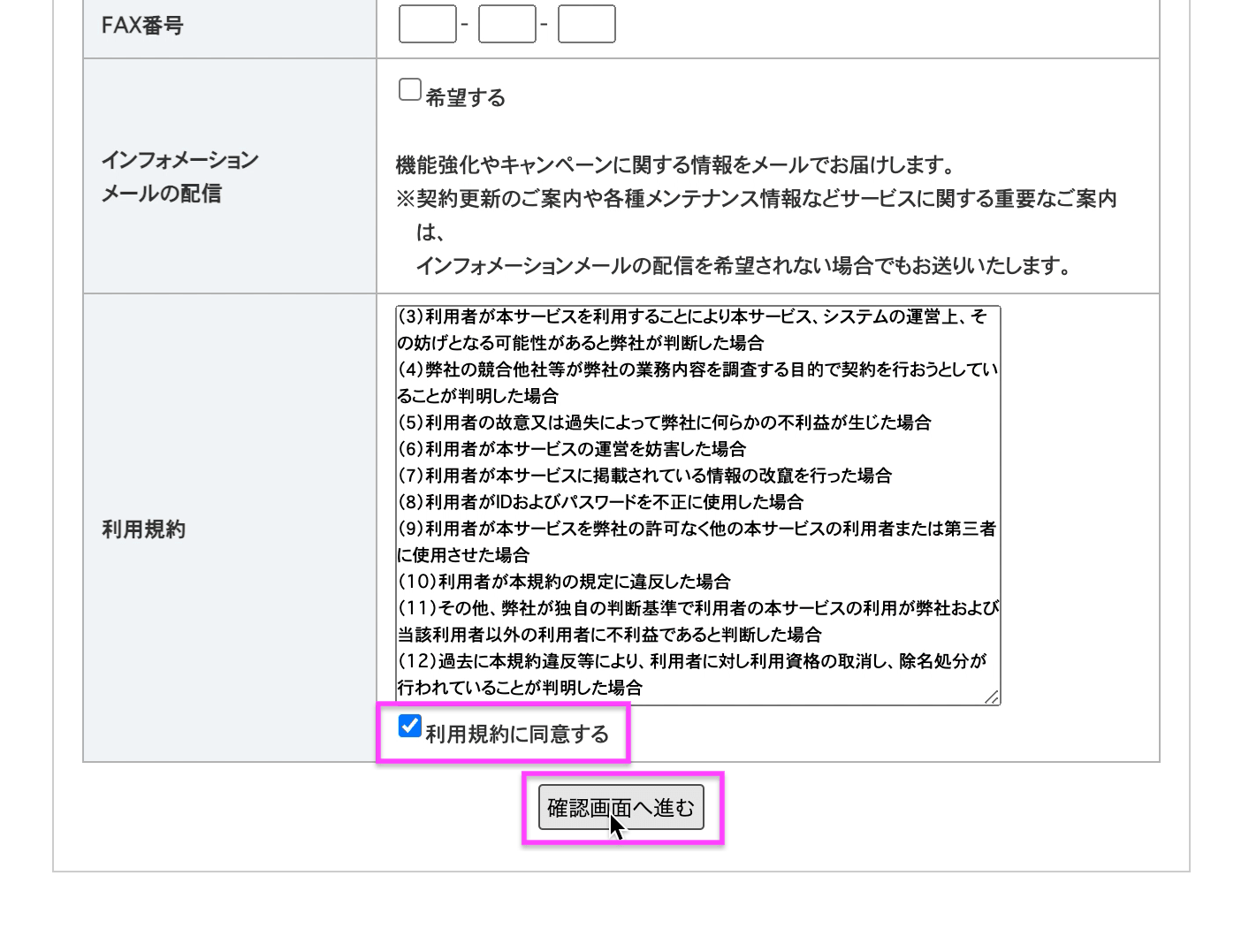
全て入力したら、一番下の「利用規約に同意する」にチェックを入れて【確認画面へ進む】をクリック。
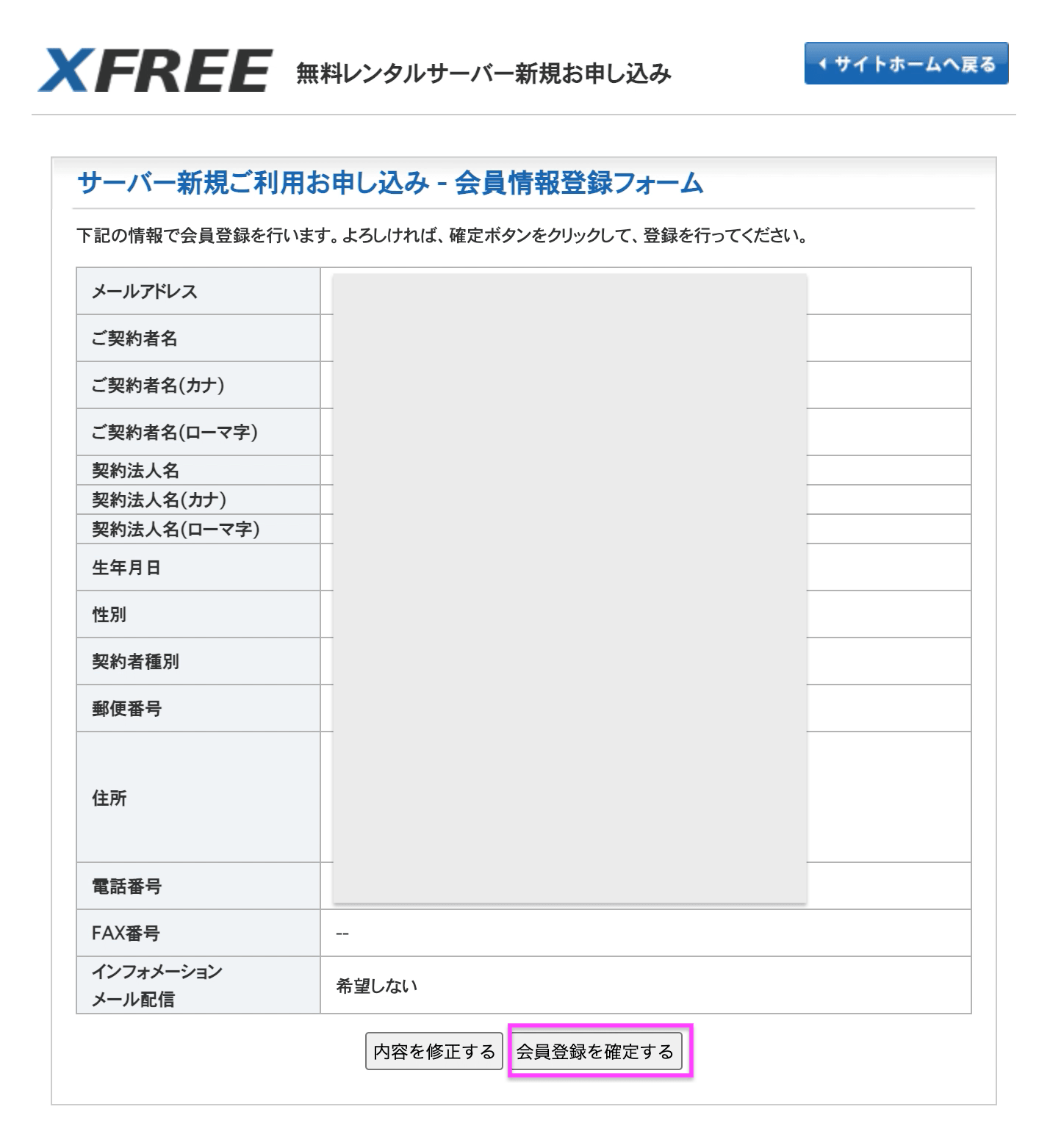
確認画面が表示されます。
内容が間違っている箇所があれば【内容を修正する】、内容に間違いがなければ【会員登録を確定する】をクリック。
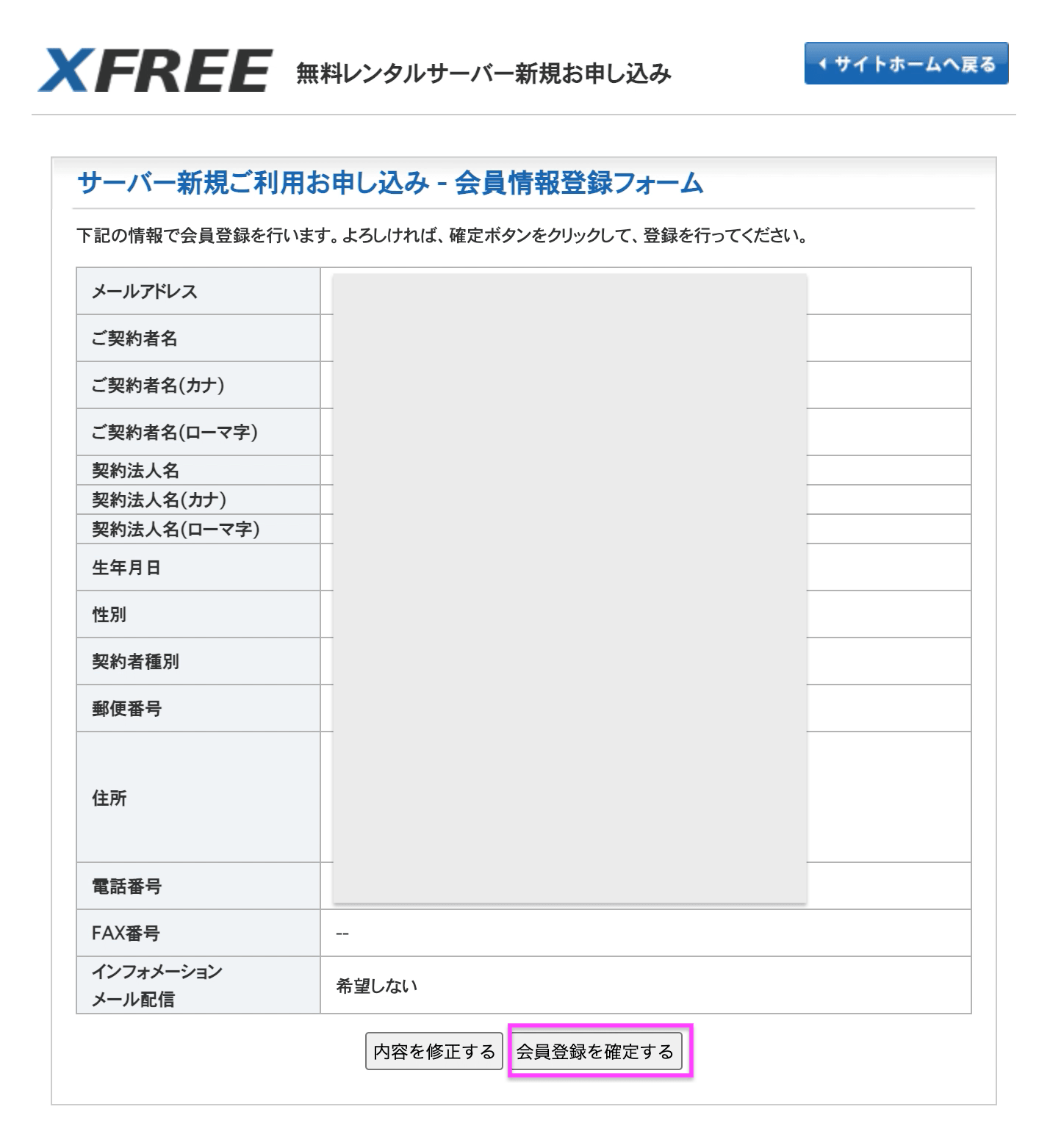
これで会員登録が完了しました。
XFREEサーバーを使えるようにしよう
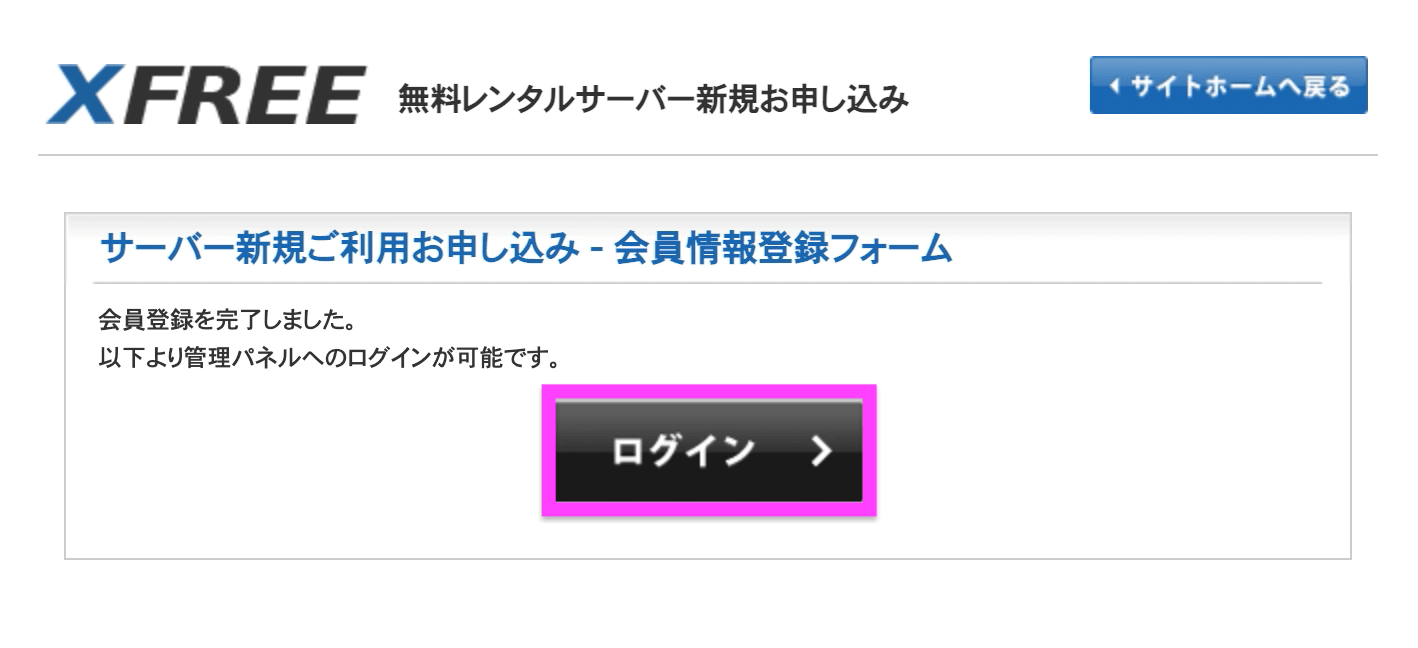
早速ログインしましょう。
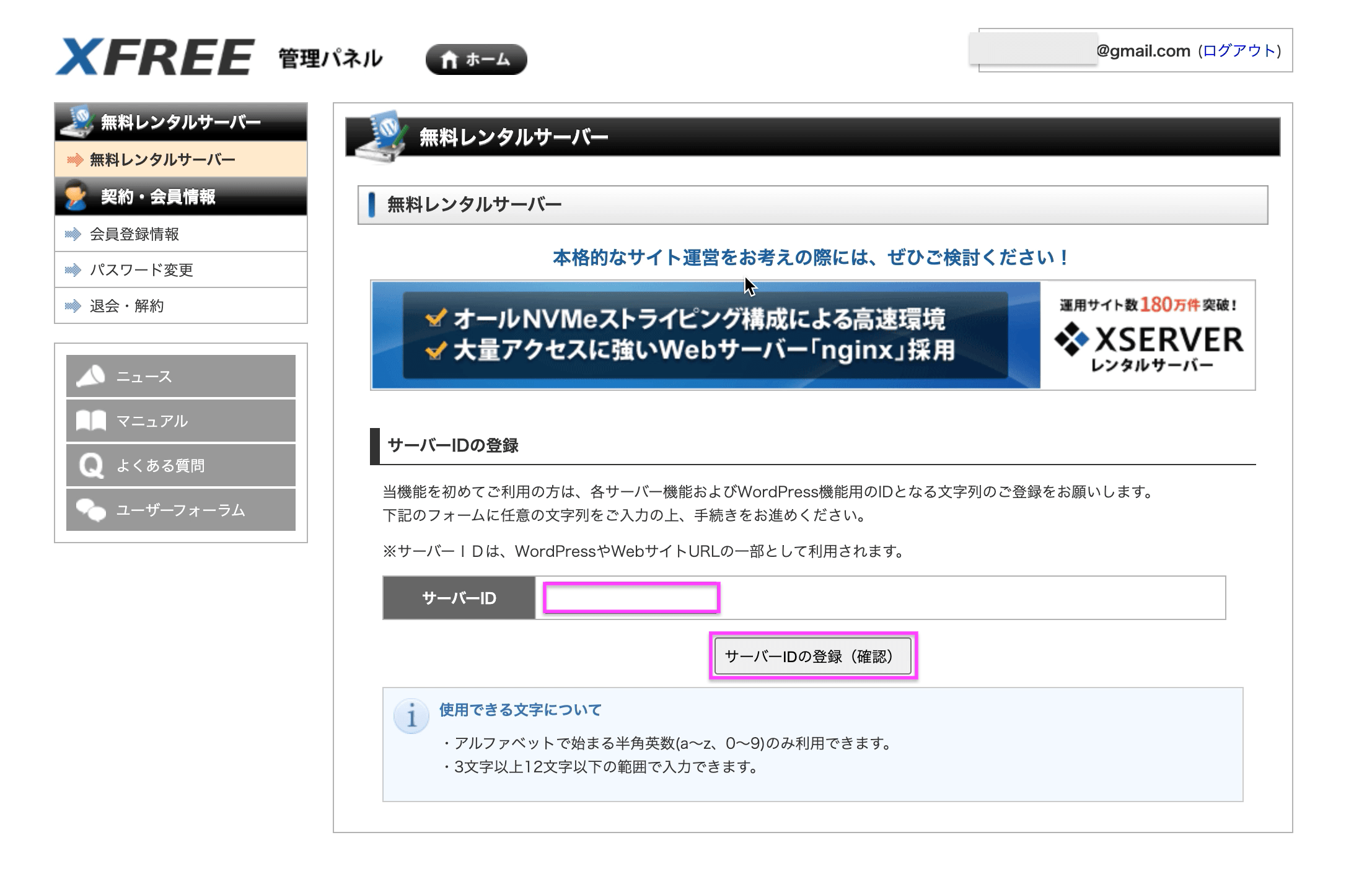
サーバーIDを決めます。
このサーバーIDは、サイトのURLの一部として使われます。
・自分が好きな組み合わせでOK(アルファベットと数字のみ)
・文字以上12文字以下
・記号は使用不可
入力したら、【サーバーIDの登録】をクリック。
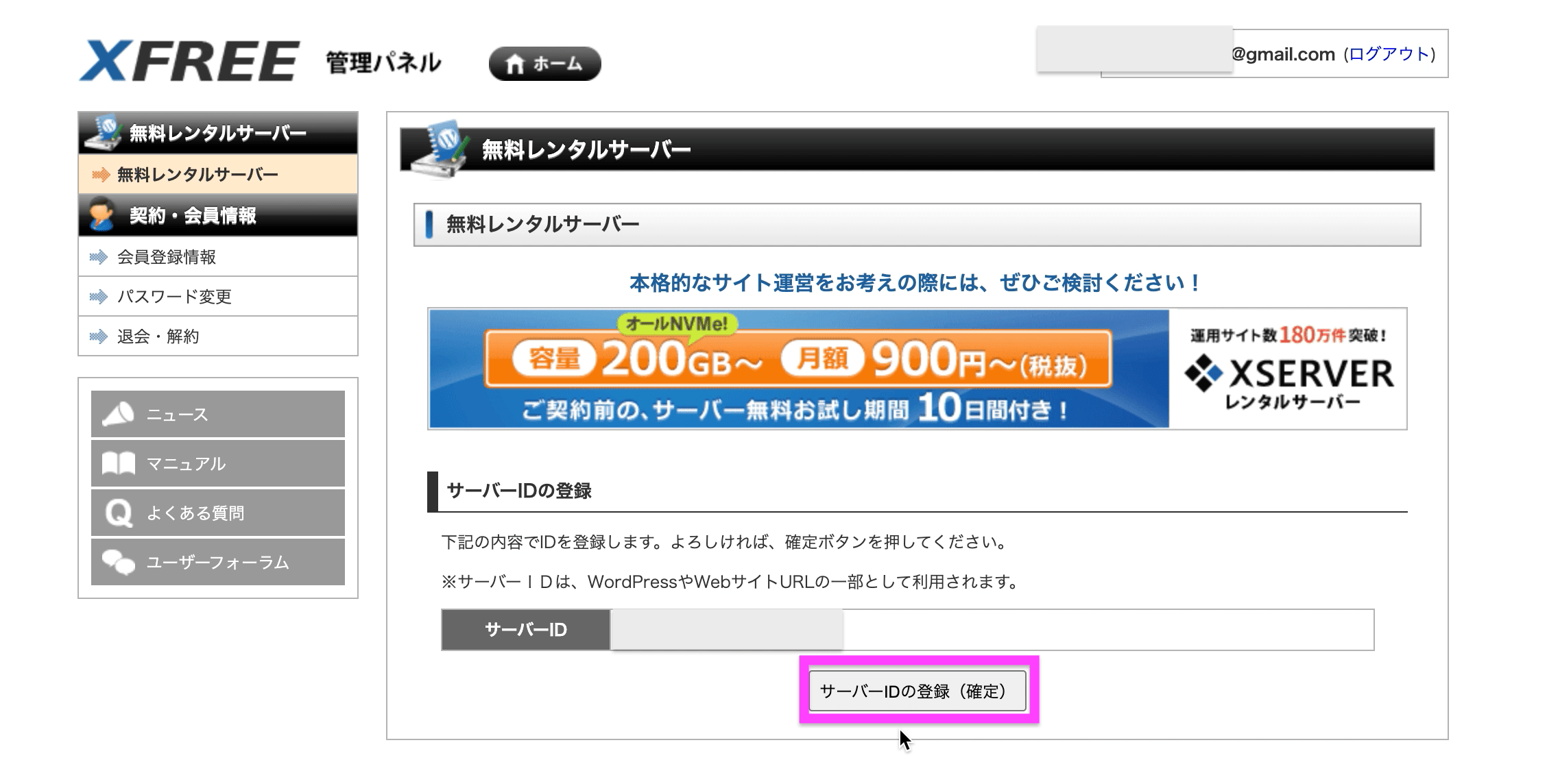
確認画面になるので、よければ【サーバーIDの登録】をクリック。
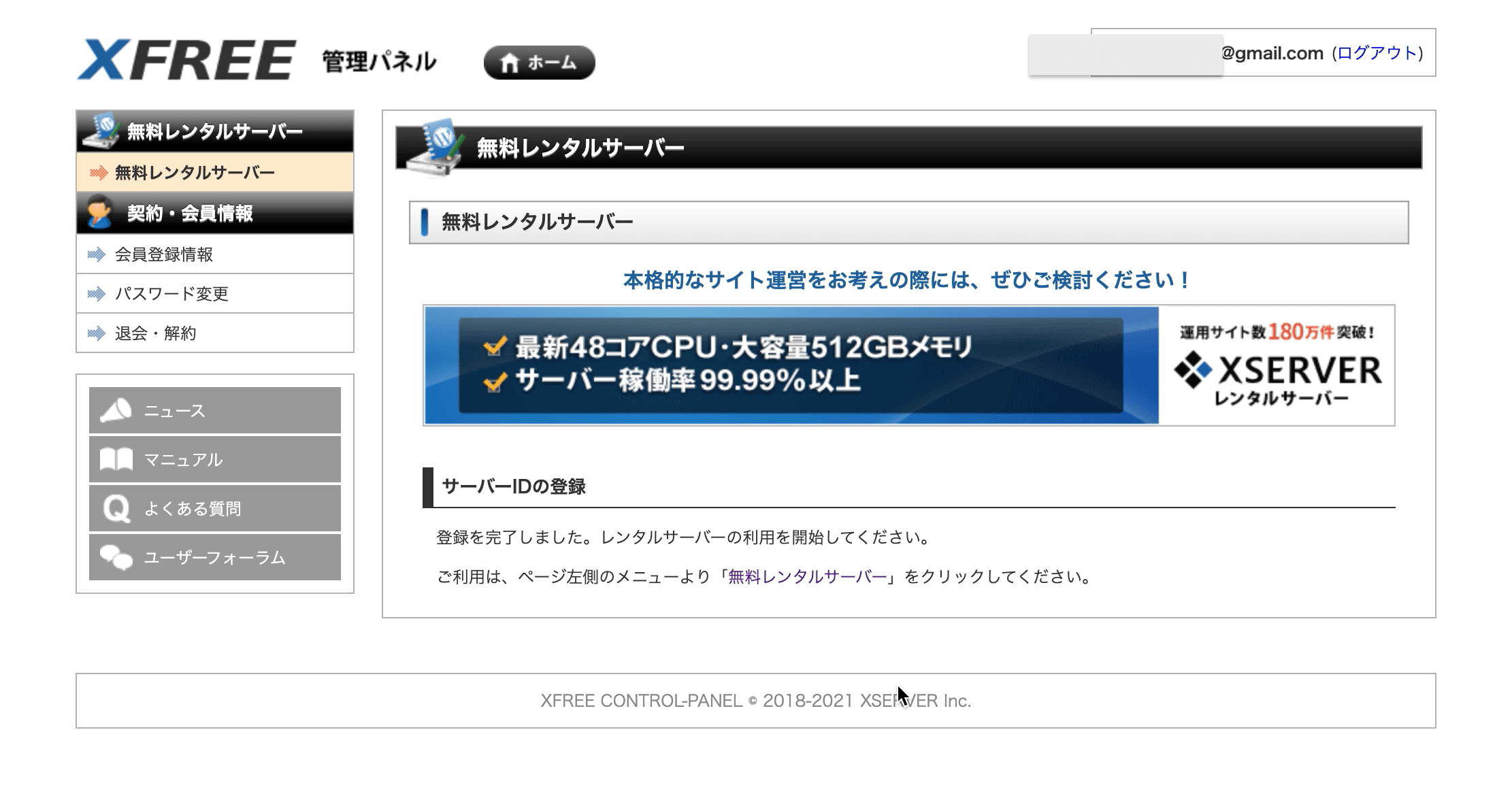
これでサーバーIDの登録が完了しました。
【無料レンタルサーバー】をクリック。
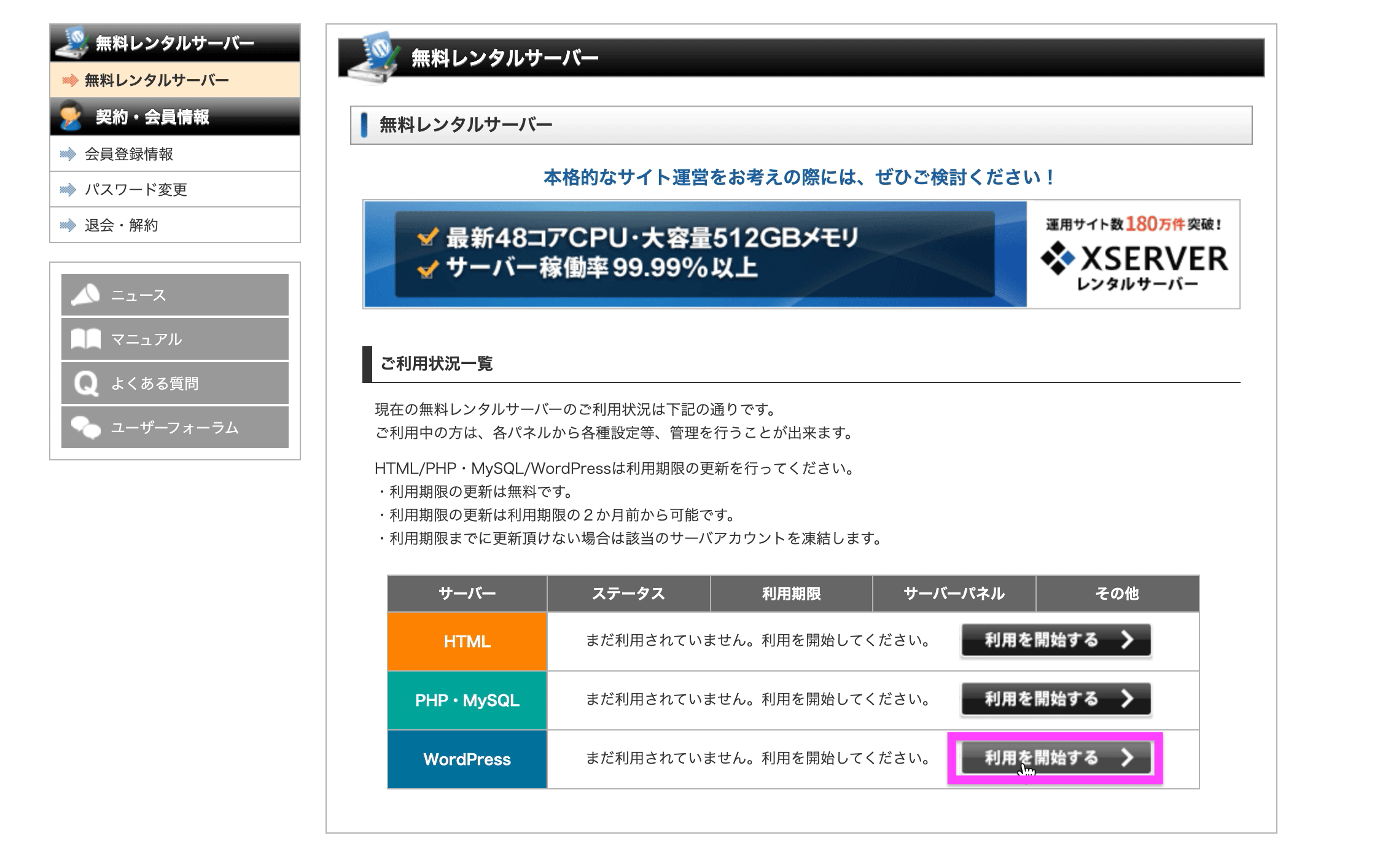
利用したいプランを決め、【利用を開始する】をクリック。
※今回はWordPressプランにします。
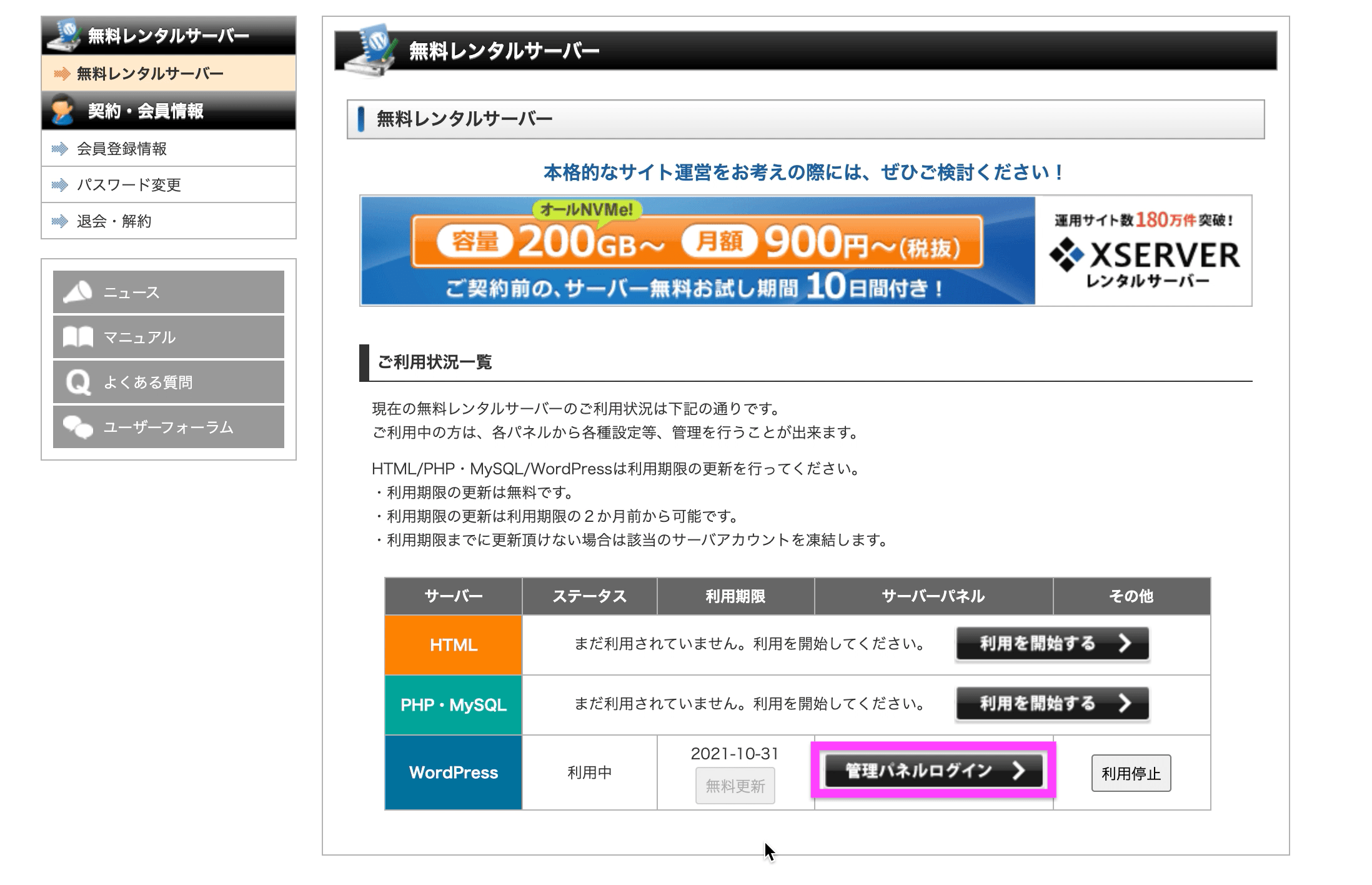
しばらく待つと、ステータスが「利用中」に変わります。
【管理パネルログイン】をクリック。
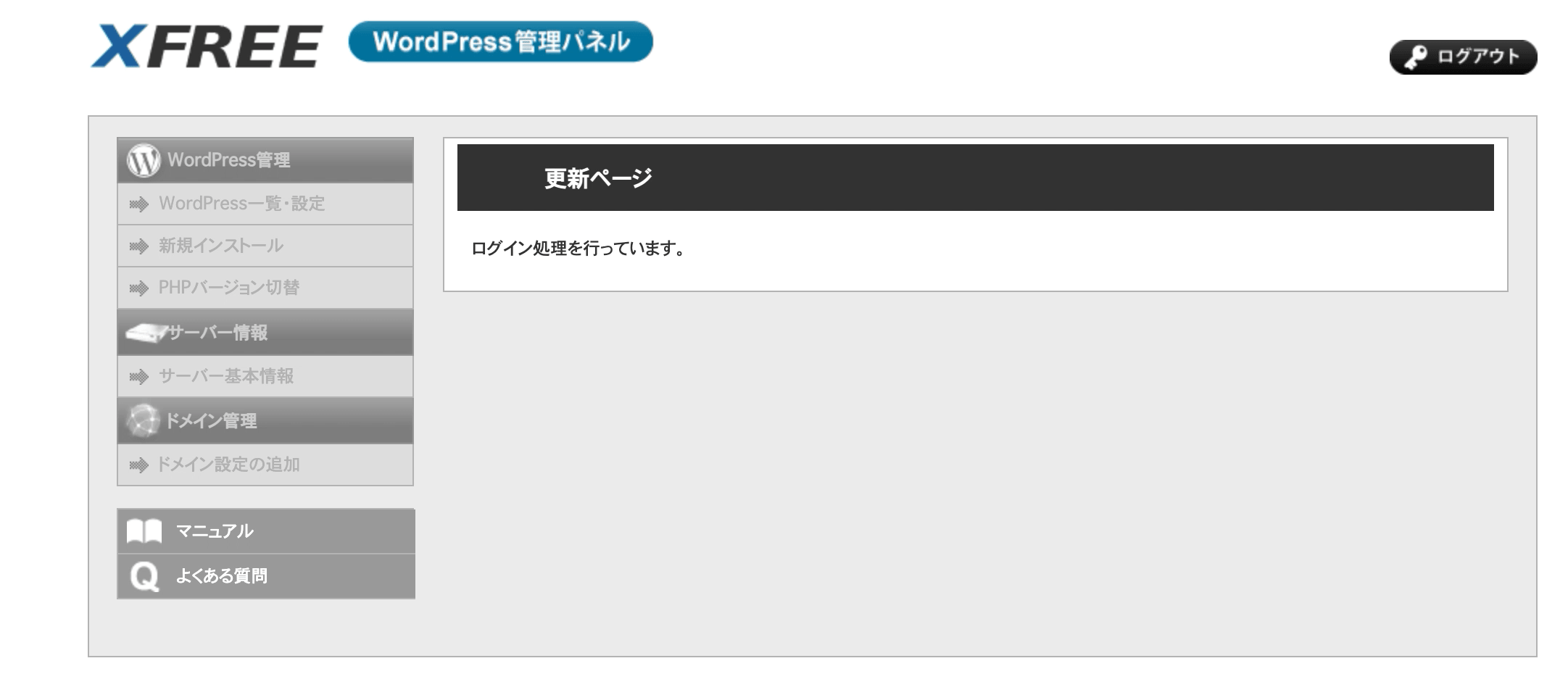
しばし待ちます。
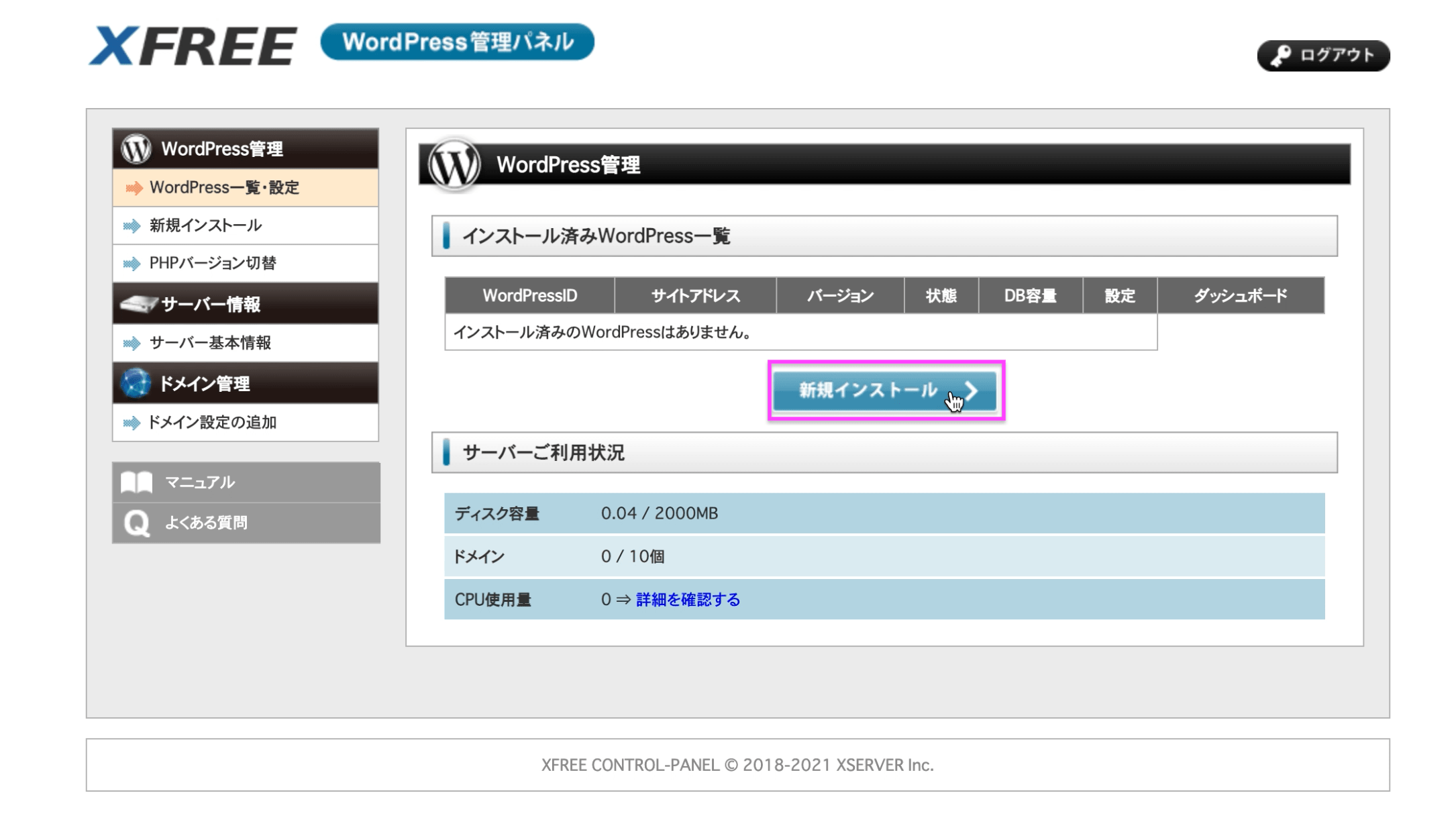
この画面になったら、WordPressをインストールします。
【新規インストール】をクリック。
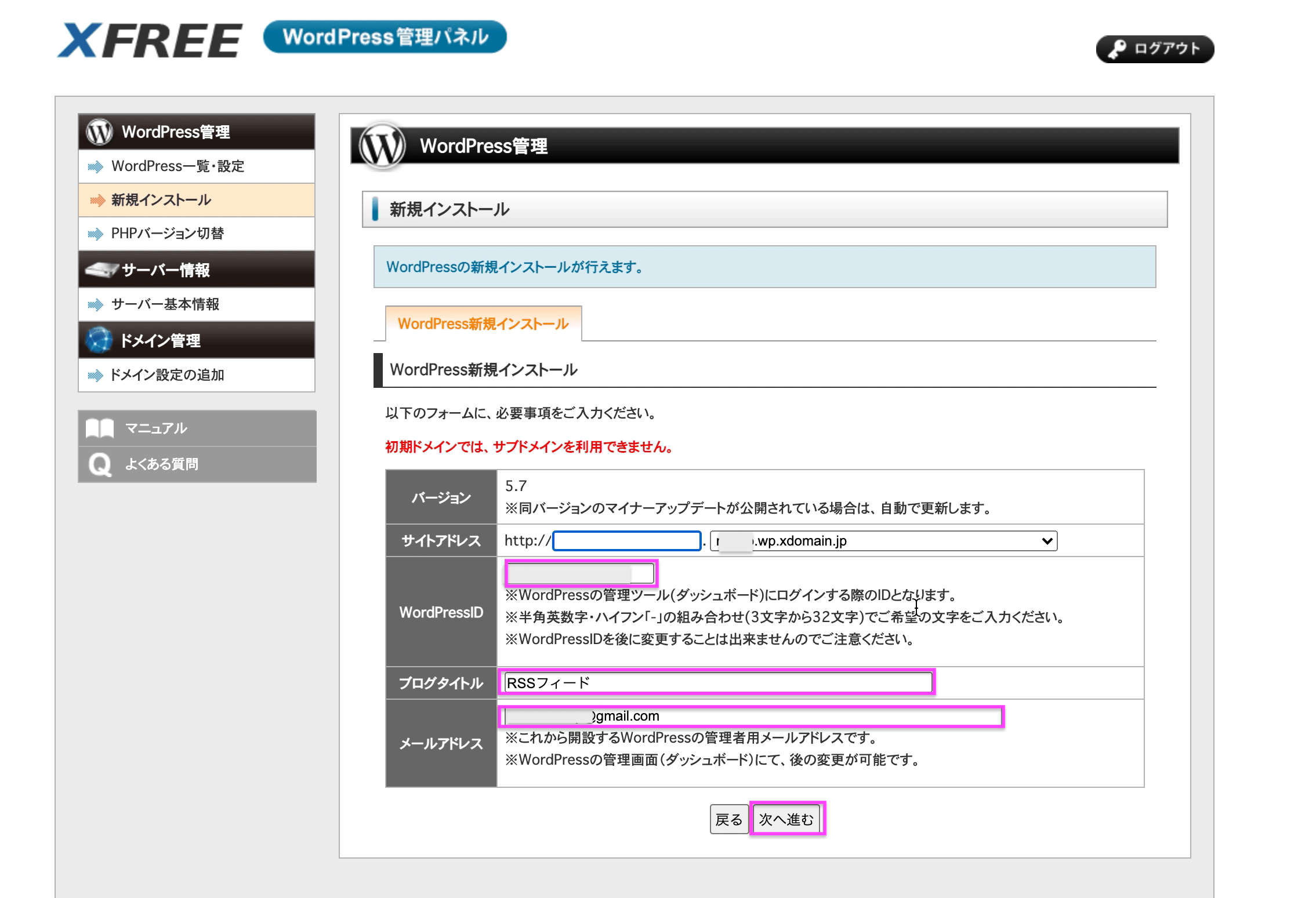
フォームに必要項目を入力します。
注意: WordPressはサブドメインが利用できないので、「サイトアドレス」欄にサブドメイン名を入力するとエラーになります。何も入力しないでください。
先ほど登録したWordPress ID、ブログのタイトル(自分が好きなタイトルを入力してください)、メールアドレスを入力します。
【次へ進む】をクリック。
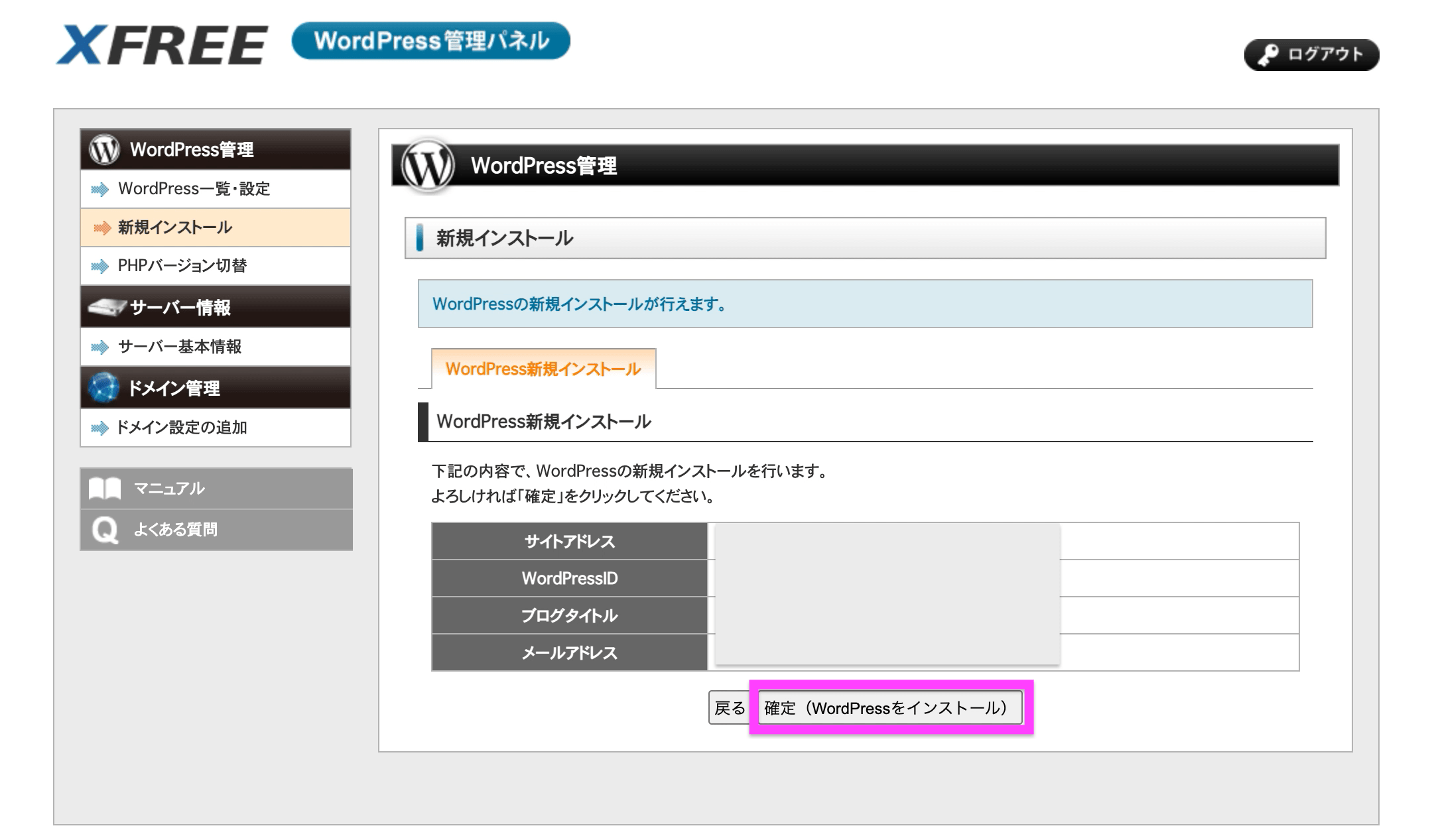
確認画面が表示されます。
【確定(WordPressをインストール)】をクリック。
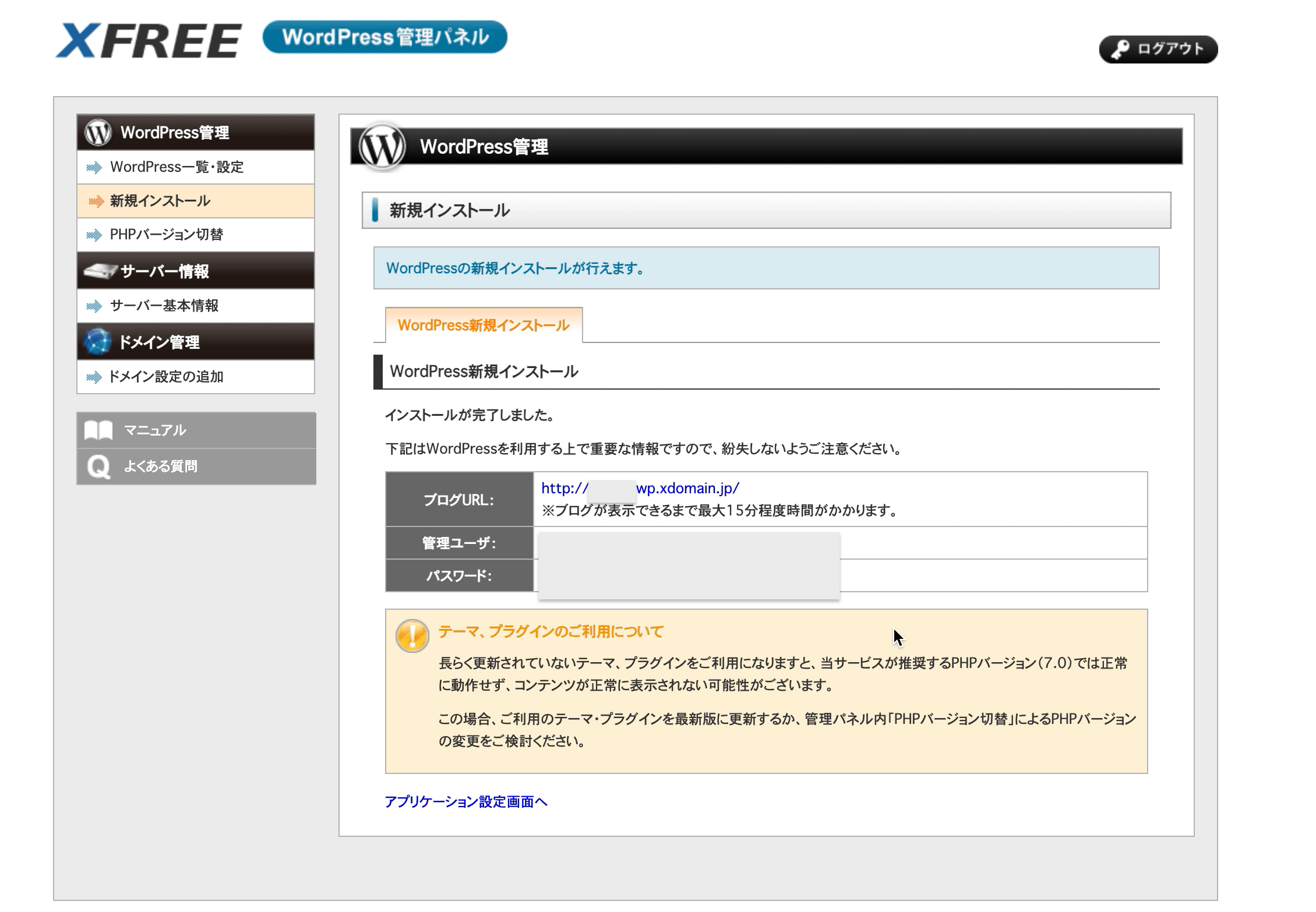
これでインストール完了です。
ただし、反映されるまでに少し時間がかかります。
ブログURLをクリックした時に以下の表示が出るようなら、しばらく時間をおいてから再度試してみてください。
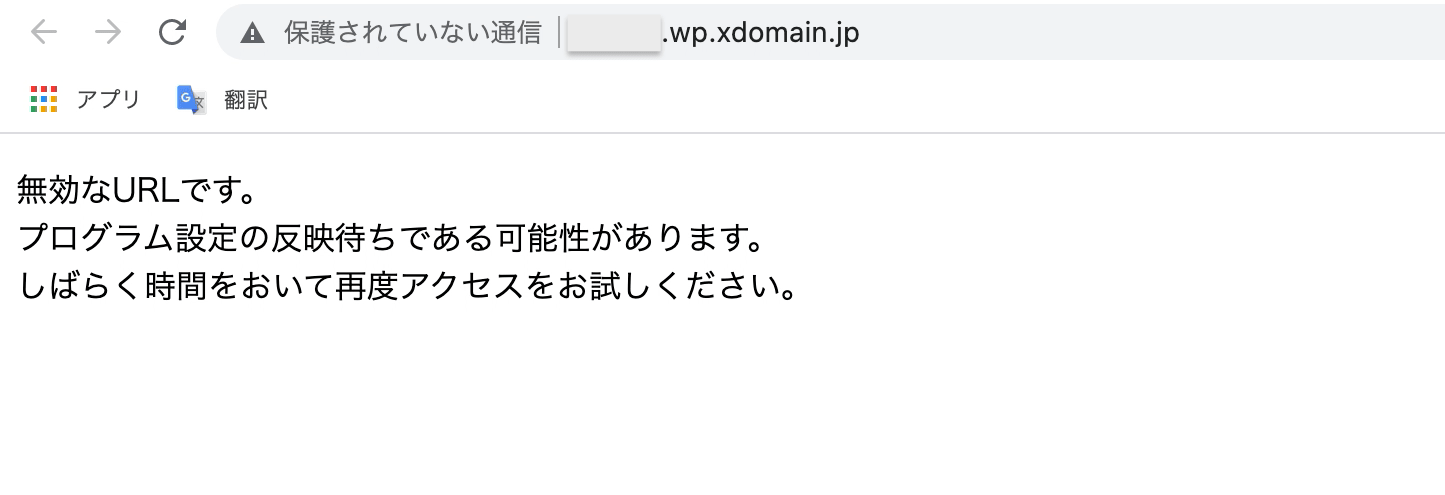
ちなみに私の場合は15分ほど経ってから確認すると使えるようになっていました。
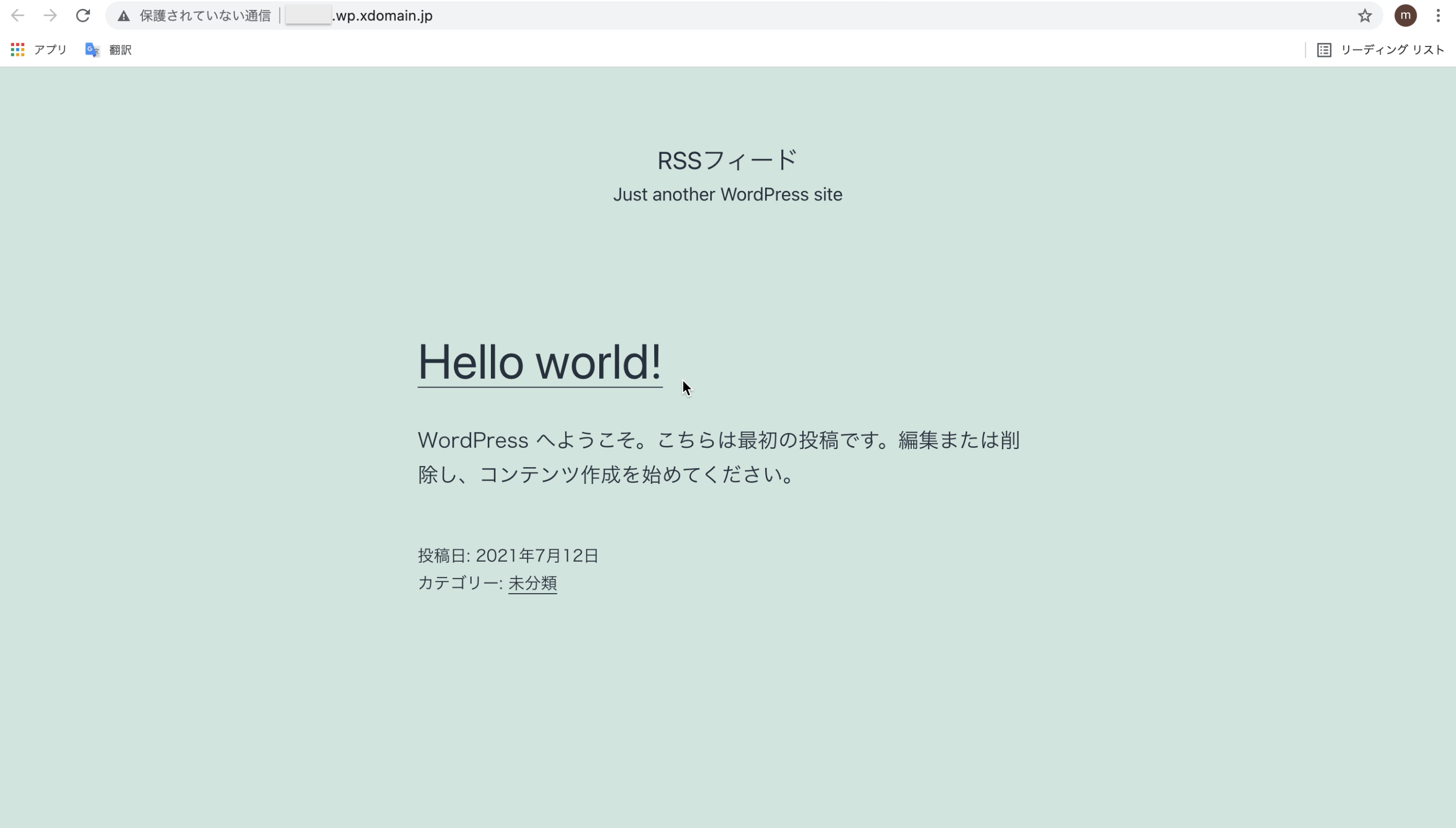
XFREEサーバーは一定期間ごとに自分で更新する必要があります。
無料サーバーであることをよく理解して、便利に使わせていただきましょう!