何度も使うメールの定型文はGmailのテンプレートを使えば簡単・便利!使い方を覚えよう!

よく使うメールの定型文はテンプレートにして保存しておくと便利ですよね。
Gmailを使い始めたものの、どこにもテンプレートを作るボタンがない!
それは、テンプレートを使うための設定をしていないからです。
設定も使い方もとっても簡単。
テンプレートは50個まで保存することができます。
テンプレートを使ってもっと便利にGmailを使いこなしましょう!
メールにテンプレートを作るための設定
初期設定ではGmailの新規作成画面にテンプレートを挿入することができません。
テンプレートを入れるための設定が必要です。
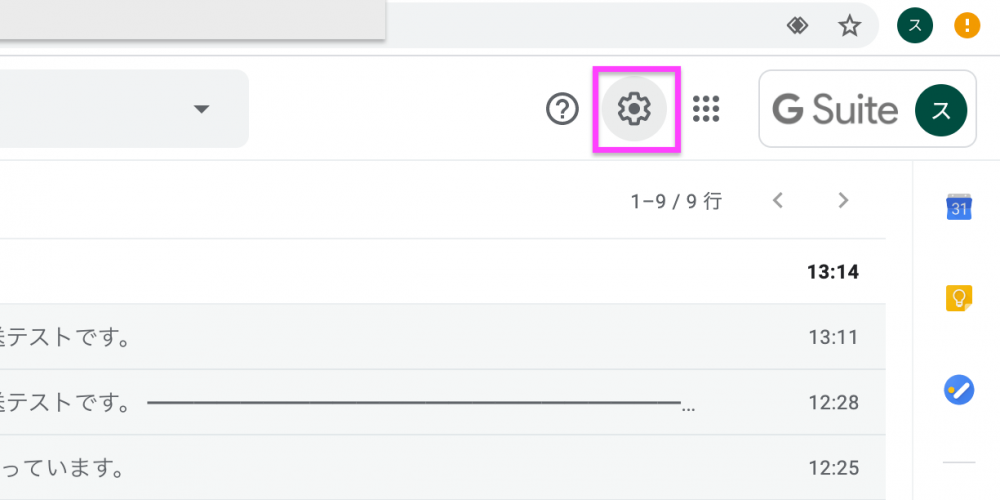
Gmailを開き、右上のギアアイコン【設定】をクリックします。
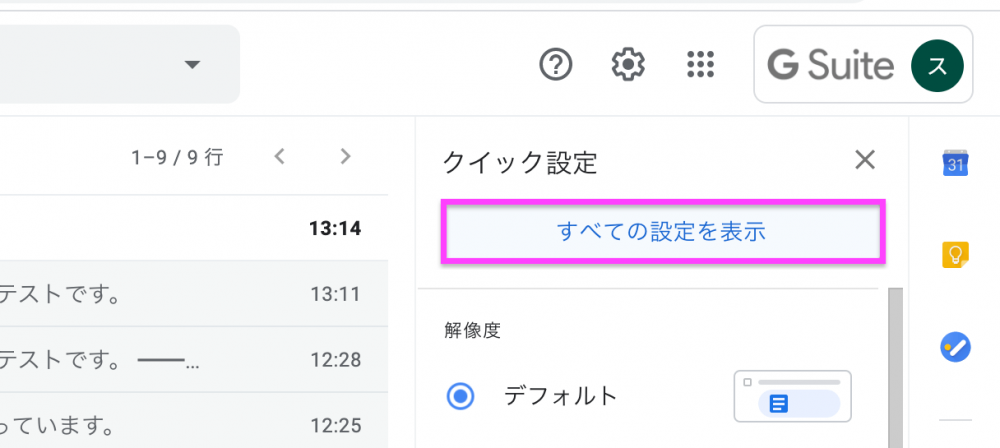
【すべての設定を表示】をクリック。
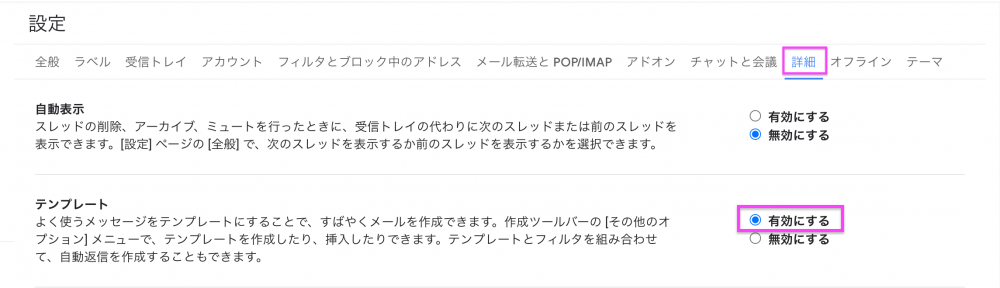
設定項目の中から【詳細】を選び、テンプレートを【有効にする】にチェックをいれます。
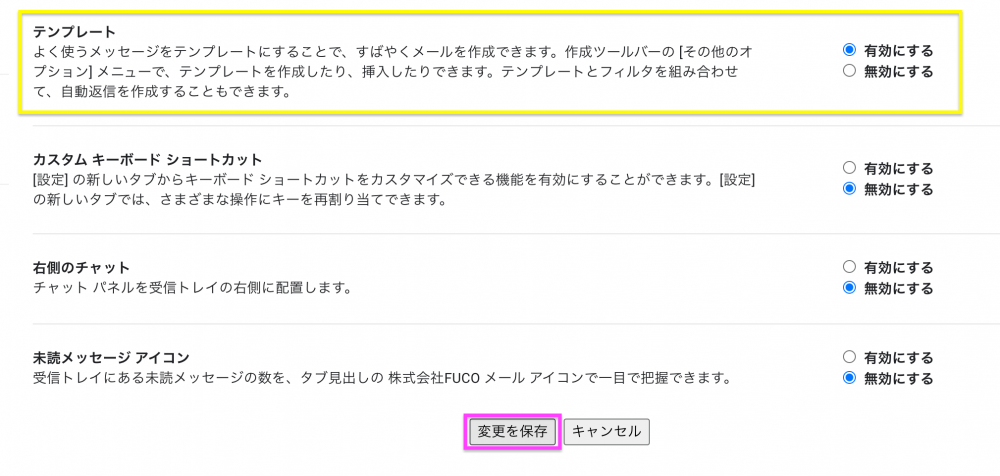
一番下までスクロールし、【変更を保存】をクリック。
これでテンプレートを作成する準備ができました。
Gmailのテンプレートに定型文を作成する
定型文を作成します。
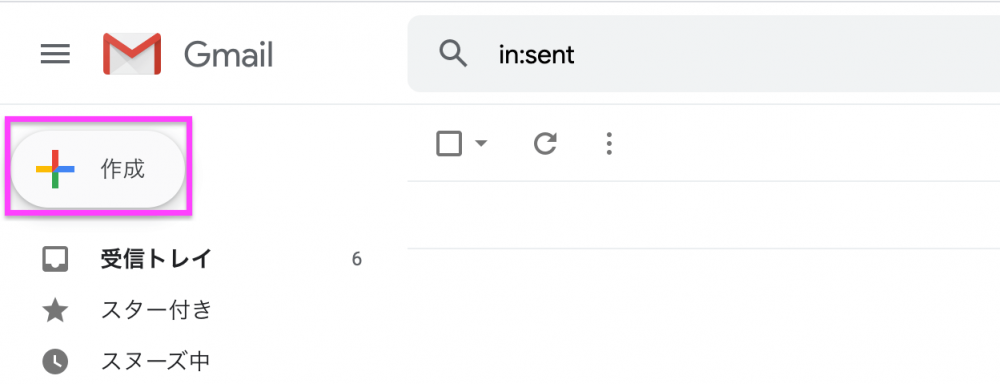
まずはメールの文章を作成します。
左上の【作成】をクリック。
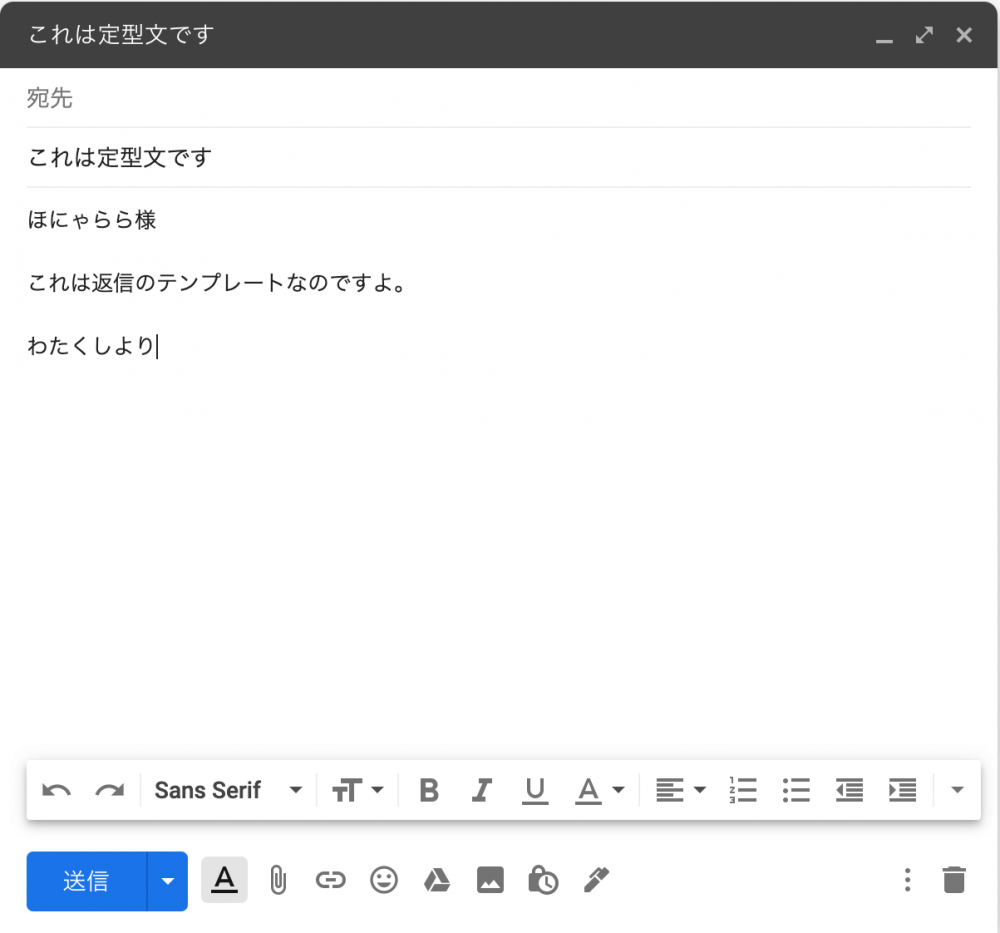
件名と定型文を書きます。
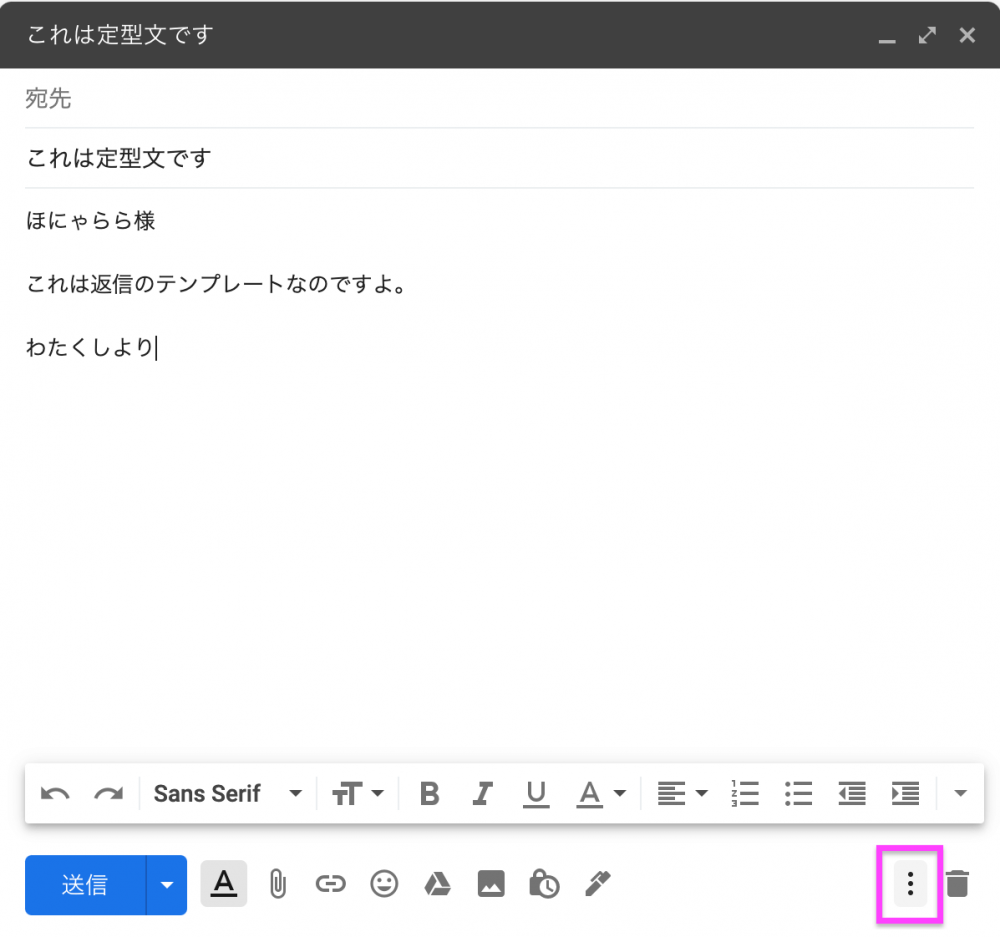
右下の3点アイコンをクリック。
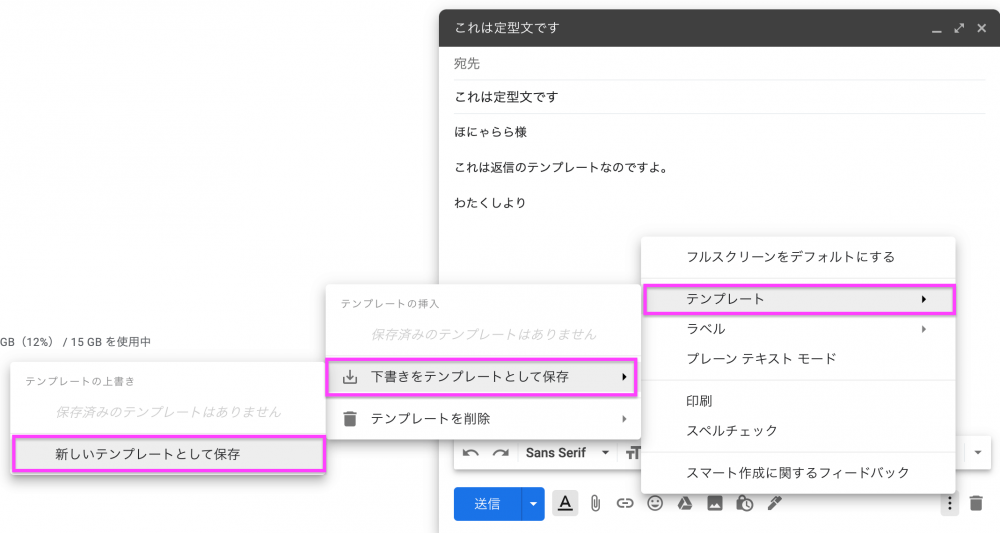
【テンプレート】→【下書きをテンプレートとして保存】→【新しいテンプレートとして保存】をクリック。
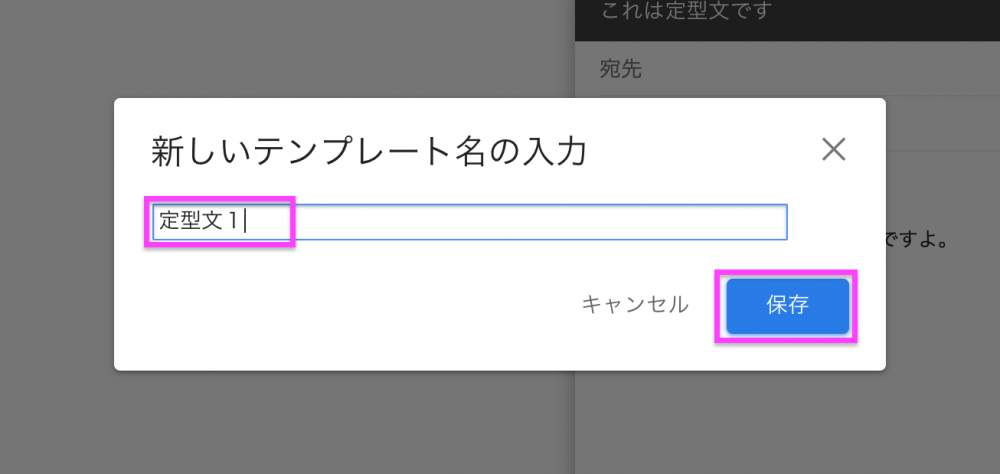
テンプレートの名前を入れます。
この名前でテンプレートを探すので、全角10文字ぐらいでわかりやすく書くといいと思います。
長すぎると途中で切れて見えなくなってしまうので、見つけやすい大事なワードは先に書きましょう。
入力したら、【保存】をクリック。
これで定型文の用意ができました。
Gmailのテンプレートを使ってメールを新規作成する
では、早速作った定型文を出してみましょう。
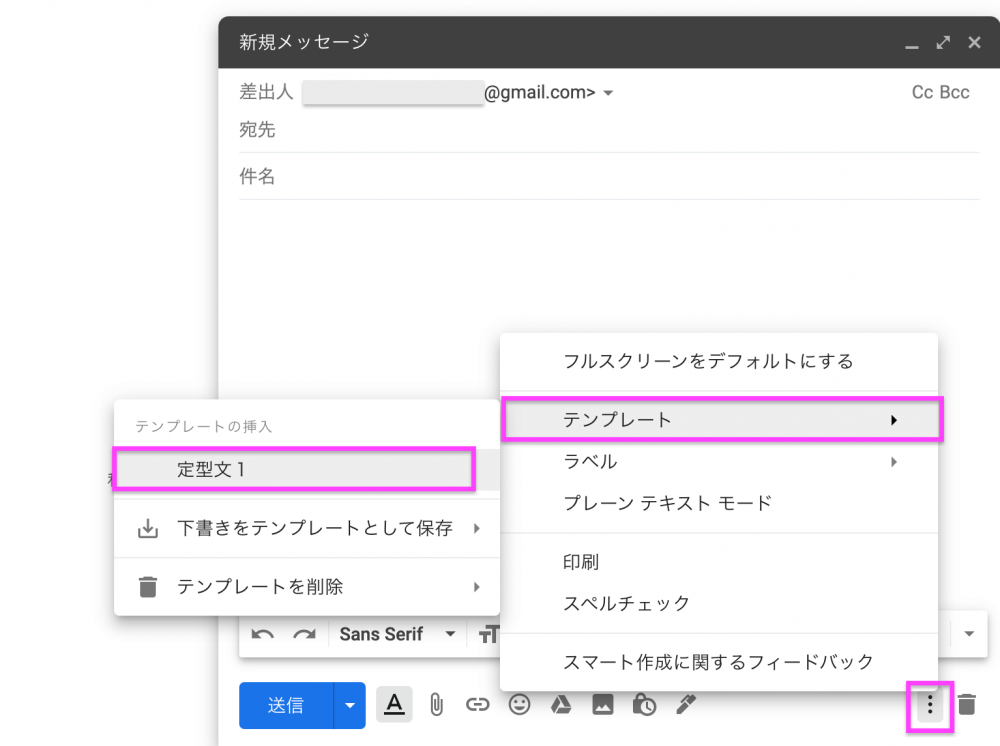
Gmailの右上の【作成】からメールの新規作成画面を出して、右下の3点アイコンをクリックします。
【テンプレート】にマウスオーバーすると、さきほど登録した【定型文1】があります。
クリックしてみましょう。
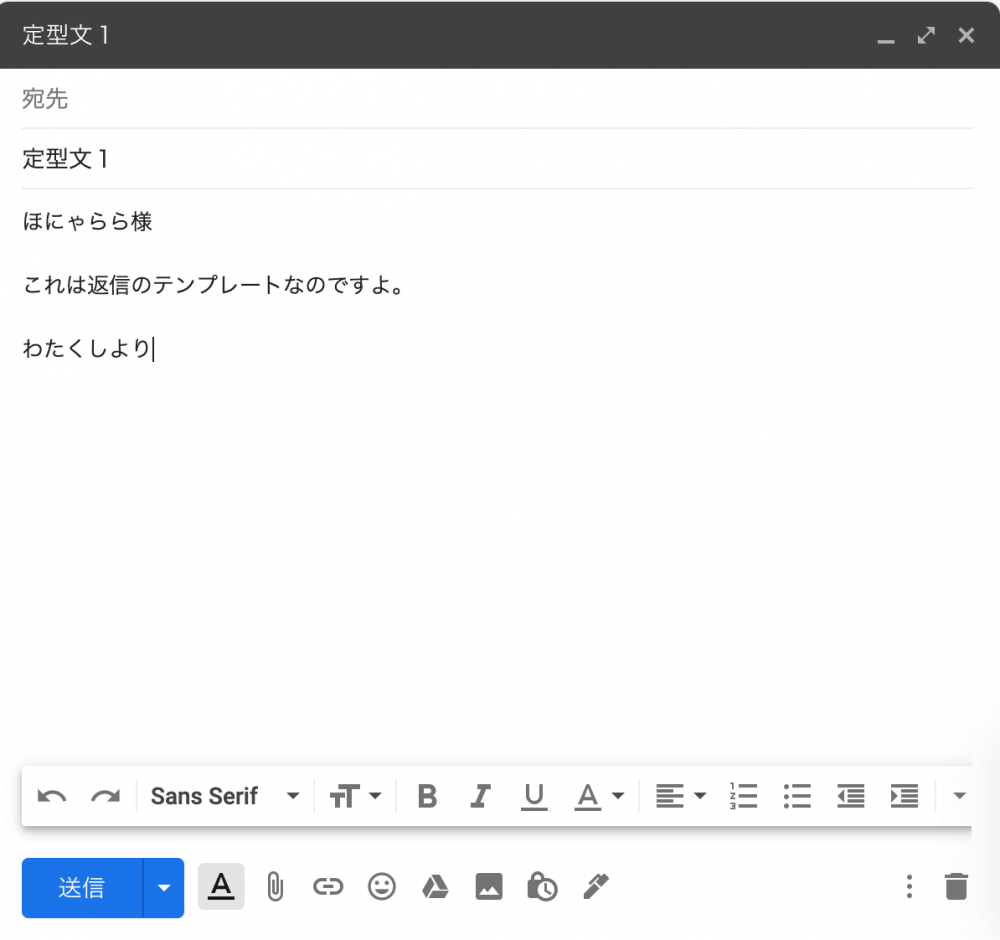
定型文が表示されて送信できる状態になりました。
あとは、宛先を入れるだけです。
とっても便利ですね!
いらなくなったテンプレートを消す方法
テンプレートがいらなくなったら削除しましょう。
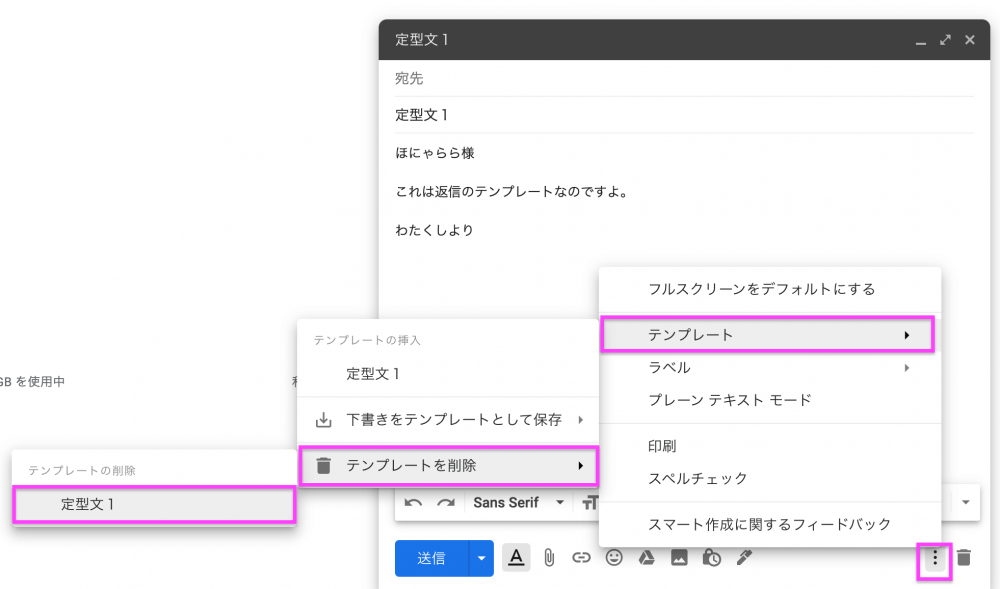
メールの作成画面の右下の3点アイコンから【テンプレート】→【テンプレートを削除】→削除したい定型文をクリックします。
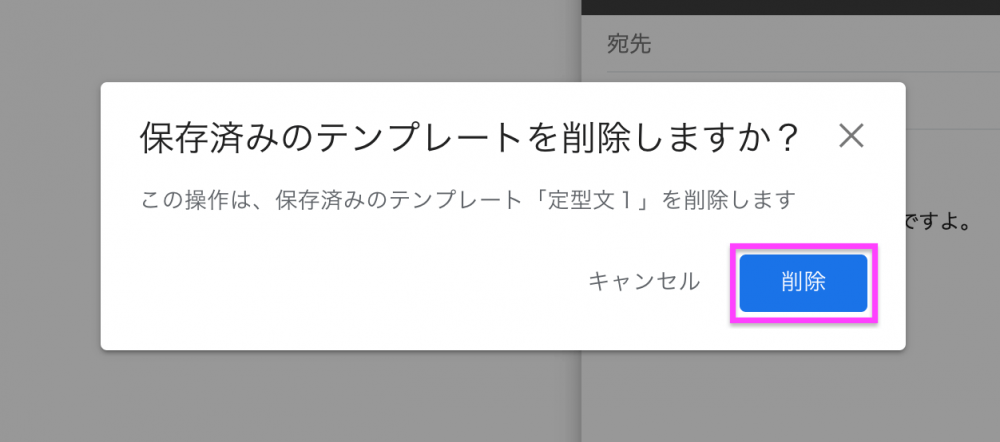
「保存済みのテンプレートを削除しますか?」と聞かれるので、【削除】をクリック。
これでテンプレートは消えました。