簡単設定のUpdraftPlusでWordPressを安全にバックアップしよう!
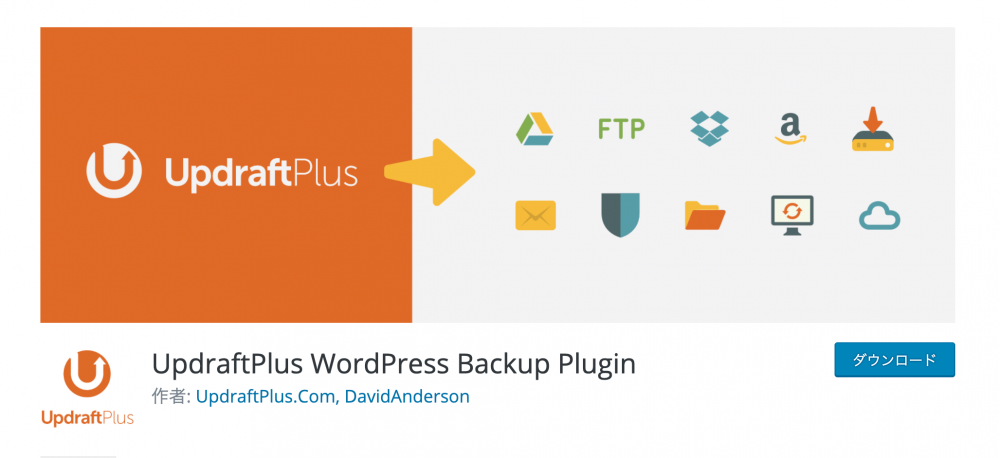
Woedpressのバックアップをどうしよう・・・と悩んでいるなら、「UpdraftPlus」というプラグインをお勧めします。
導入、設定がとても簡単で、バックアップの頻度や保存する個数を好きなように設定することができます。
これを入れておけば間違いない、と言われる最強のプラグインです。
導入から設定方法まで、手順を追ってわかりやすく説明します。
WordPressにUpdraftPlusをインストールする方法
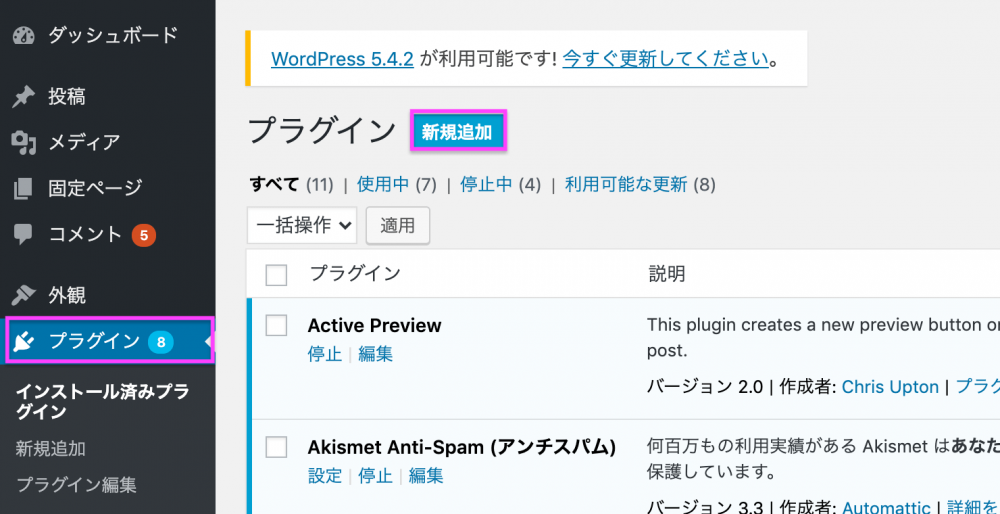
WordPressの管理画面を開き、【プラグイン】から【新規追加】をクリック。
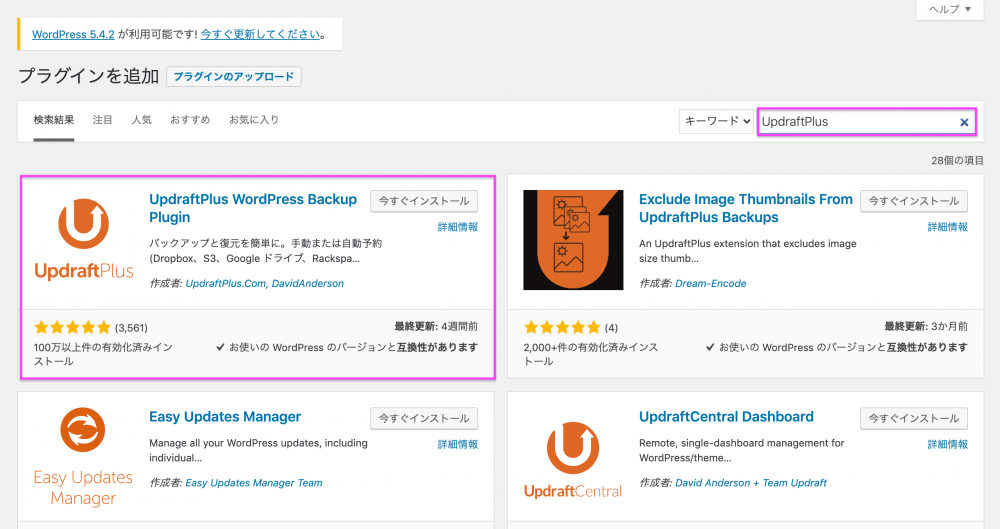
検索ワードに【UpdraftPlus】と入力すると、すぐに候補が表示されます。
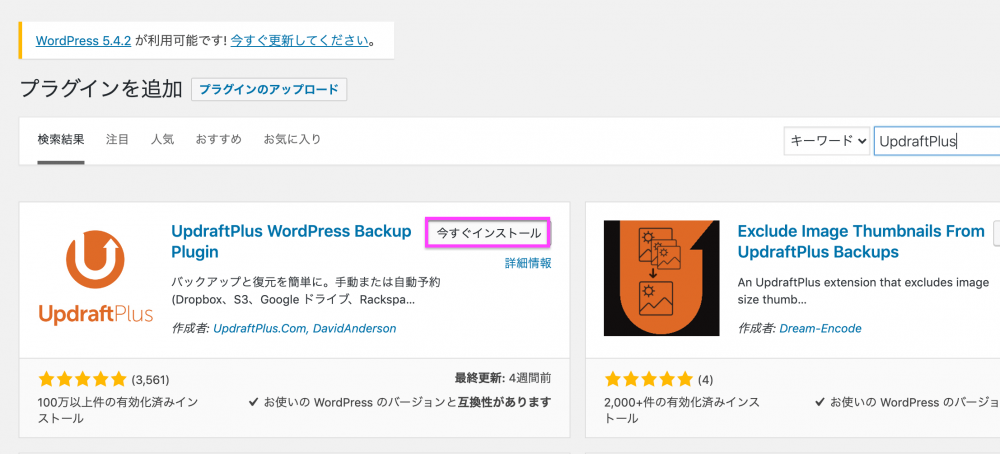
【今すぐインストール】をクリック。
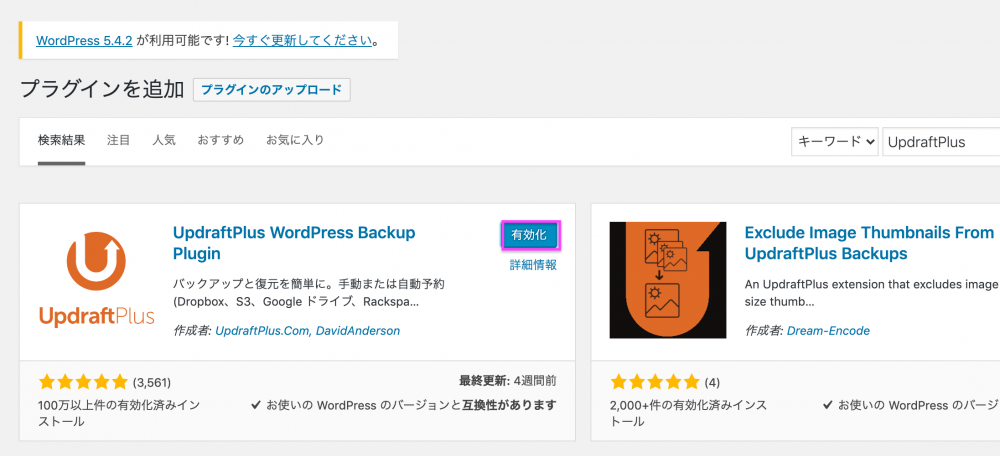
インストールが完了したら、【有効化】をクリック。
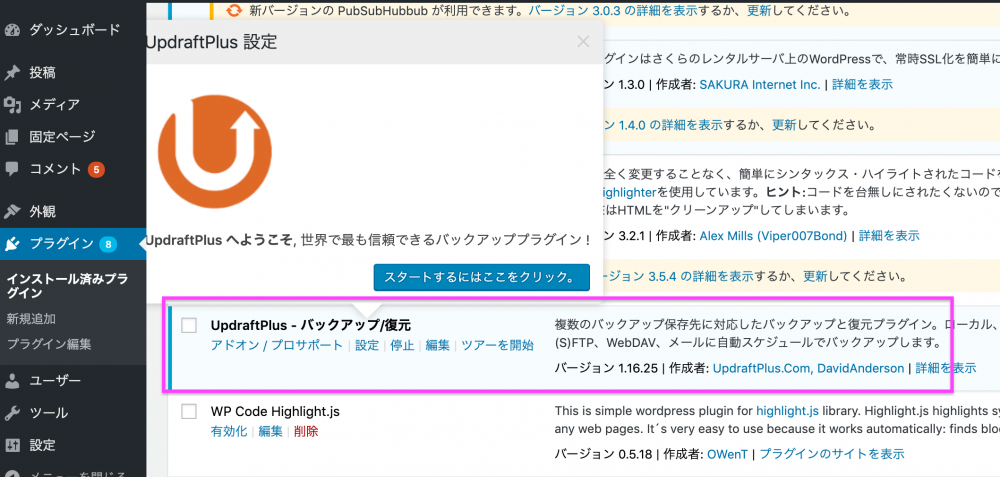
プラグインの中にUpdraftPlusが追加されました。
水色になっているのが有効になっている証です。
WordPressをバックアップする
まずは最初のバックアップをとってみましょう。
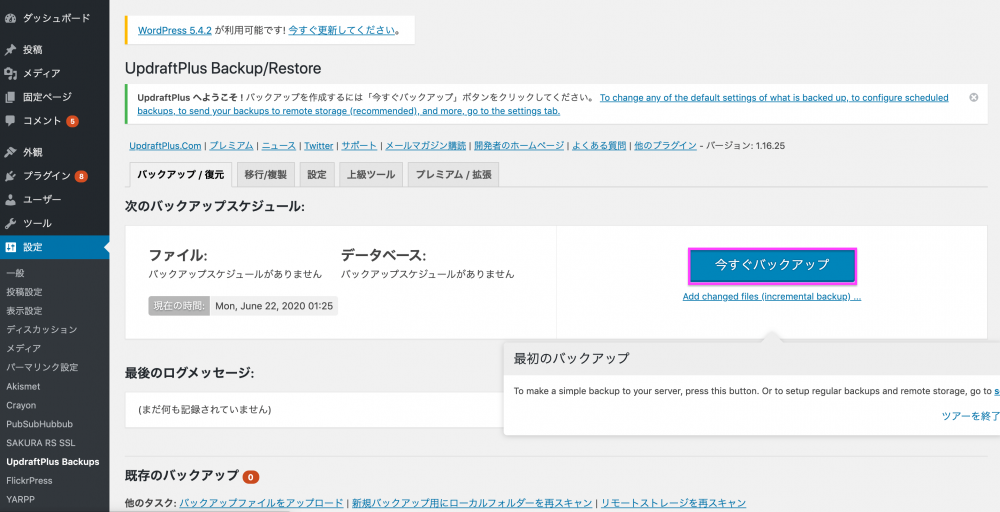
左側のメニューの【設定】にマウスオーバーすると、【UpdraftPlus Backups】があるので、それをクリック。
UpdraftPlusの設定画面が開くので、【今すぐバックアップ】をクリック。
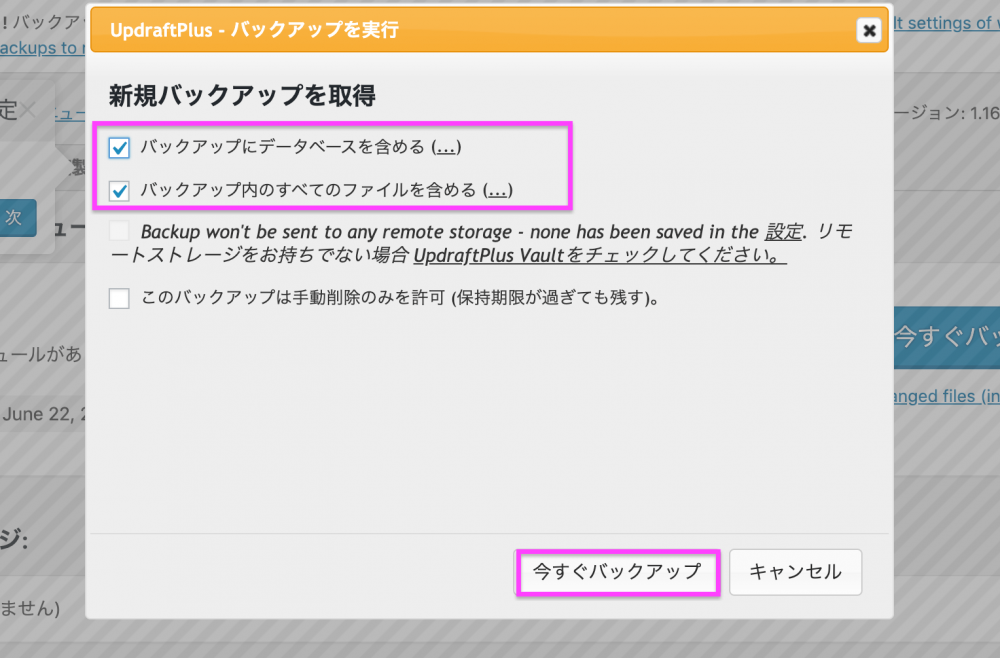
「新規バックアップを取得」のウィンドウが表示されます。
☑バックアップにデータベースを含める
☑バックアップ内のすべてのファイルを含める
どちらにもチェックを入れた状態で【今すぐバックアップ】をクリック。
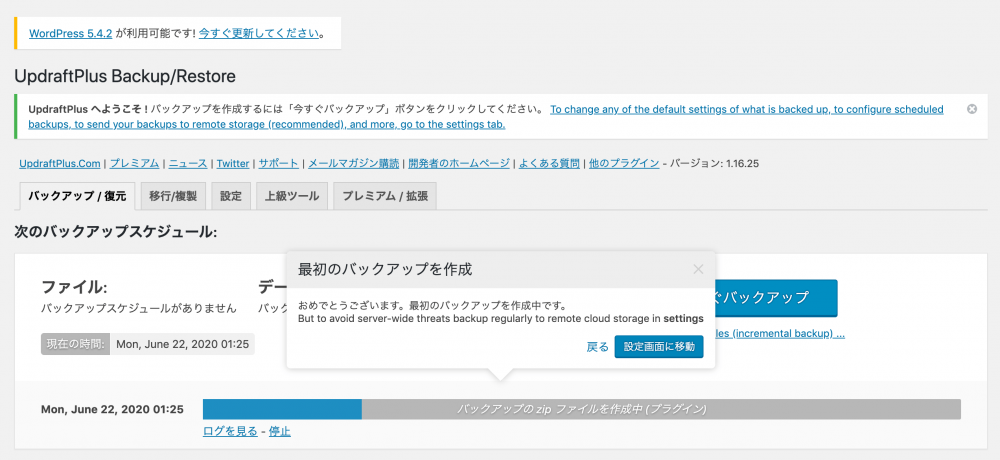
バックアップが開始され、バックアップデータのZipファイルが作成されます。
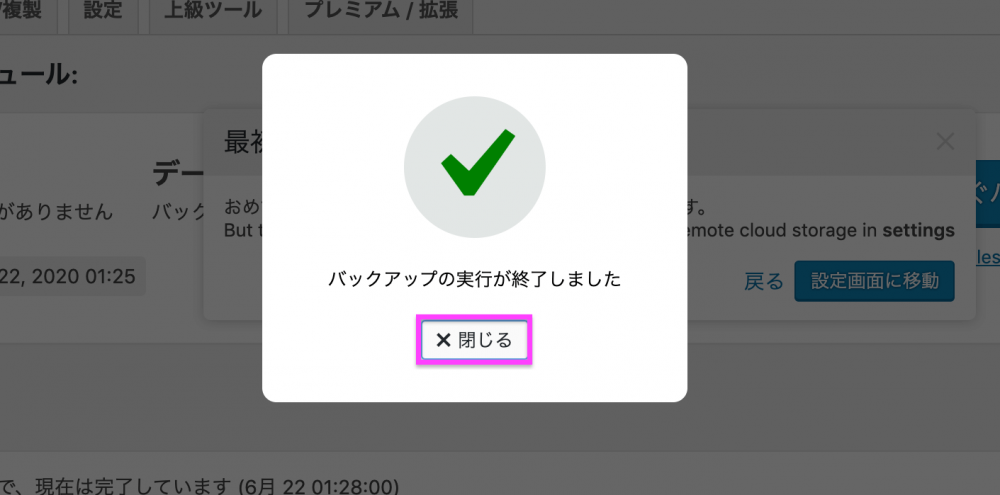
「バックアップの実行が終了しました」というメッセージが表示されたら【閉じる】をクリック。
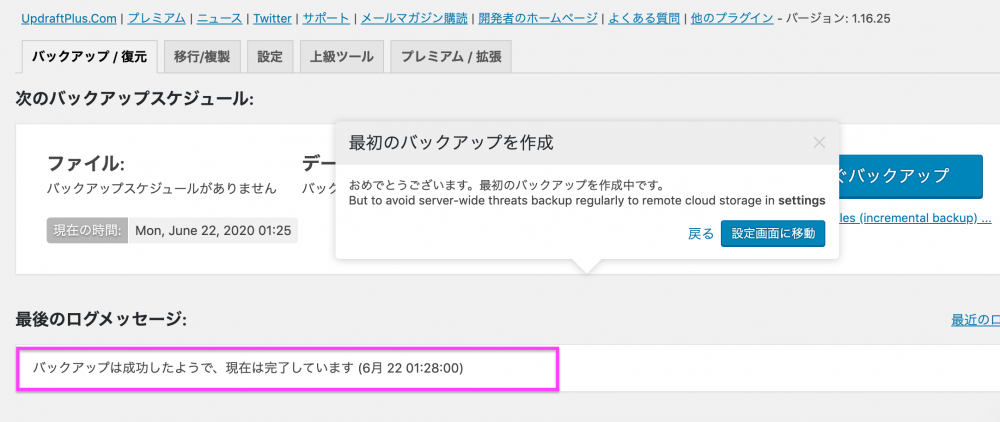
最後のログメッセージのところに「バックアップは成功したようで、現在は完了しています」と表示されていたら最初のバックアップは完了です!
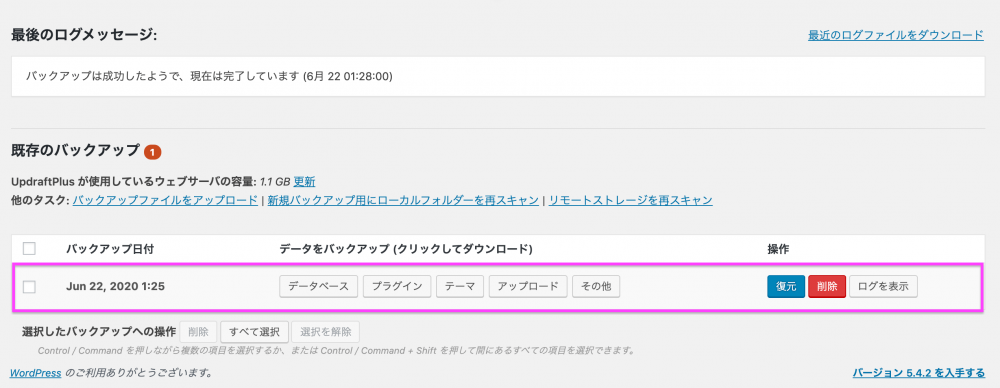
下の方にスクロールすると、本日付のバックアップファイルが表示されています。
いざ、復元したい時はここから復元することができます。
では、次に設定をしていきましょう。
バックアップの頻度や保存する個数、保存先などを設定する
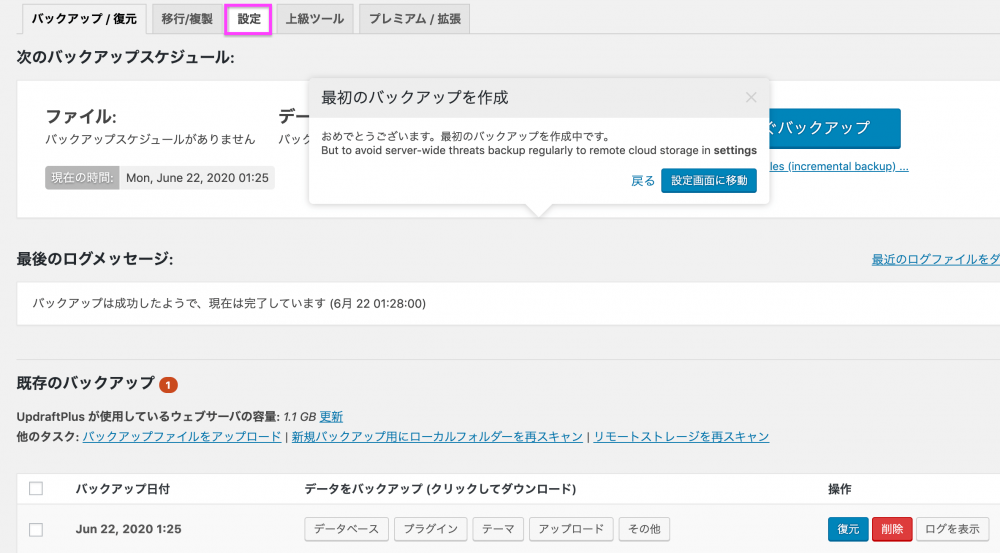
【設定】タブをクリック。
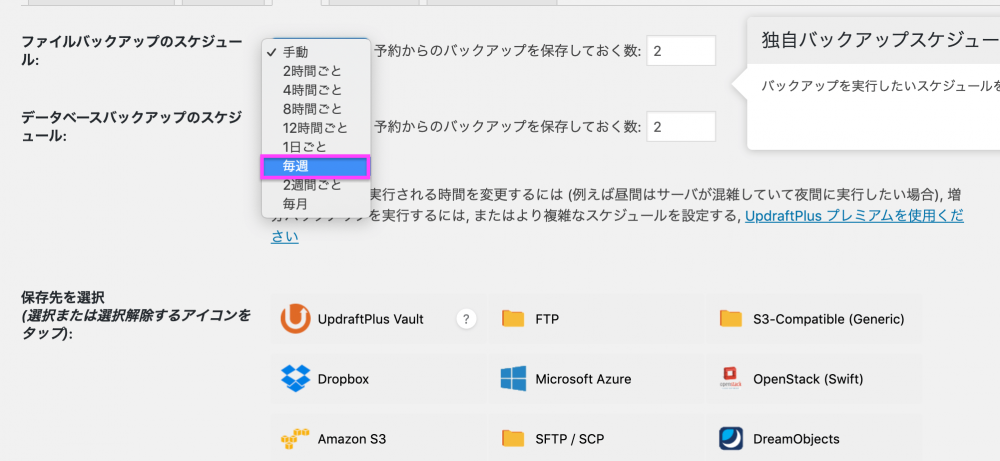
バックアップファイルを作成する頻度はプルダウンメニューの中から選択します。
「手動、2時間ごと、4時間ごと、8時間ごと、12時間ごと、1日ごと、毎週、2週間ごと、毎月」の中から選ぶことができます。
私は週に1度でいいので「毎週」にしました。自分の好きな頻度に設定してください。
右側は、保存しておくファイルの個数です。設定した数以上になると、古いものから消されていきます。
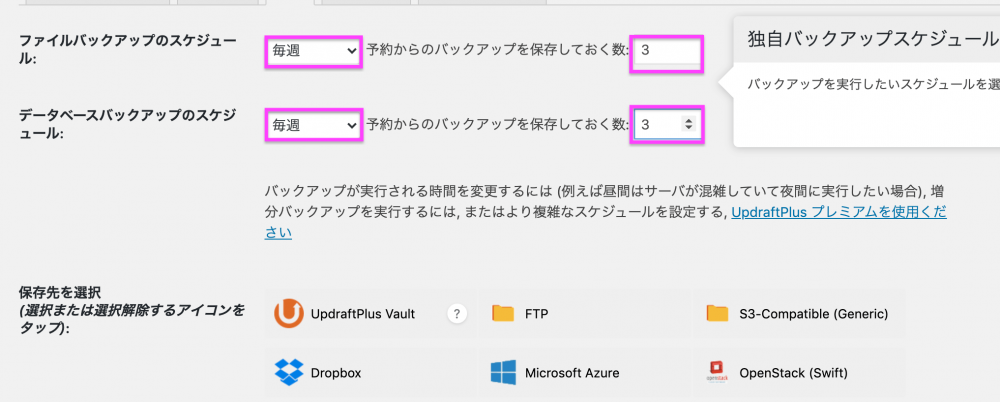
ファイルとデータベースのバックアップの設定ができたら、下にスクロールしていきましょう。
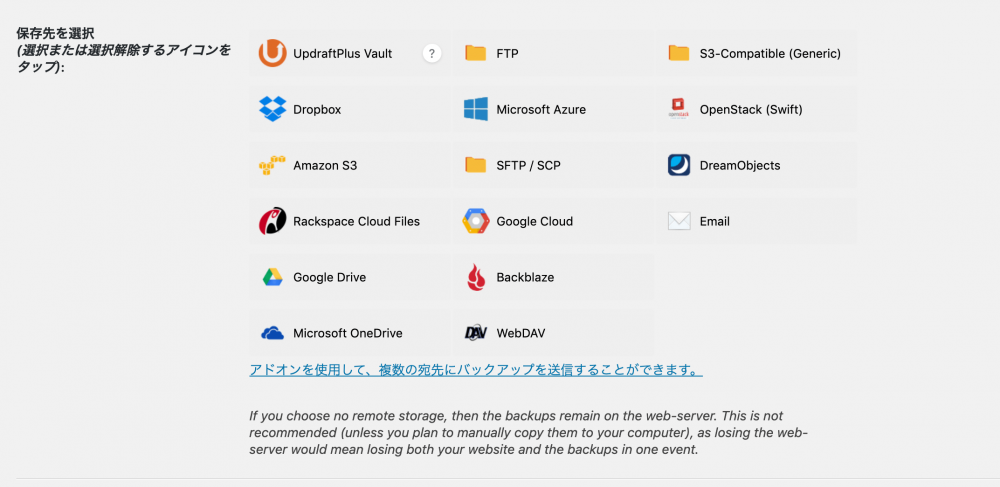
バックアップデータをWordpress以外のクラウドストレージに複数保存することができます。WordPressのバックアップデータをGoogle Driveに保存する方法 | UpdraftPlus
こんなにもたくさんの選択肢があるなんて、素晴らしい。
選択しない場合はサーバに保存されます。
でも、Wordpress自体がダメになってしまったら、せっかくのバックアップデータが役に立たなくなってしまうので、外部にも保存することをお勧めします。
変更はいつでもできるので、とりあえず次へ進みます。
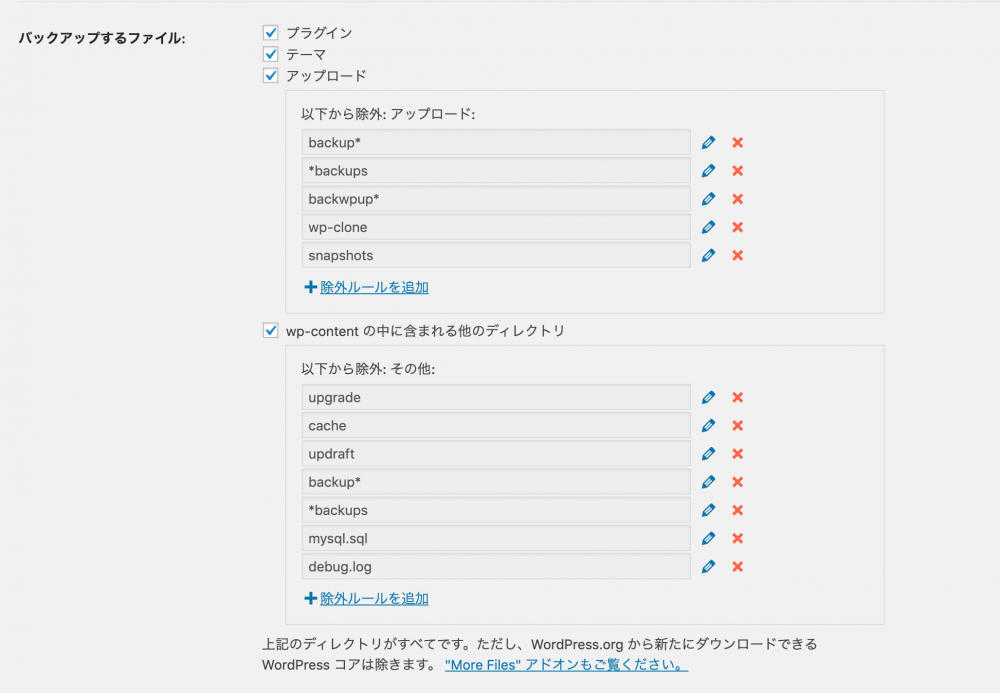
バックアップするファイルはこれでいいです。
さらに下へ。
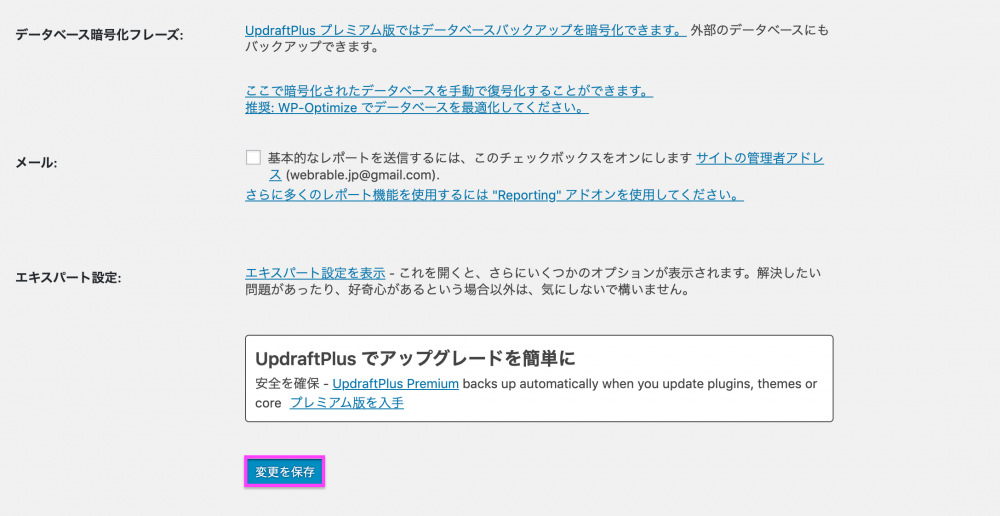
【変更を保存】をクリック。
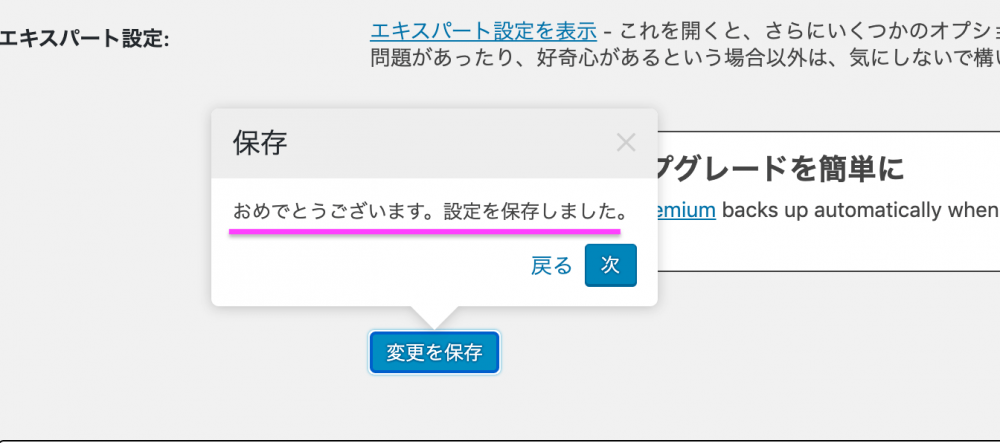
「おめでとうございます。設定を保存しました。」と表示されました。
これで設定は完了です!
バックアップはとても大切。これで何かあっても大丈夫ですね!
あとは念の為、他のクラウドストレージにもバックアップをとっておくことをオススメします。