【WordPress】さくらレンタルサーバ常時SSL化プラグインの有効化と設定方法
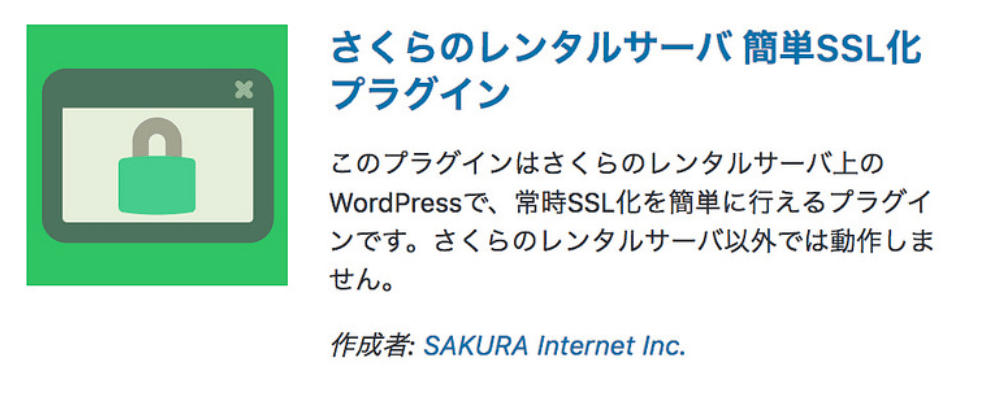
Google Chromeは2018年7月から SSLを未設定のWebサイトにアクセスした際に警告表示がでるようになります。
Google Chrome | 2018年7月からSSLを未設定のWebサイトに警告表示がでます
その対策としてhttpをhttpsに変更する方法|さくらインターネットサーバで無料SSL設定を前回の記事で書きました。
さくらインターネットサーバでSSL設定が完了しても、いつでも必ず通信がSSL(https)になるわけではありません。
httpからでもアクセスできます。
常時httpsで暗号化通信するためには、http→httpsのリダイレクト設定が必要です。
今回は、WordPressでさくらレンタルサーバを常時SSL化することができるプラグインをご紹介します。
さくらのレンタルサーバ簡単SSL化プラグインをインストールする方法
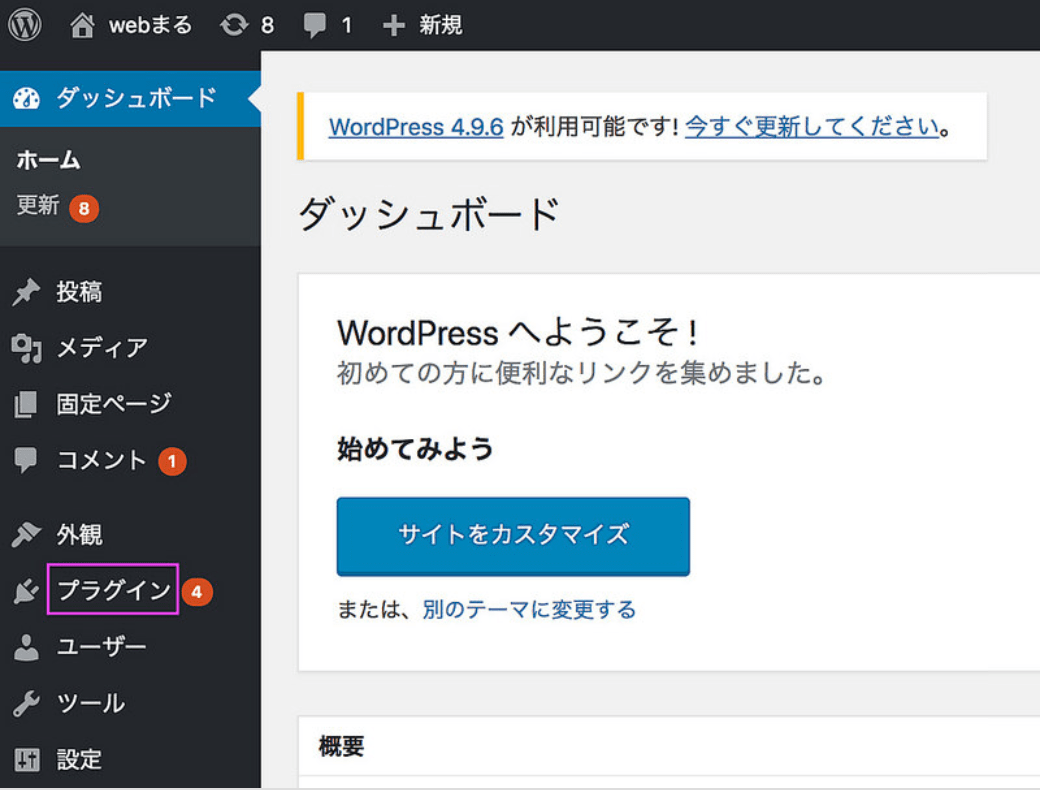
サイトのWordPressダッシュボード画面を開き、【プラグイン】をクリックします。
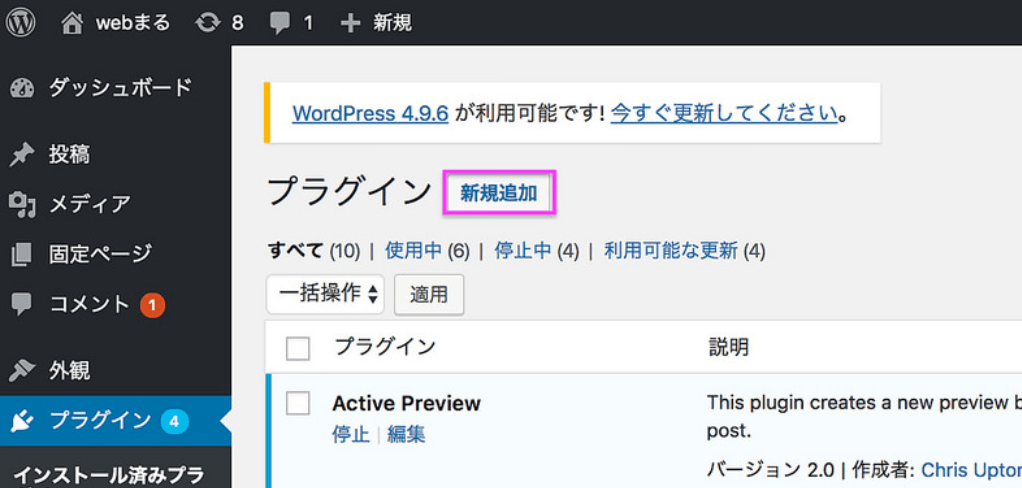
【新規追加】をクリック。
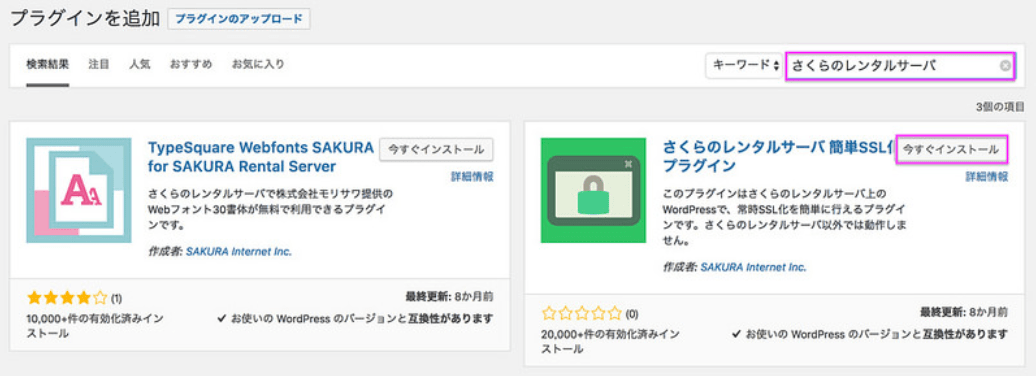
検索窓に【さくらのレンタルサーバ】と入力すると、「さくらのレンタルサーバ簡単SSL化プラグイン」が候補として表示されます。
【今すぐインストール】をクリック。
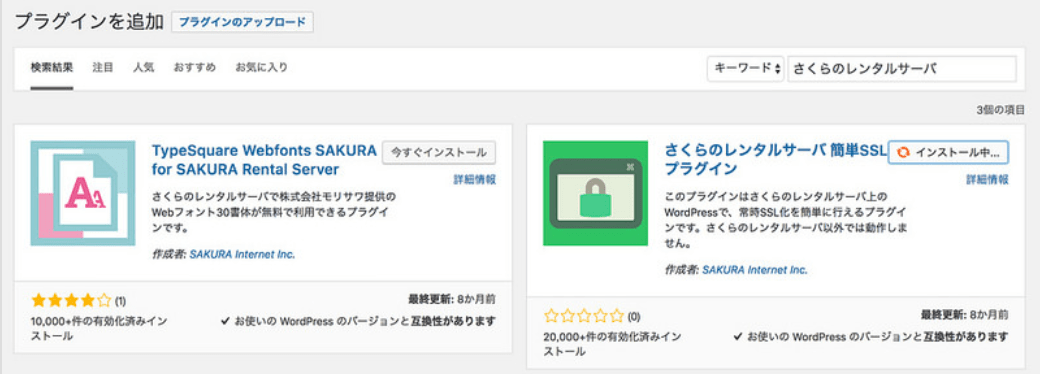
インストール中の表示が変わるまで待ちましょう。
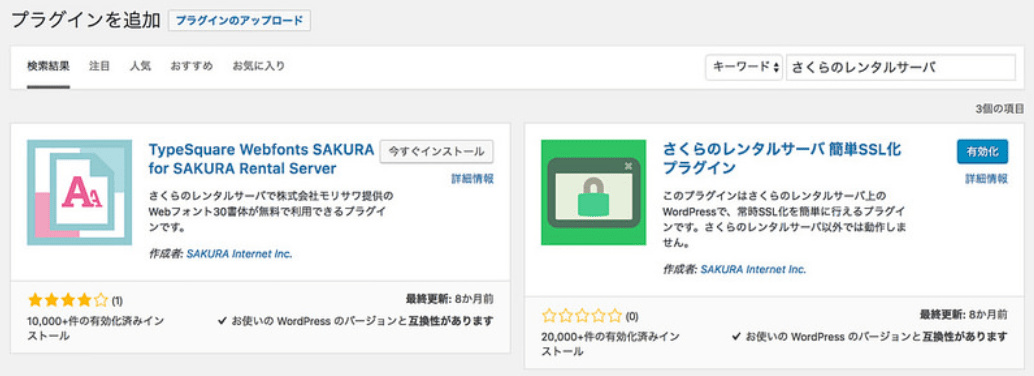
インストールが完了しました。
【有効化】をクリック。
無事に有効化できたら、下の方にスクロールして「SAKURA RS WP SSLの設定方法」の章に進んでください。
重大なエラーを引き起こしたため、プラグインを有効化できませんでしたというエラー表示が出たら
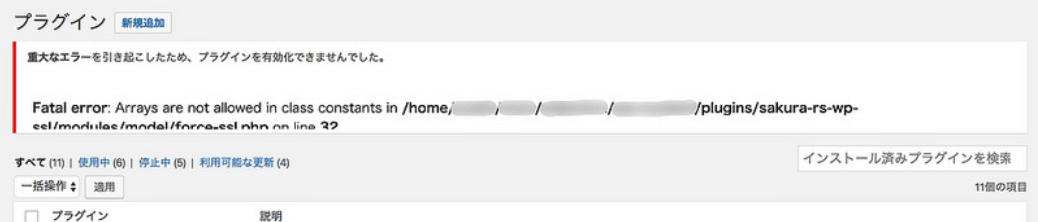
プラグインの有効化ボタンを押した後に、
「重大なエラーを引き起こしたため、プラグインを有効化できませんでした。
Fatal error: Arrays are not allowed in class constants in /home/*****/www/*******/wp-content/plugins/sakura-rs-wp-ssl/modules/model/force-ssl.php on line 32」
というエラーが表示された場合、使っているPHPのバージョンが古い可能性があります。
このプラグインは、PHPバージョン5.6、7.1でのみ動作します。
PHPバージョンはさくらサーバコントロールパネルのPHPのバージョン選択から変更することができますが、既存プログラムが動作しなくなる可能性があります。
ご注意を。
私はPHP5.4だったので7.1に変更しましたが、既存プログラムは問題なく動作しました。
【WordPress】常時SSL化プラグイン トラブルシューティング
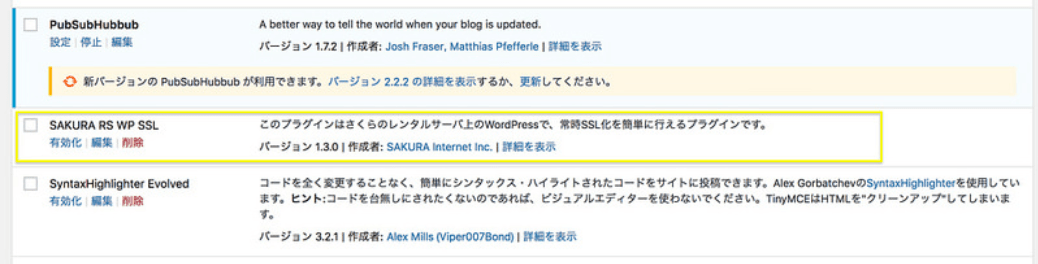
有効化にはなっていない状態ですが、SAKURA RS WP SSLというのがさくらのレンタルサーバ簡単SSL化プラグインです。
さくらサーバコントロールパネルでPHPのバージョンを変更する方法
プラグインを有効化するためにPHPのバージョンを変更しましょう。
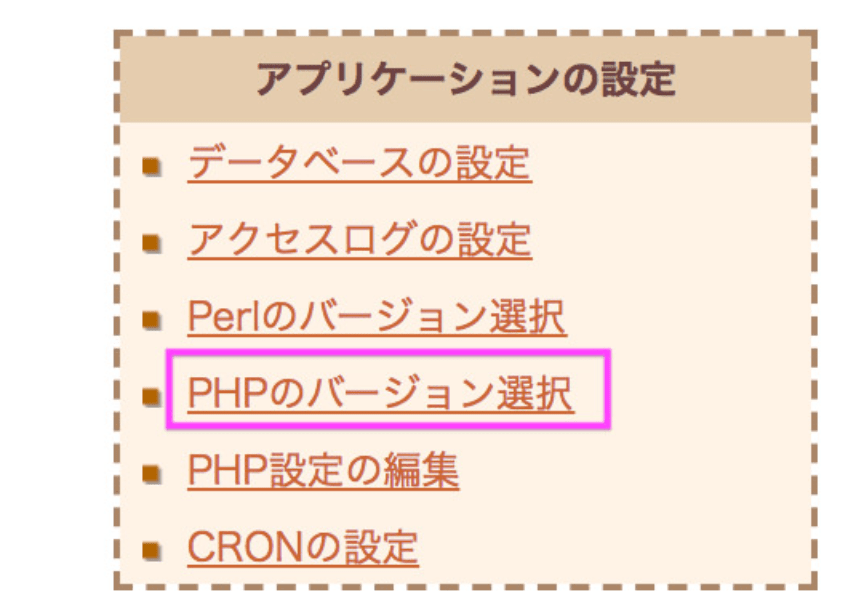
さくらサーバのコントロールパネルにログインします。
サイドバーの「アプリケーションの設定」の中の【PHPのバージョン選択】をクリック。
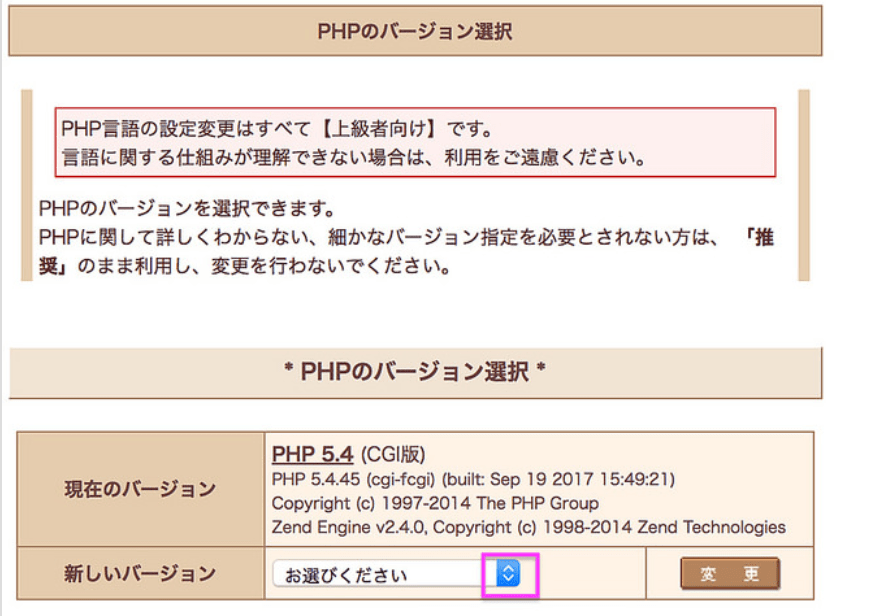
現在のバージョンが表示されています。
新しいバージョンのプルダウンメニューをクリック。
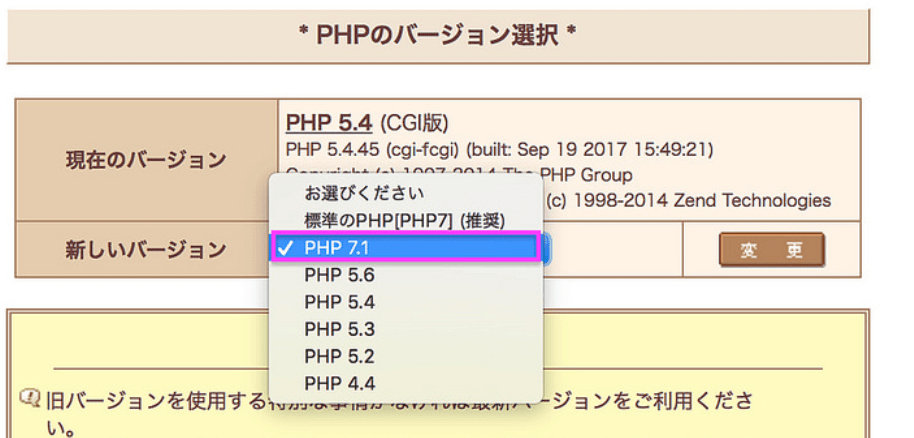
プラグインが動作するのは5.6か7.1なので、どちらかを選択します。
5.6でも大丈夫ですが、2018年いっぱいでサポートが終了するので、いずれは7.1にしなければなりません。
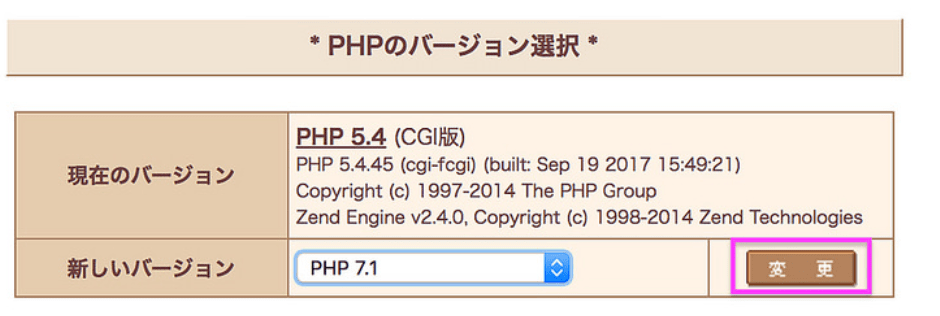
【変更】をクリック。
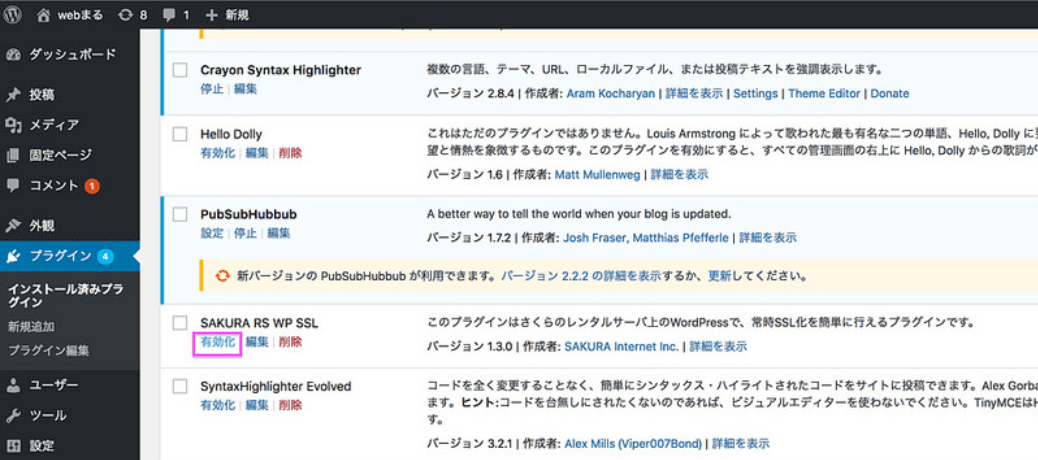
再度WordPressのダッシュボード画面に戻りましょう。
「プラグイン」の画面を開き、「SAKURA RS WP SSL」の【有効化】をクリック。
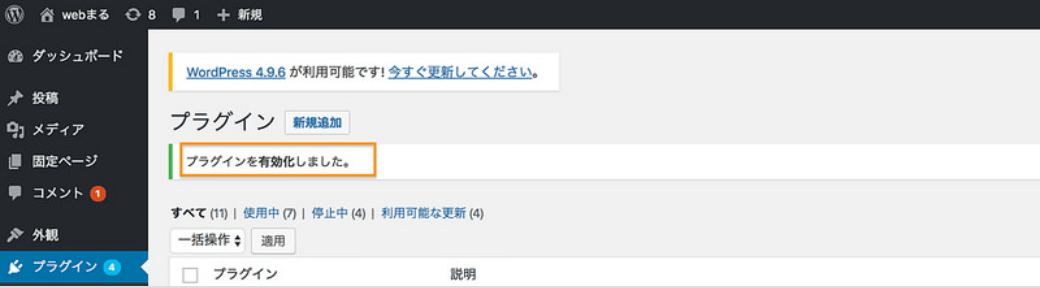
「プラグインを有効化しました」と表示されます。
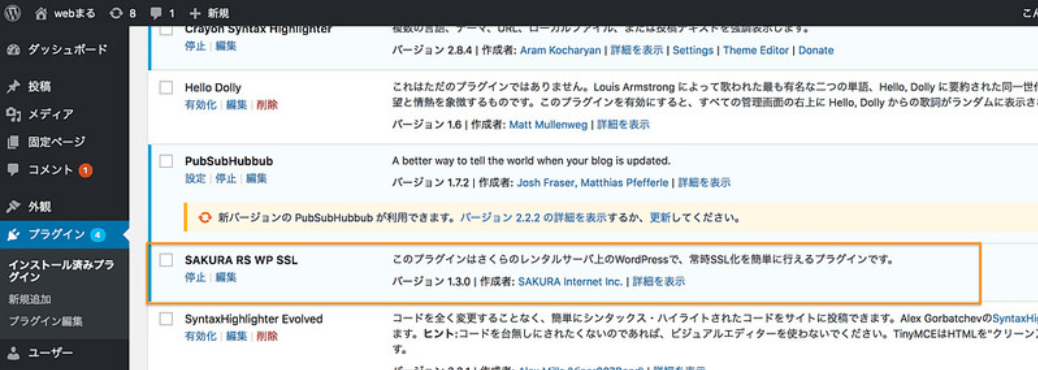
SAKURA RS WP SSLが水色に変わっています。
これで有効化はできましたが、これからまだ設定が必要です。
SAKURA RS WP SSLの設定方法
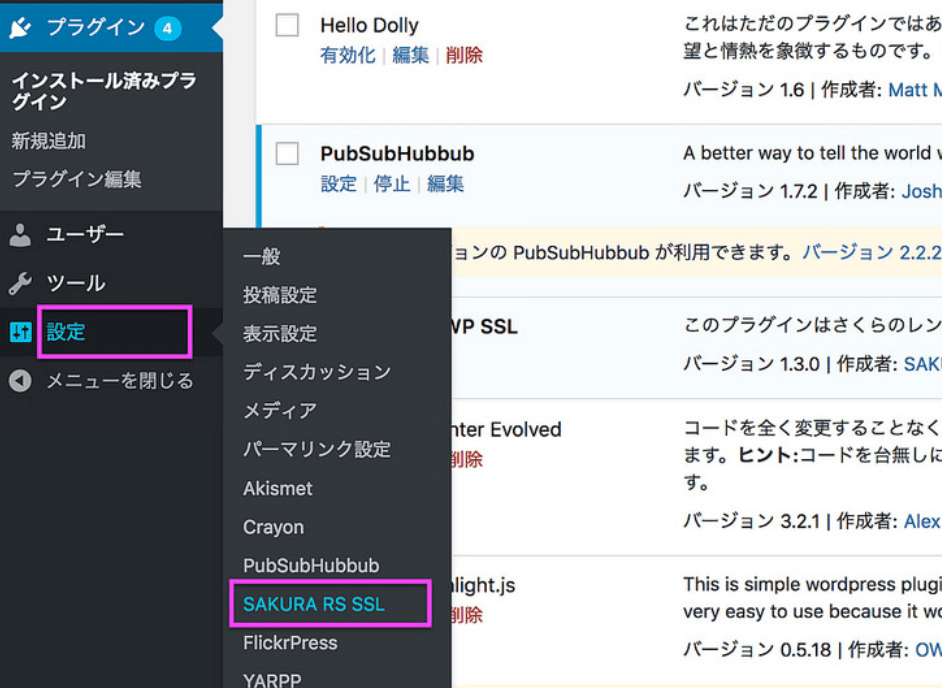
「設定」の【SAKURA RS SSL】をクリック。
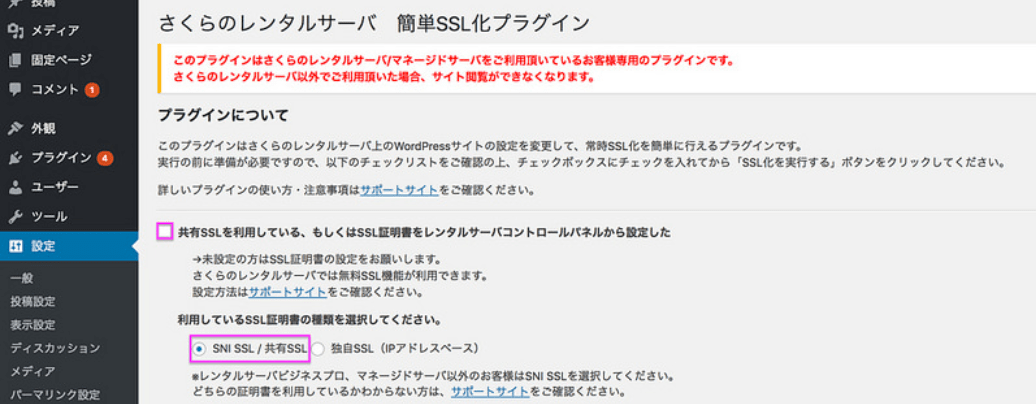
全て確認し、チェックを入れる必要があります。
まずは、「共有SSLを利用している・もしくはSSL証明書をレンタルサーバコントロールパネルから設定した」から確認していきましょう。
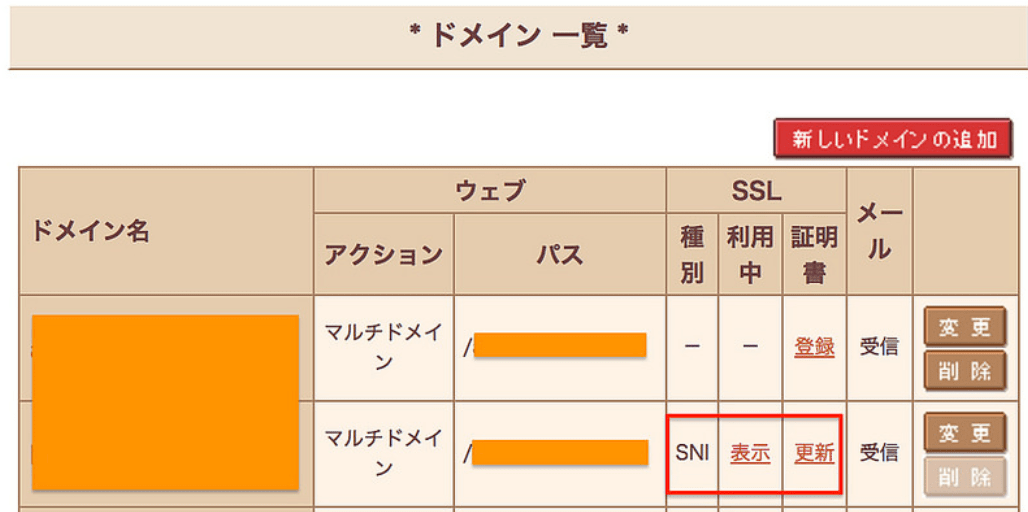
わからなかったら、さくらインターネットのサーバコントロールパネルにログインして情報を確認します。
確認できたら、該当の箇所にチェックを入れます。
さくらインターネットで無料のSSLを設定する方法は、httpをhttpsに変更する方法|さくらインターネットサーバで無料SSL設定をご覧ください。
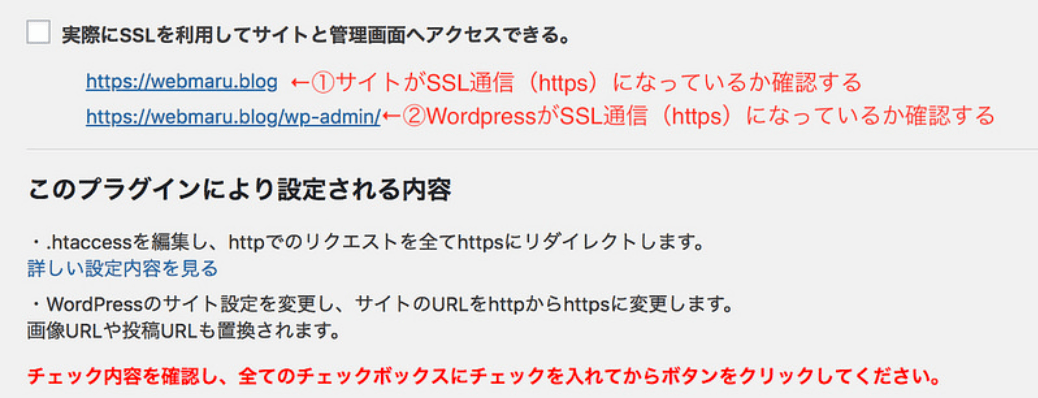
次に、ちゃんとSSL通信(https)になるかどうかを確認します。
1つめはサイトのURL,2つめはWordPressのURLで確認します。
1つずつURLをクリックしてみましょう。
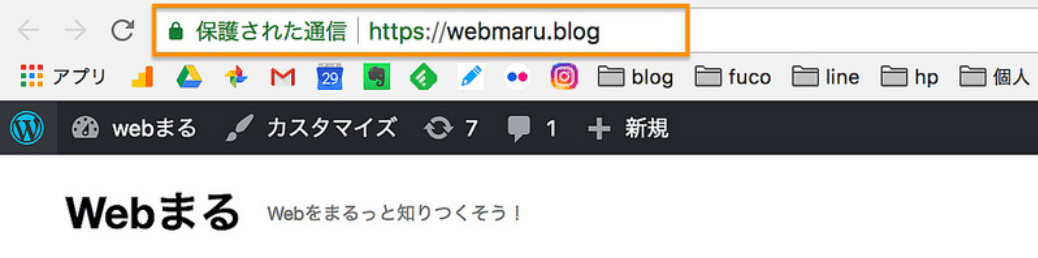
サイトにSSL通信でアクセスできました。
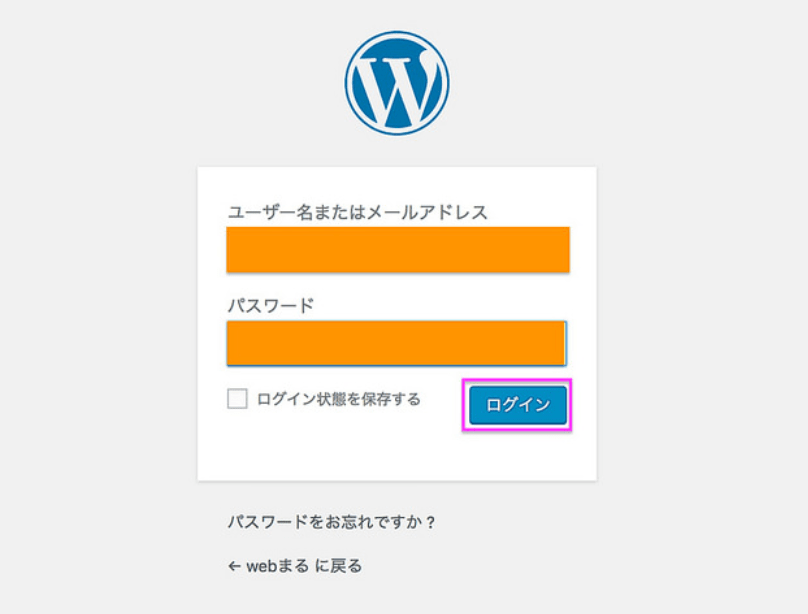
2つめのURLをクリックすると、WordPressのログイン画面になるのでログインします。
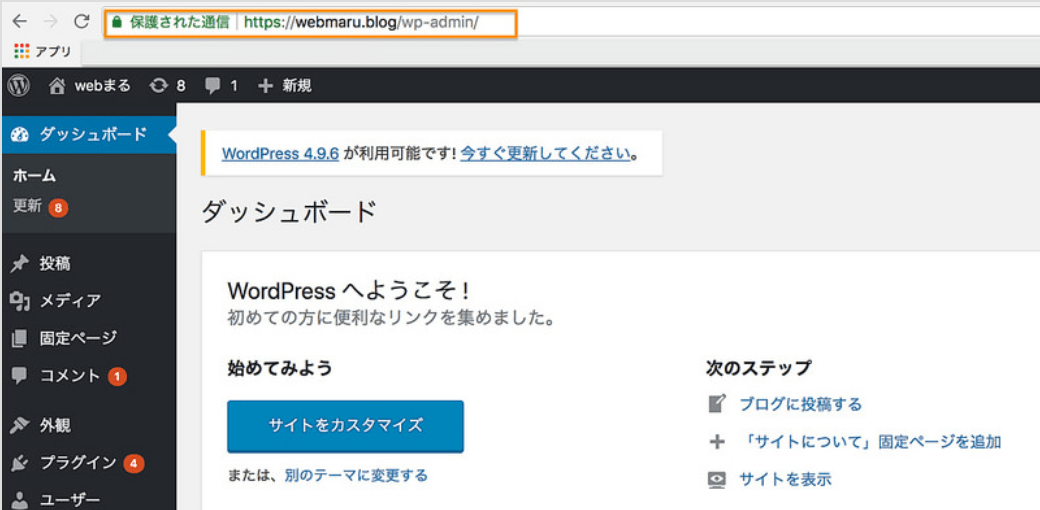
WordPressでもちゃんとSSL通信でアクセスできました。
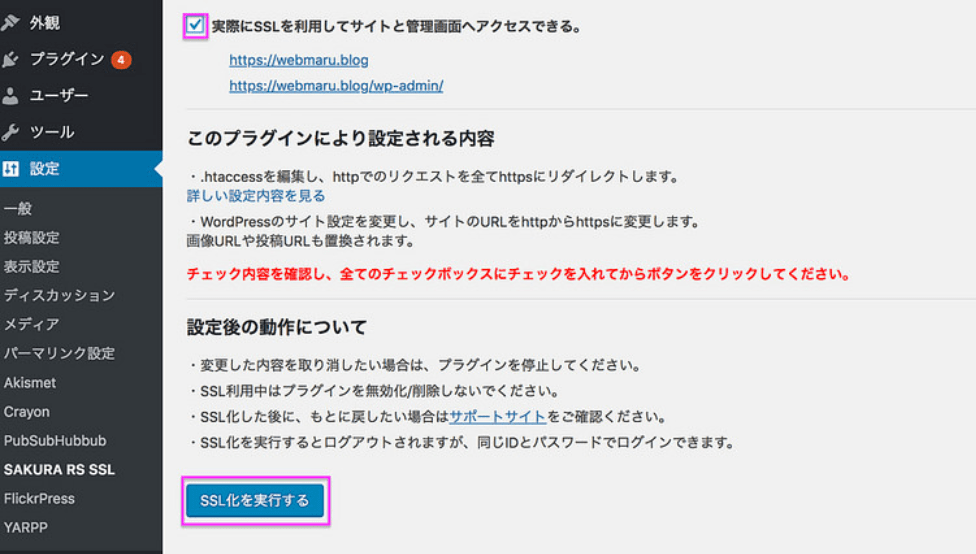
全て確認できたので、「実際にSSLを利用してサイトと管理画面へアクセスできる」にチェックを入れ、【SSL化を実行する】をクリックしましょう。
実行されると、再度WordPressのログイン画面になるのでログインします。
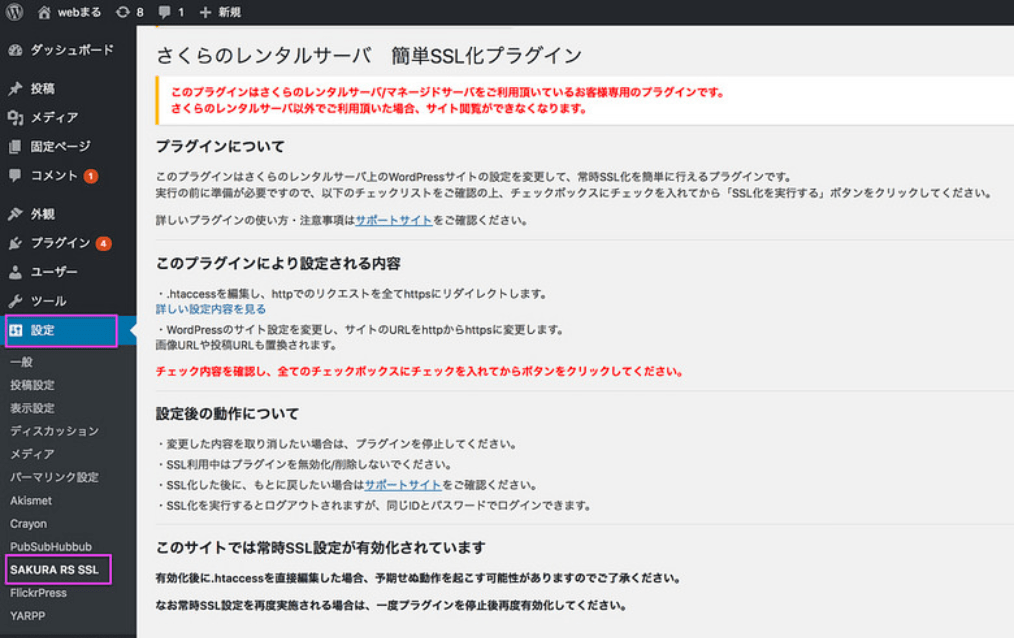
「設定」の【SAKURA RS WP SSL】をクリックすると、常時SSL通信が有効になっていることが確認できます。
これでhttpでアクセスされても、いつでもSSL通信化されるようになりました。
サイトが検索で下位にならないよう早めに設定しましょう。
また、WordPressで自作テーマを使っている人は、ブログ記事がhttpsで投稿されるように設定の変更が必要です。
詳しくはWordPress | ブログ記事のURLをhttpからhttpsに設定変更する方法をご覧ください。