httpをhttpsに変更する方法|さくらインターネットサーバで無料SSL設定

2018年7月からSSLを未設定のWebサイトにアクセスした場合警告表示がでます
世界の高いシェアを誇るWebブラウザ「Google Chrome」が2018年7月にバージョンアップされます。
このバージョンアップにより、SSLが設定されていないWebサイトのアドレスバーに【保護されていません】と警告が表示されることとなりました。
Google Chrome | 2018年7月からSSLを未設定のWebサイトに警告表示がでます
SSLを設定していないWebサイト(http://〜から始まるURL)にアクセスした場合、「保護されていません(=安全ではないページ)」と警告されることになります。
警告により、サイトを閲覧するお客様に不安感を与えてしまう恐れがあり、結果として訪問数が減少してしまうことになりかねません。
また、検索結果順位も下位に引き下げられる可能性があります。
運営しているサイトにまだhttp://〜なら、すぐにSSLサーバー証明書の設定をしましょう!
手続き・設定は簡単です。
httpとhttpsの違い

httpとは、Hyper Text Transfer Protocolの略で、インターネットで情報を見たい時にアドレスバーの一番最初に表示されています。
これが何かと言うと、ざっくり言えばサイトの内容をブラウザに表示させるための命令のようなもの、といえばわかりやすいでしょうか。
このhttpから始まるサイトは、オンライン上で商品の売買をしないコーポレートサイトや個人のブログなどに多いです。
ではhttpsは何かと言うと、Hyper Text Transfer Protocol Secureの略で、情報に鍵をかけて安全に情報のやり取りをするものです。
銀行のネットバンキングや、売買のためのクレジットカード情報、その他個人情報をフォーム送信するようなサイトが利用しています。
今までは、個人情報を扱ったりしない限りhttpで充分だったのですが、この度のGoogle Chromeのバージョンアップに伴い、どんなサイトでも安全性を重視することになりました。
httpからhttpsに変更する方法
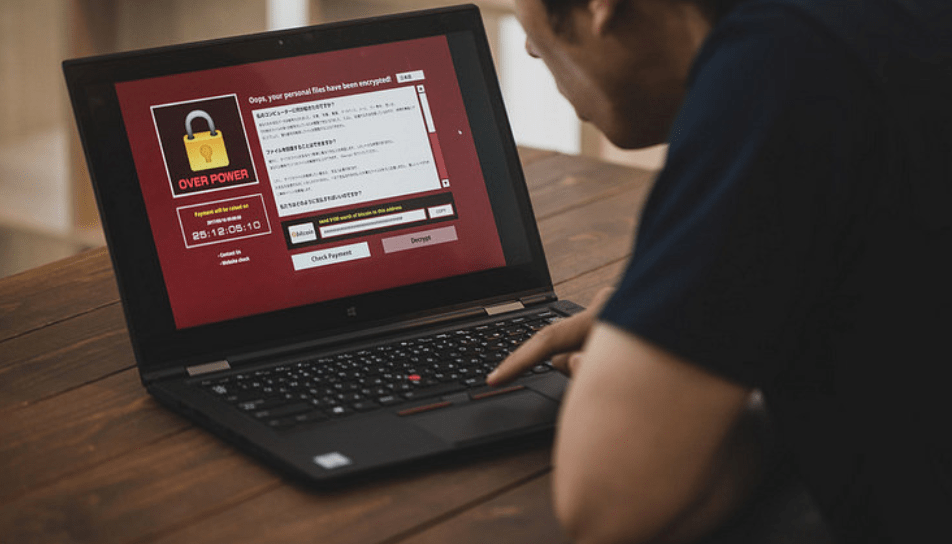
httpからhttpsに変更するには、サイトのサーバにSSL設定する必要があります。
SSLサーバー証明書というものを設定します。
無料のもの、有料のものがあります。
詳しくは【無料SSL】サーバコントロールパネルからの導入手順をご覧ください。
今回は、さくらインターネットの無料のSSLを導入する手順をご紹介します。
さくらインターネットで無料のSSLを設定する
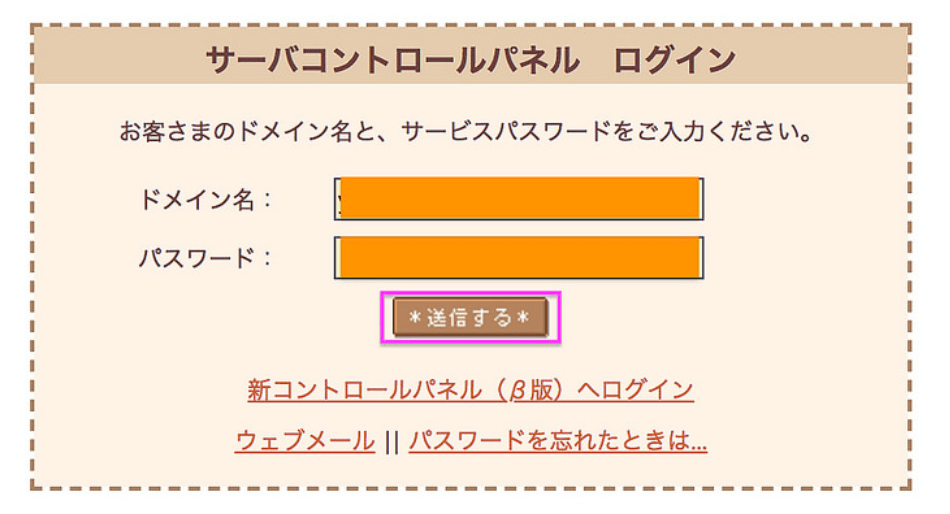
さくらインターネットのサーバコントロールパネルにログインします。
ログイン画面が開いたら、ドメイン名とパスワードを入力して【送信】をクリックします。

サーバコントロールパネルが開きます。
ずっと下の方にスクロールすると、左側のサイドバーに【ドメイン設定】というところがあります。
【ドメイン/SSL設定】をクリック。
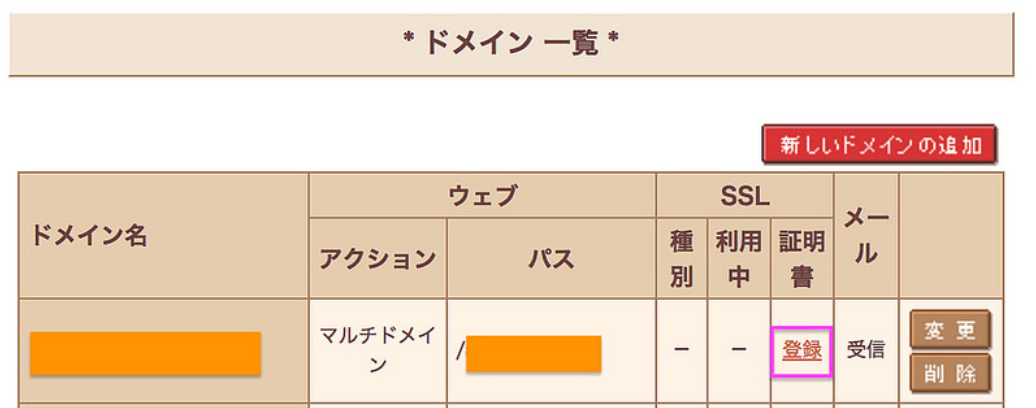
ドメインの管理画面が開きます。
SSL設定していないサイトの「SSL」の「証明書」の【登録】をクリックします。
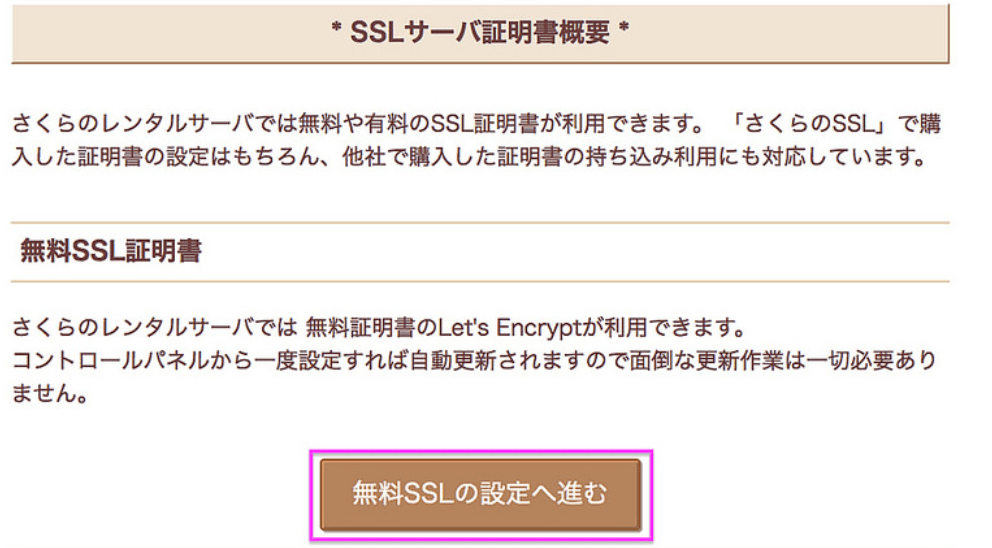
SSLサーバ証明書概要の画面になります。
「無料SSL証明書」の【無料SSLの設定へ進む】をクリックします。
さくらのレンタルサーバでは 無料証明書のLet’s Encryptが利用できます。
コントロールパネルから一度設定すれば自動更新されますので面倒な更新作業は一切必要ありません。
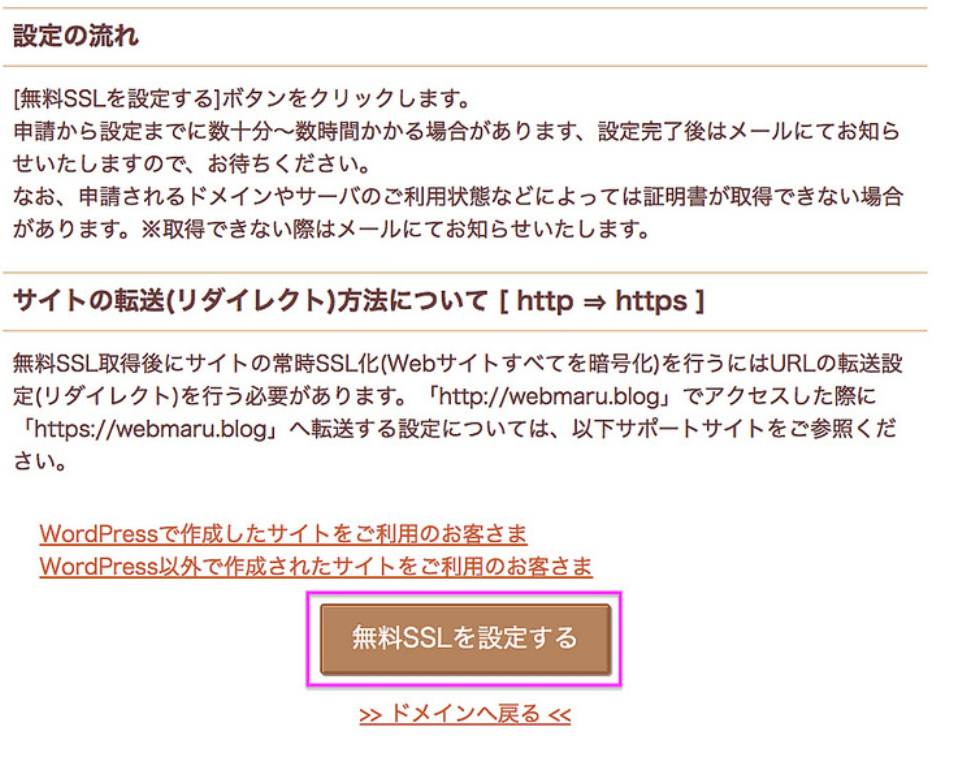
「設定の流れ」と「サイトの転送(リダイレクト)方法について [ http ⇒ https ]」をよく読みましょう。
申請から設定までに数十分〜数時間かかり、設定が完了するとメールでお知らせがきます。
【無料SSLを設定する】をクリックします。

まずは申請が終わりました。
さくらサーバ側で設定が完了するのを待ちます。
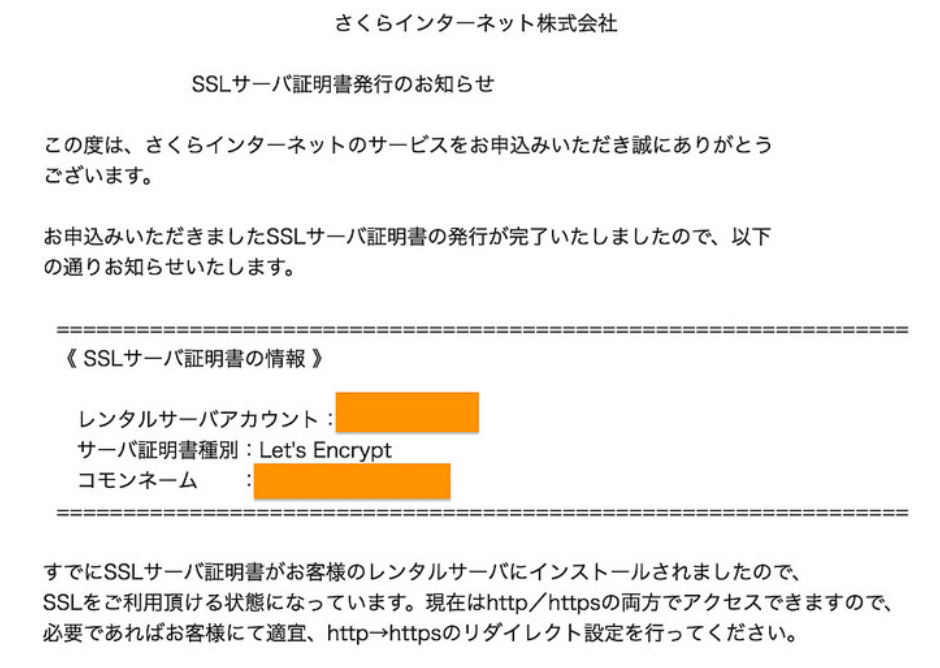
[さくらインターネット]SSLサーバ証明書発行のお知らせ というタイトルでメールが送られてきます。
SSLサーバ証明書の情報が記載されています。
とても大事なものなので、大切に保管しておきましょう。
必要に応じてリダイレクト設定をする
これでSSLサーバ証明書がサーバにインストールされたので、SSLを利用できる状態になっています。
http、httpsの両方でアクセスすることができます。
httpからアクセスされた場合に必ずhttpsの暗号化通信に変えたい時は、リダイレクト(転送)設定をする必要があります。
また、常時SSL化にあたり既存コンテンツのURL変更などが必要になる場合があります。
詳しくは以下をご覧ください。
WordPressサイトをSSL化する場合のサポート情報
【WordPress】常時SSL化プラグインの使い方
https://help.sakura.ad.jp/hc/ja/articles/115000047641
【WordPress】常時SSL化プラグイン トラブルシューティング
https://help.sakura.ad.jp/hc/ja/articles/115000051662
WordPressではないサイトの場合のサポート情報
暗号化(SSL)を有効としている場合、暗号化しているページへ誘導したい
https://help.sakura.ad.jp/hc/ja/articles/206054622#ac09
サイトを表示して確認する

さくらサーバコントロールパネルのサイドバー「ドメイン設定」の【ドメイン/SSL設定】を再度クリックしてドメイン一覧を見ると、SSLの部分の表示が変わっています。
「SSL」の「利用中」の【表示】をクリックしてみましょう。
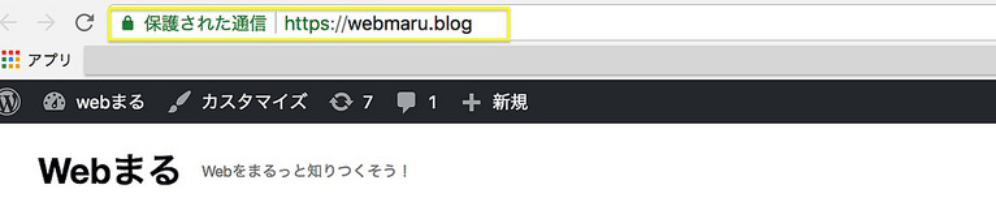
SSL設定したサイトが開き、アドレスバーを見ると、URLがhttpsから始まっているのが確認できました。
他にも、ブラウザの新しいタブを開いて、httpsでアクセスできるか、鍵マークが表示されるかなどを確認しましょう。
SSLは自動更新されるので、自分で更新したりする必要はありません。
楽ちんですね。
注意点
SSL設定はできましたが、この時点ではいつでも必ずhttpsになるわけではありません。
httpからでもアクセスできます。
常時httpsで暗号化通信するためには、http→httpsのリダイレクト設定やサイトコンテンツのURL変更などが必要です。
また、Wordpressを使っているか使っていないかで設定方法も変わります。(詳しくは上記の「WordPressサイトをSSL化する場合のサポート情報」のところをご覧くださいね。)
さらに、WordPressサイトをwww付きのドメインで運営している場合、SSL化すると投稿ページなどでレイアウトが崩れる場合があります。
詳しくは【WordPress】www付きのドメイン利用中で、SSL化する時の手順を参照してください。
WordPressを使っているなら、常時自動でSSL通信してくれるプラグインをお薦めします。
詳しくは【WordPress】さくらレンタルサーバ常時SSL化プラグインの有効化と設定方法をご覧ください。