複数のGmailを 1つのアドレスに転送して全てのメールを一括管理しよう
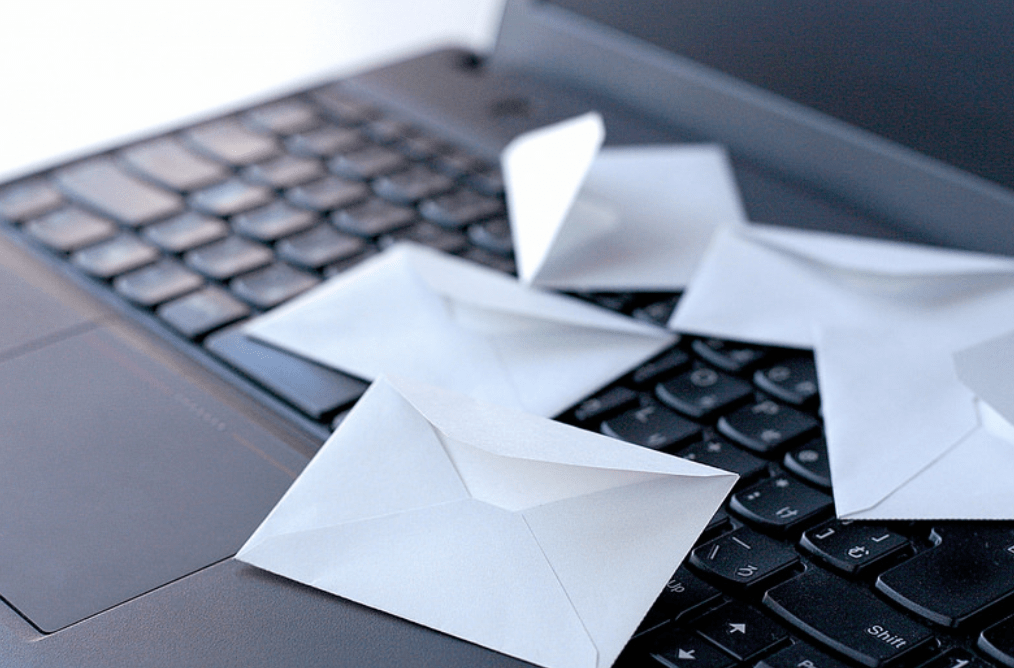
複数Googleアカウントを持っていると、その数だけGmailのアドレスもあるわけですが、メールをチェックするためにいちいちGoogle Chromeからログアウトして別のアカウントでログインしなおすのはとっても面倒。
1つのアドレスにメールを全て転送してしまえば、いちいちアカウントを切り替えてチェックする必要がなくなります。
Gmailを転送する設定方法をご紹介します。
Gmailを別のアカウントのGmailに転送する方法
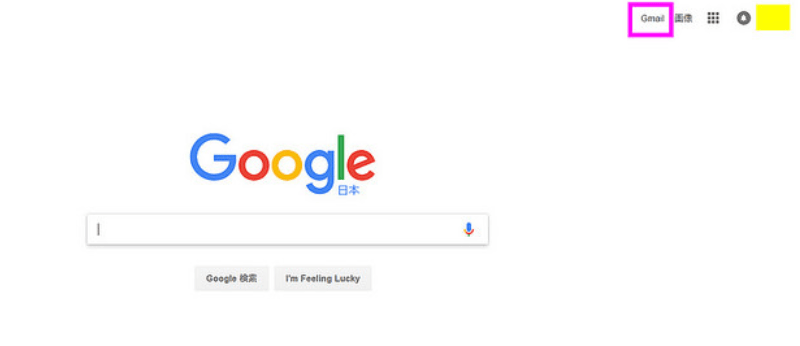
転送したいGmailのアカウントでGoogle Chromeにログインし、Gmailを開きます。
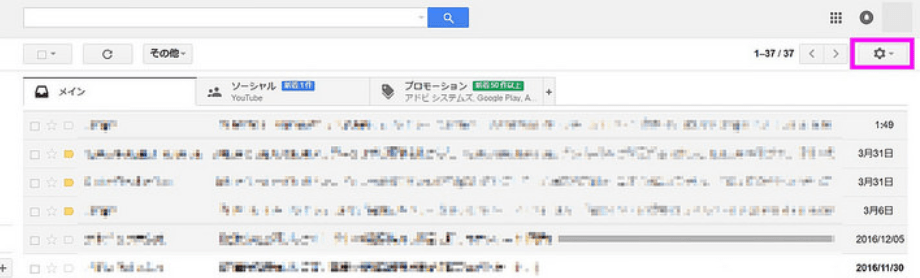
右上の設定アイコンをクリック。
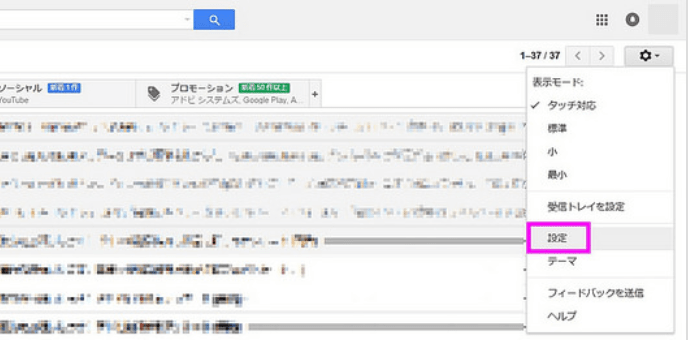
「設定」をクリック。
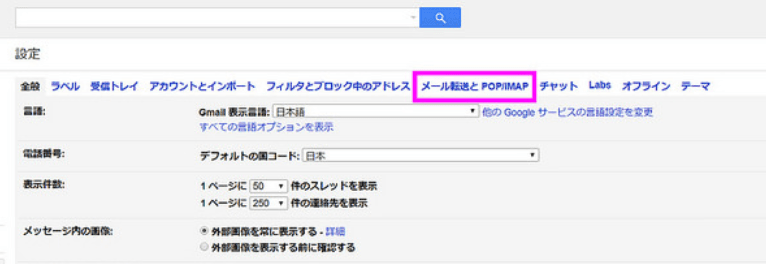
設定画面が開いたら、「メール転送と POP/IMAP」タブをクリック。
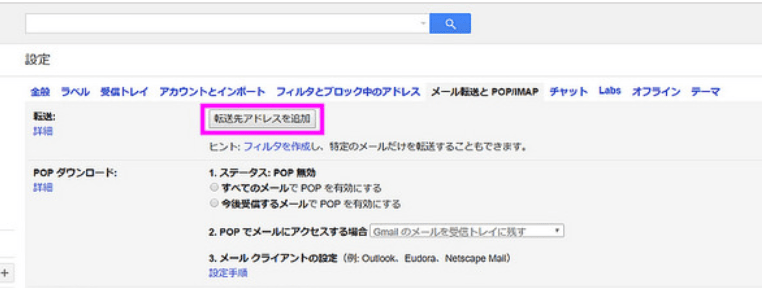
「転送先アドレスを追加」ボタンをクリック。
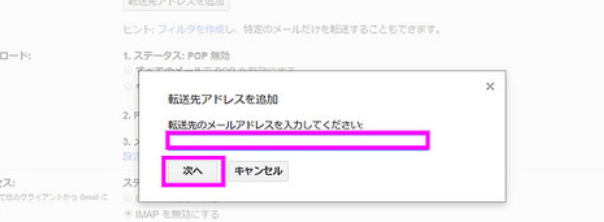
転送先のメールアドレスを入力して「次へ」をクリック。
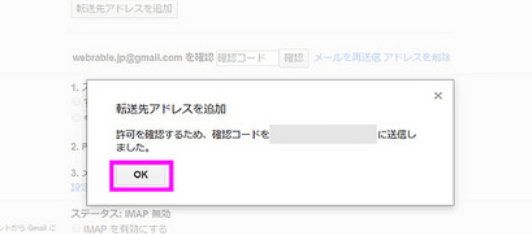
許可を確認するため、確認コードを 転送先アドレス に送信しました。と表示されます。
「OK」をクリック。
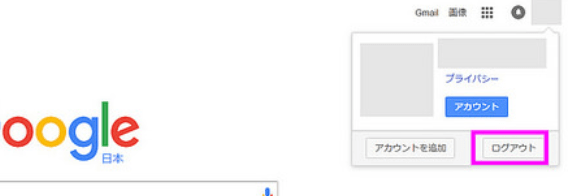
転送先のGmailを確認するため、一旦ログアウトします。
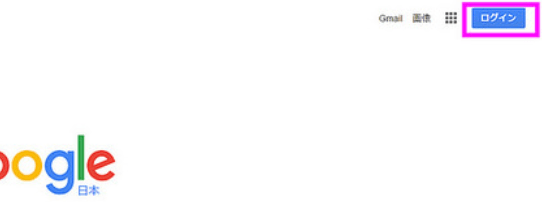
ログアウトしたら、「ログイン」をクリック。
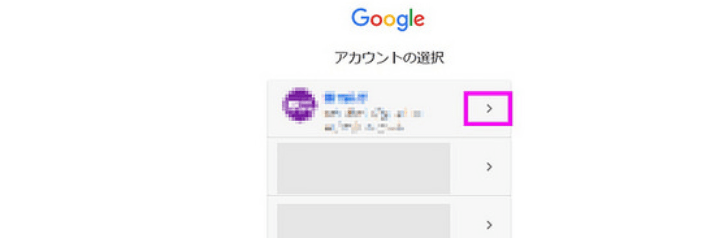
複数あるアカウントの中から、転送先のアカウントを選択します。
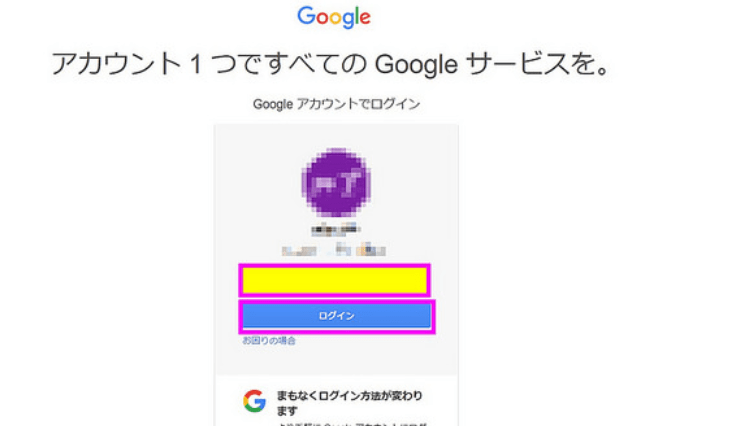
パスワードを入力して「ログイン」をクリック。
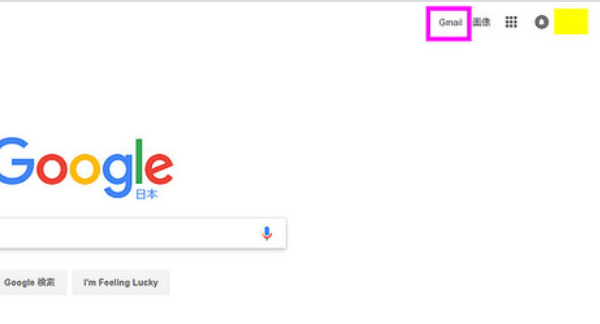
「Gmail」をクリック。
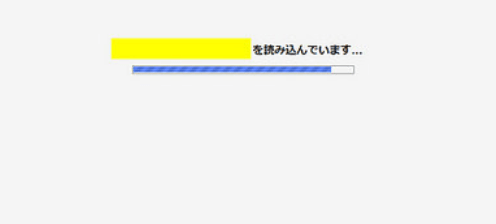
読み込んでいます。

Gmailの転送の確認というタイトルでメールが届いているので、開きましょう。
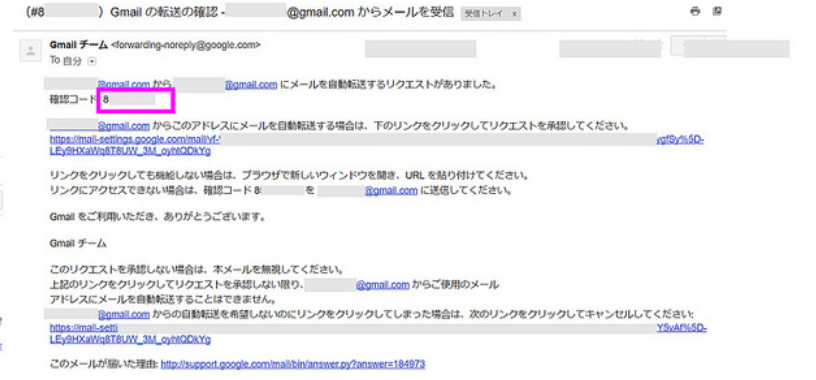
確認コードが記載されています。
その下のリンクがリクエスト承認になるので、リンクの青い文字をクリックします。
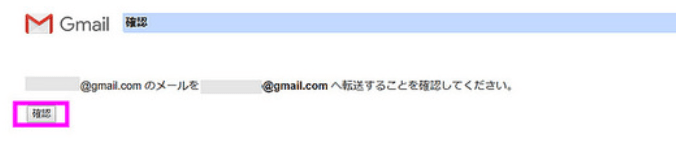
確認画面になるので、「確認」をクリック。
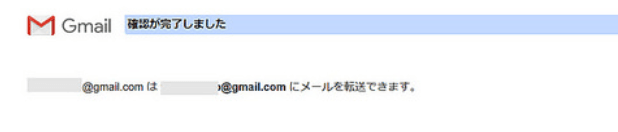
これで転送先の確認ができました。
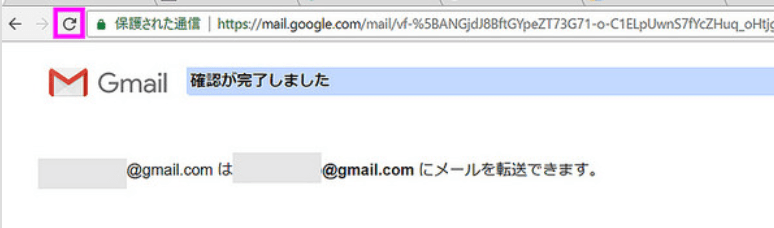
アドレスバーの左側の更新(リロード)ボタンをクリックして最新の状態に更新します。
次に、転送元の設定を完了させるために、もう一度ログアウトしてから転送元のアカウントでログインし直します。
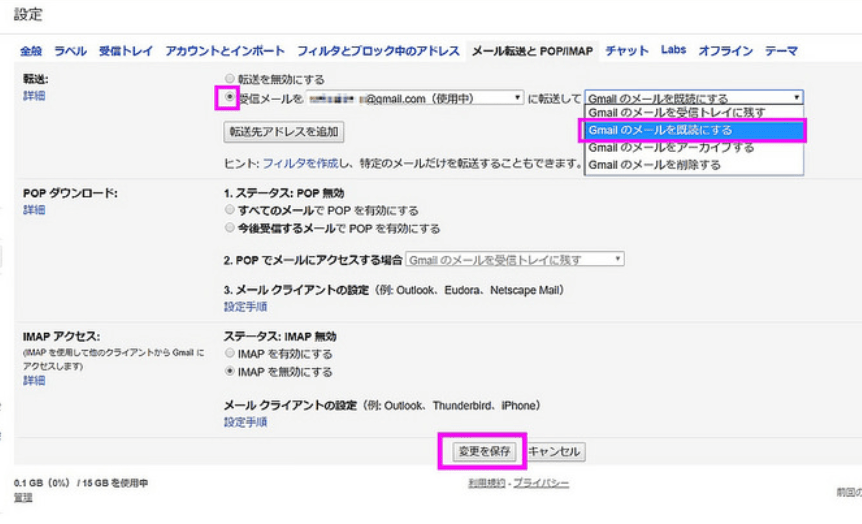
最初の設定画面をもう一度開くと、転送のところに転送先のGmailアドレスが表示されています。
チェックボタンにチェックを入れ、転送された後にメールをどうするかを設定します。
「Gmailのメールを受信トレイに残す」は、転送されたメールが未読の状態で残ります。
「Gmailのメールを既読にする」は、転送されたメールが既読の状態で残ります。
「Gmailのメールをアーカイブする」は、転送されたメールが受信トレイからは消しますが、「すべてのメール」というカテゴリにしっかりと保管されていて、検索すると出てくる状態になります。
「Gmailのメールを削除する」は、転送されたメールが消えます。
どれかを選んで、一番下の「変更を保存」ボタンをクリックします。
これで転送の設定は完了です!
最後の「変更を保存」ボタンを押し忘れると、設定したつもりが全然転送されないということになってしまいます。
大切なメールを見落とすことのないようしっかり設定しましょう。