WordPressのバックアップデータをGoogle Driveに保存する方法 | UpdraftPlus
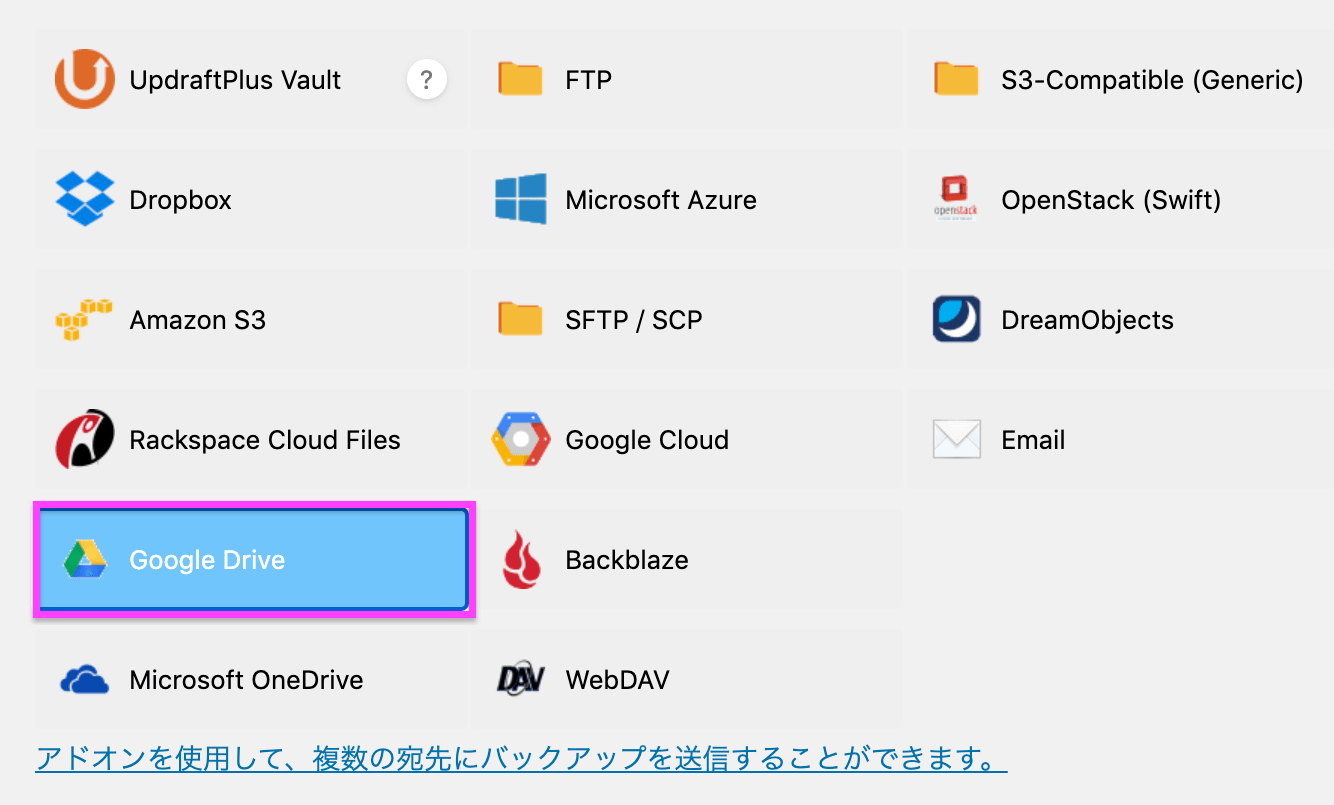
前の記事では、WordPressをバックアップできる無料のプラグイン「UpdraftPlus」を導入する方法を書きました。
簡単設定のUpdraftPlusでWordPressを安全にバックアップしよう!
今回は、UpdraftPlusを使ってWordPressのバックアップデータをクラウドストレージに保存する方法を紹介します。
私はGoogle Driveを選びました。
バックアップの保存先をGoogle Driveに変更する
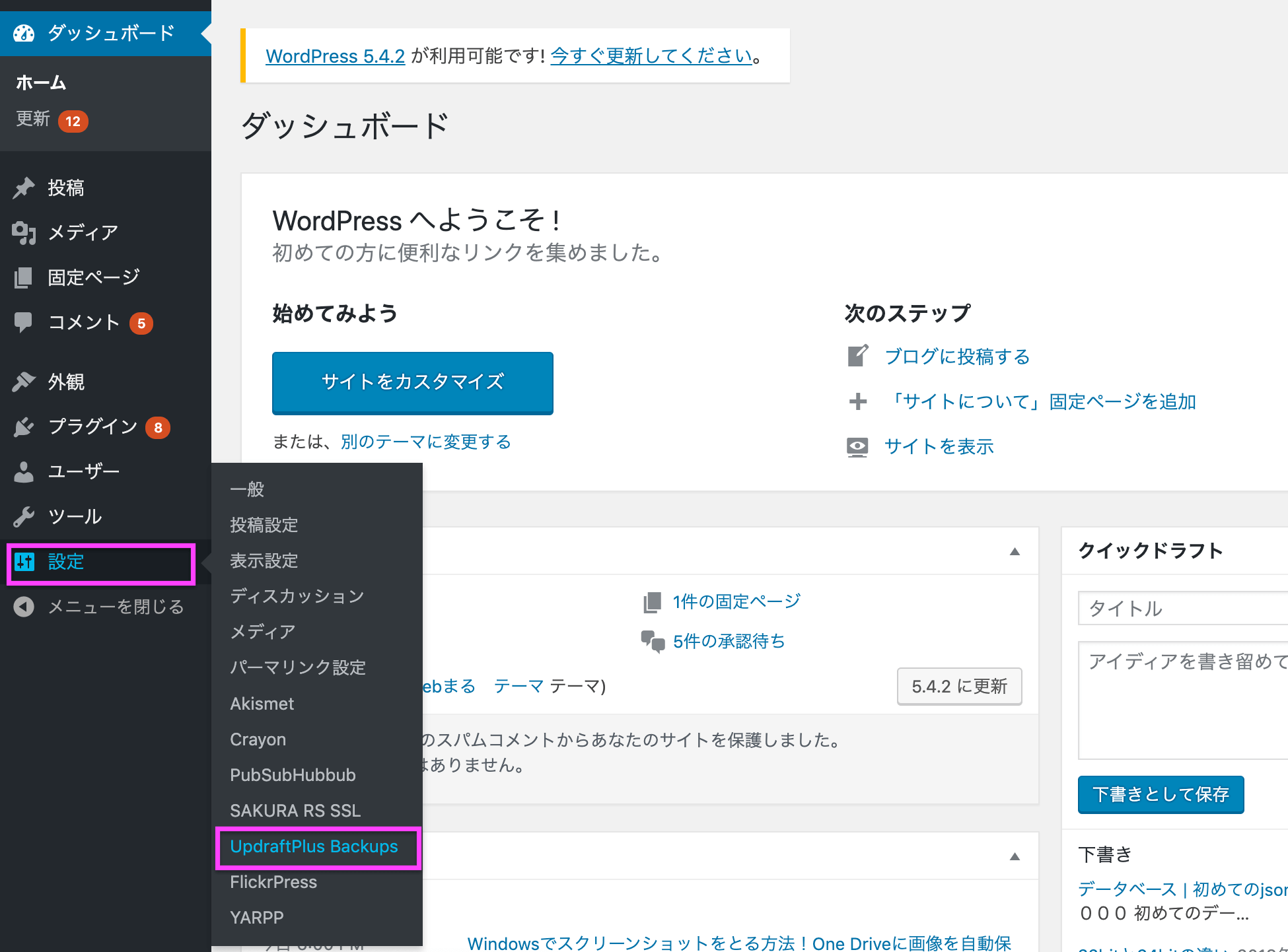
【設定】から【UpdraftPlus Backups】をクリック。
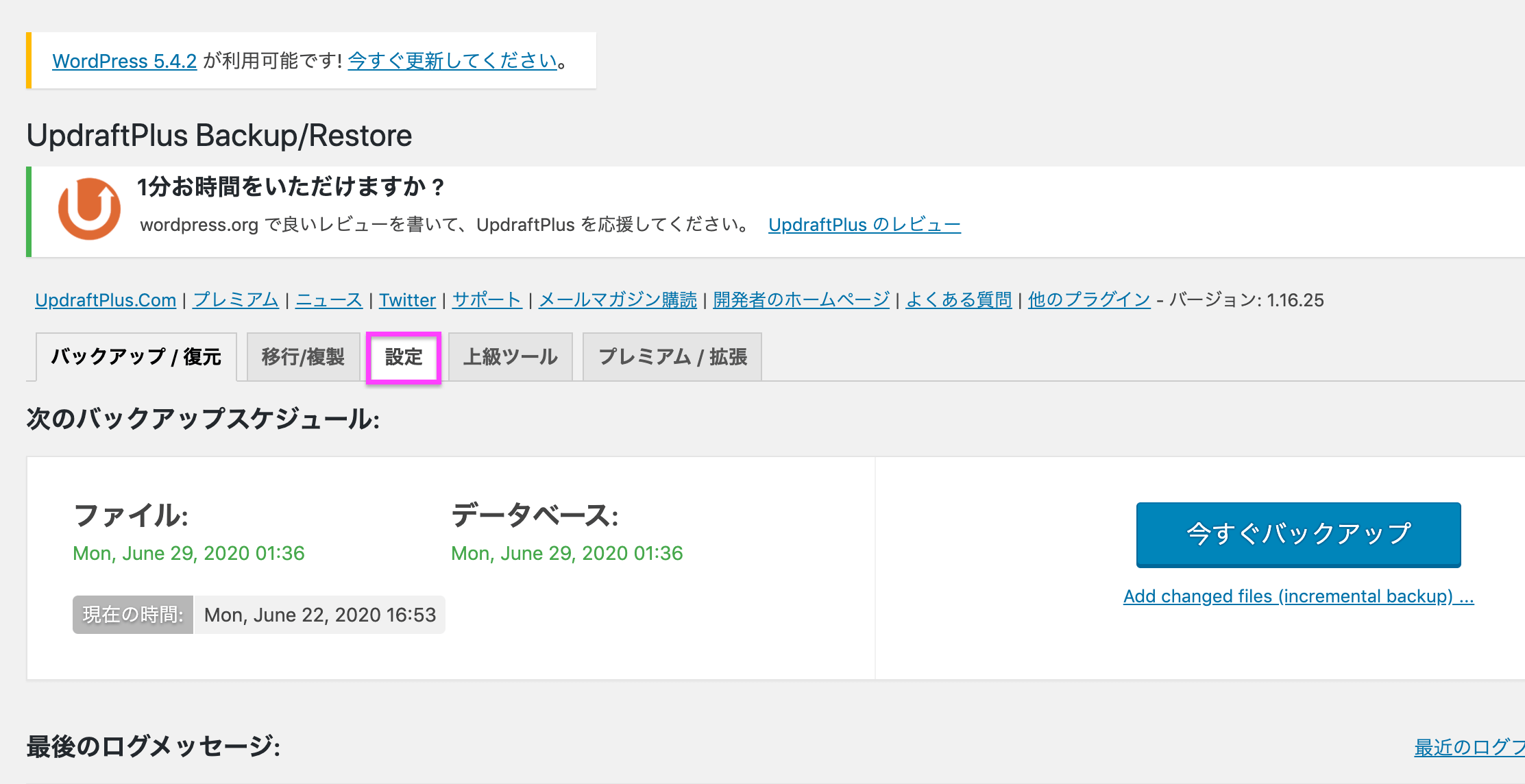
【設定】タブをクリック。
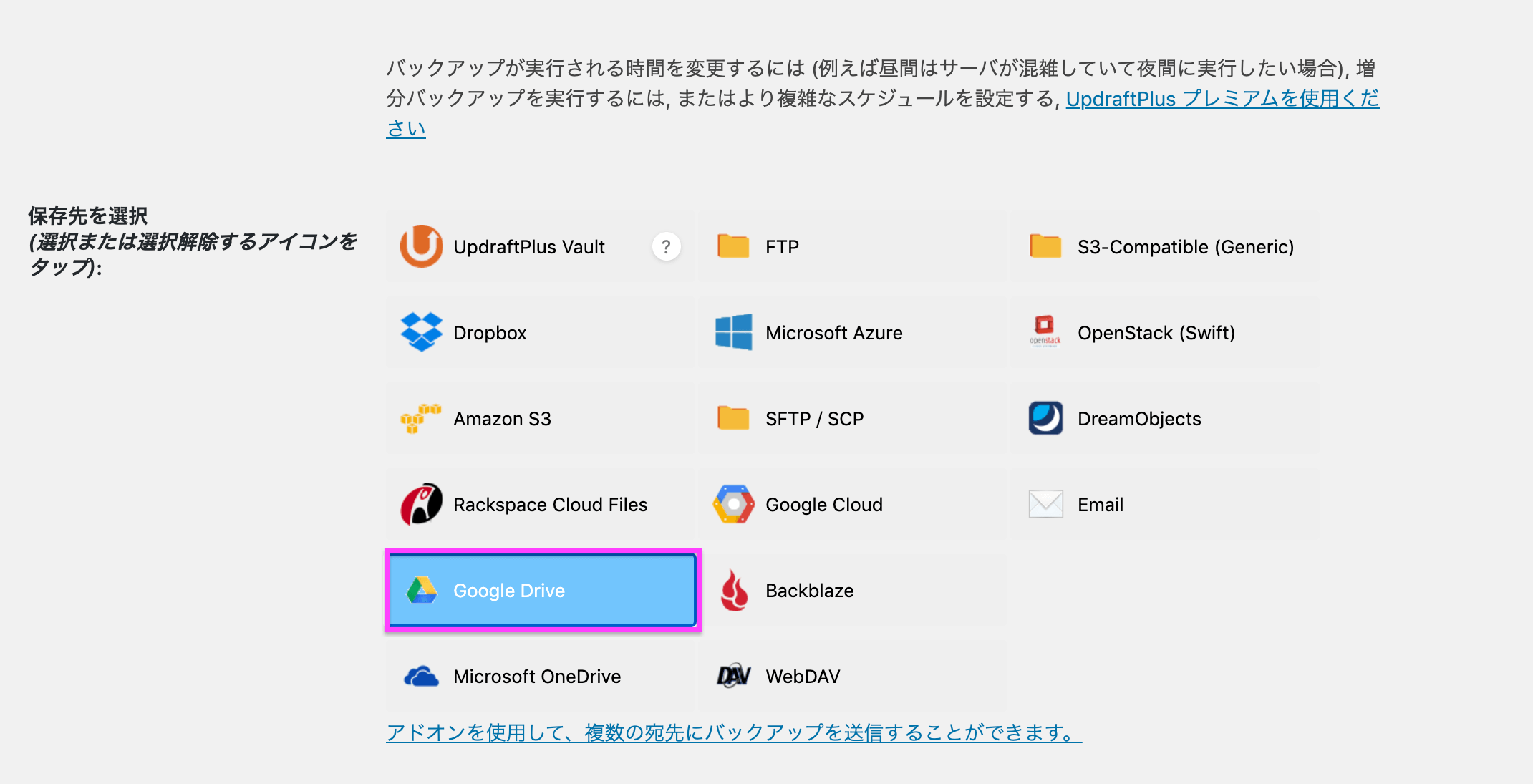
保存先の選択のところで、【Google Drive】をクリック。
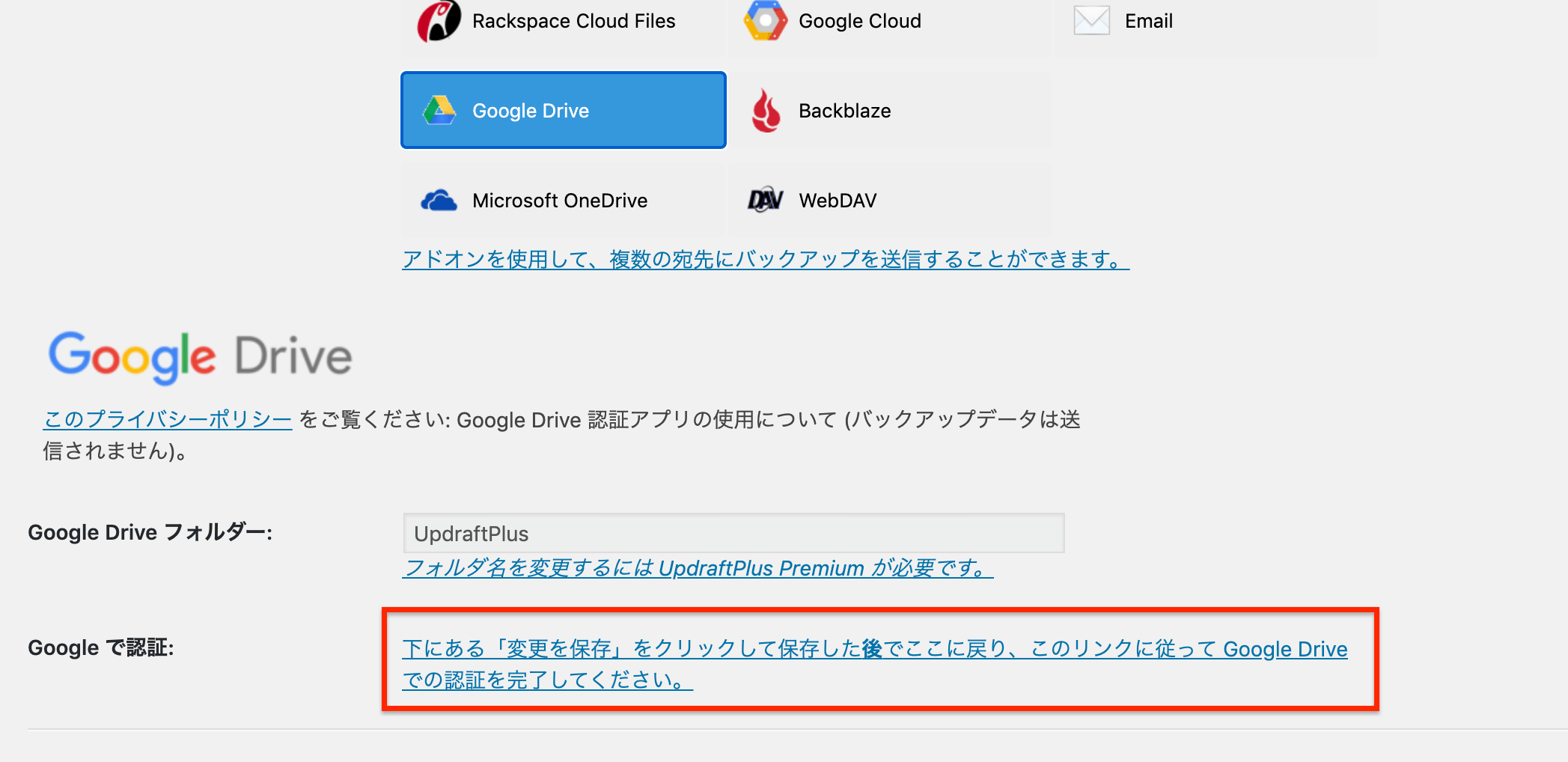
下にスクロールすると、「Googleで認証」のところに、「下にある「変更を保存」をクリックして保存した後でここに戻り、このリンクに従ってGoogle Driveでの認証を完了してください。」と表示されています。
一番下にスクロールして保存しましょう。
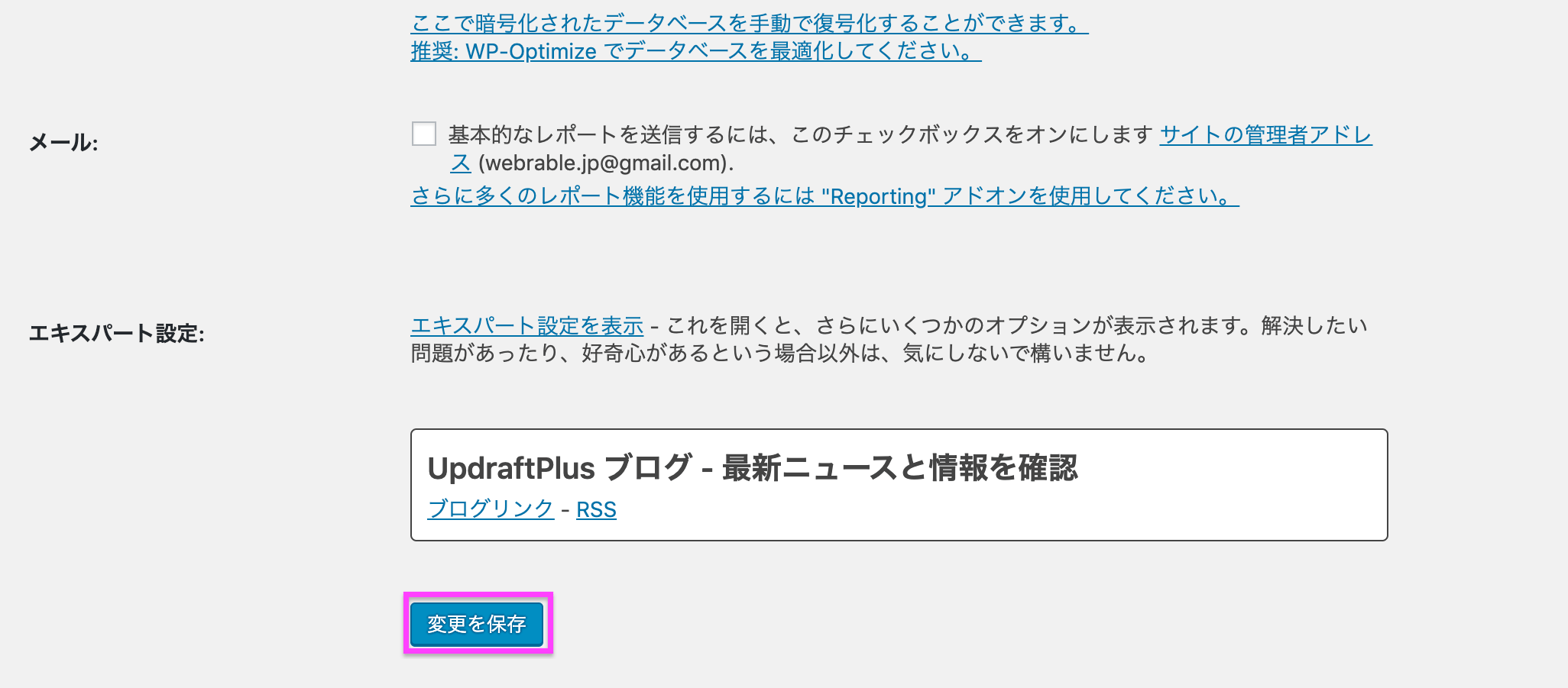
【変更を保存】をクリック。
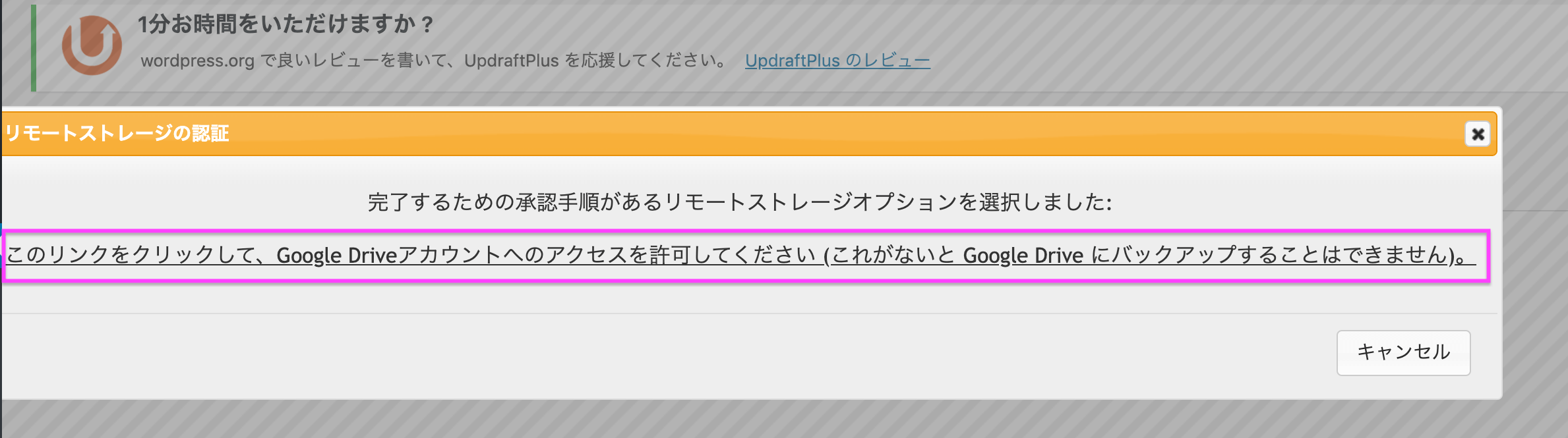
リモートストレージの認証をします。
「このリンクをクリックして、Google Driveアカウントへのアクセスを許可してください(これがないとGoogle Driveにバックアップすることができません)。」と書かれているリンクをクリック。
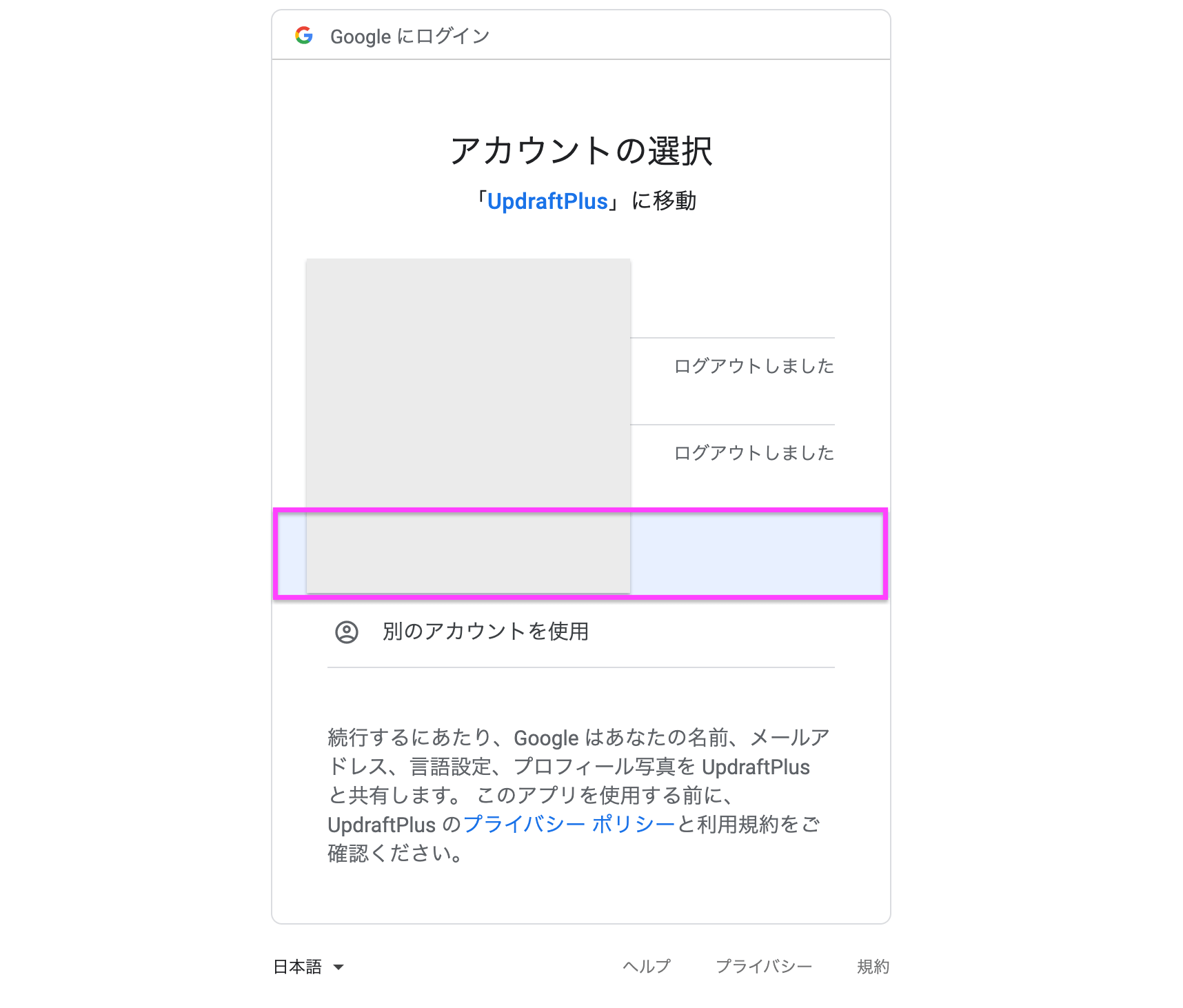
Googleのログイン画面が開きます。
アカウントを複数持っている場合は、バックアップファイルを保存するアカウントでログインします。
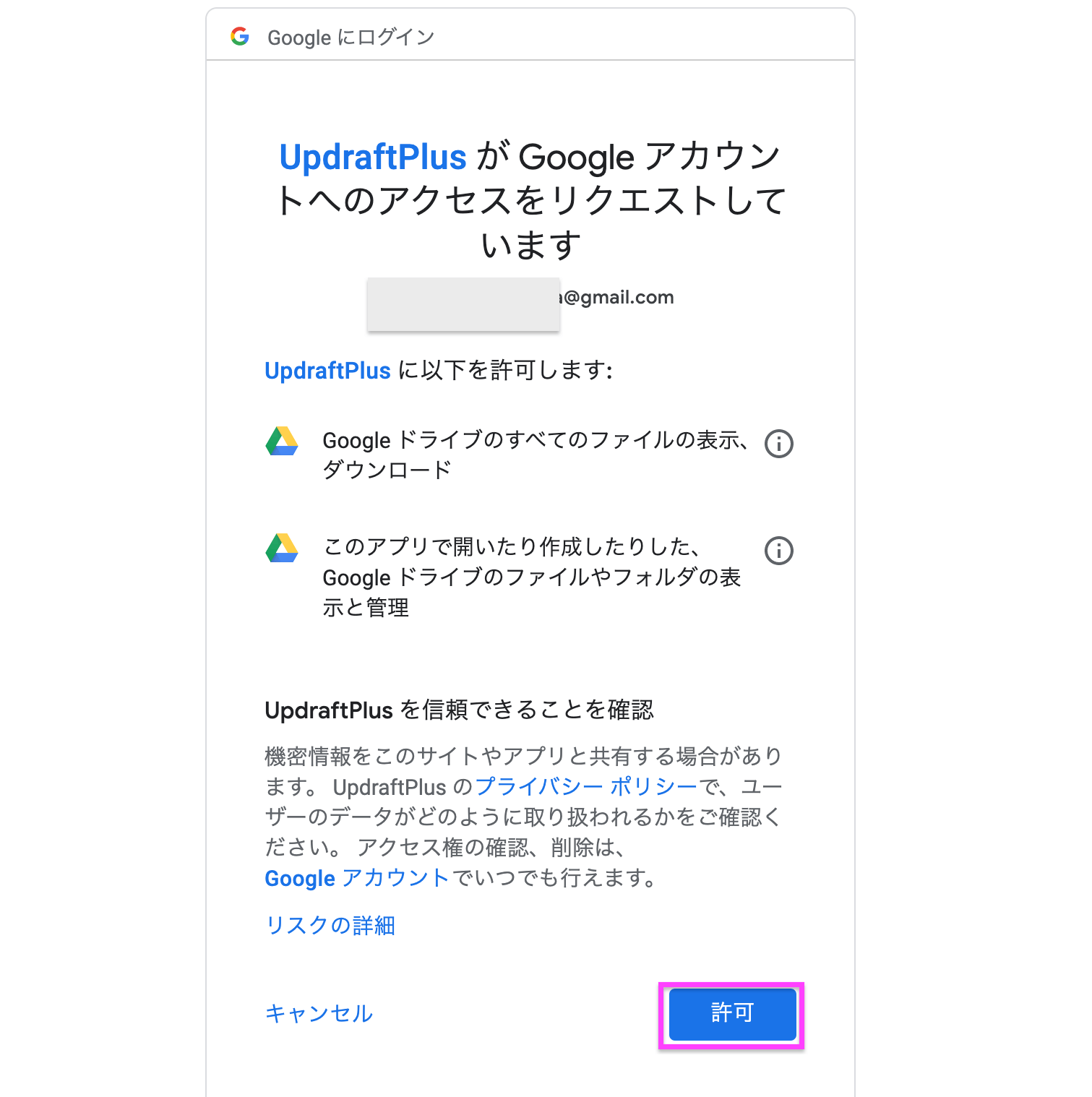
【許可】をクリック。
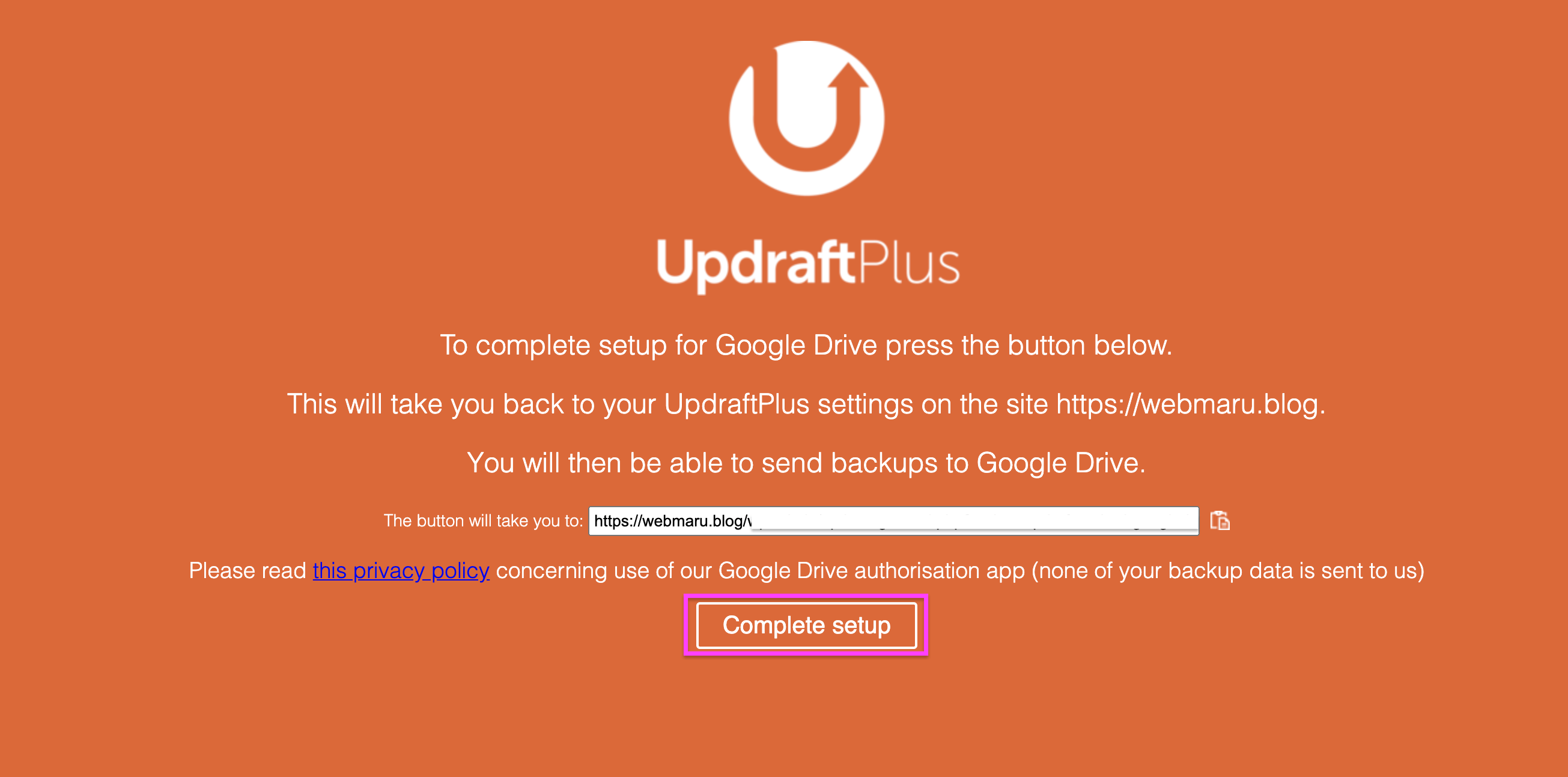
【Complete setup】をクリック。
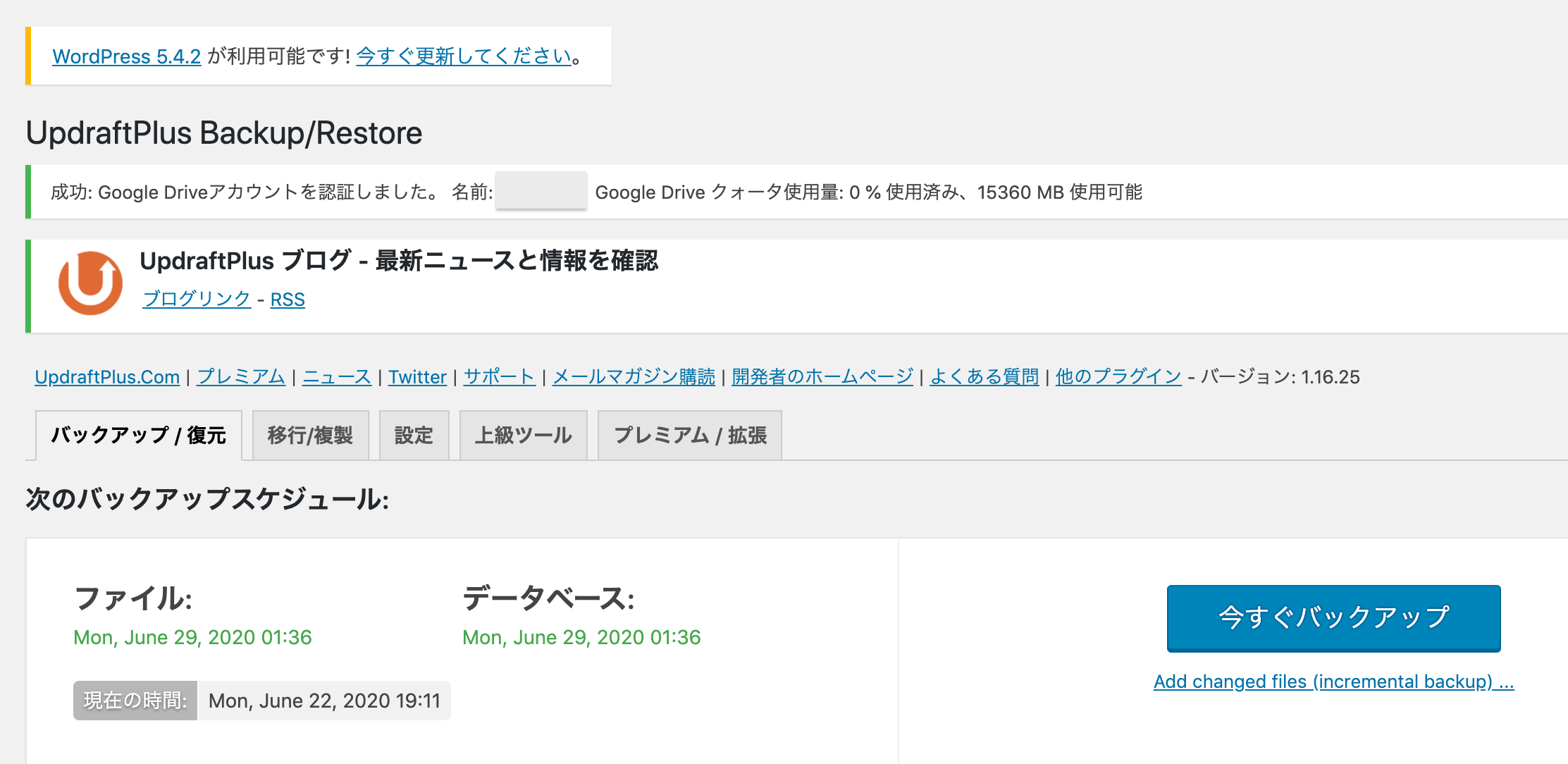
WordPressに戻ります。
確認のため、【設定】タブをクリック。
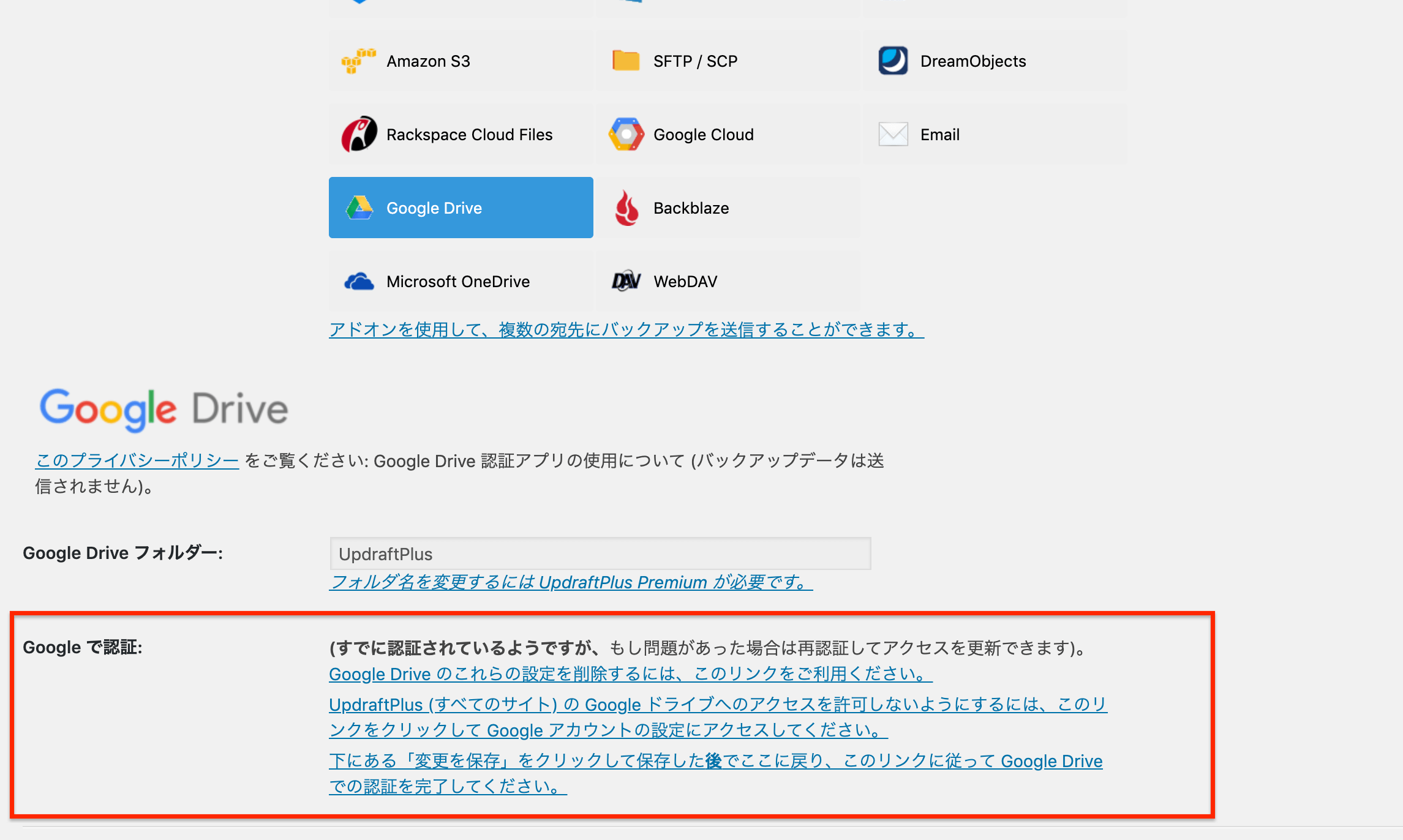
Googleで認証されたと書かれています。
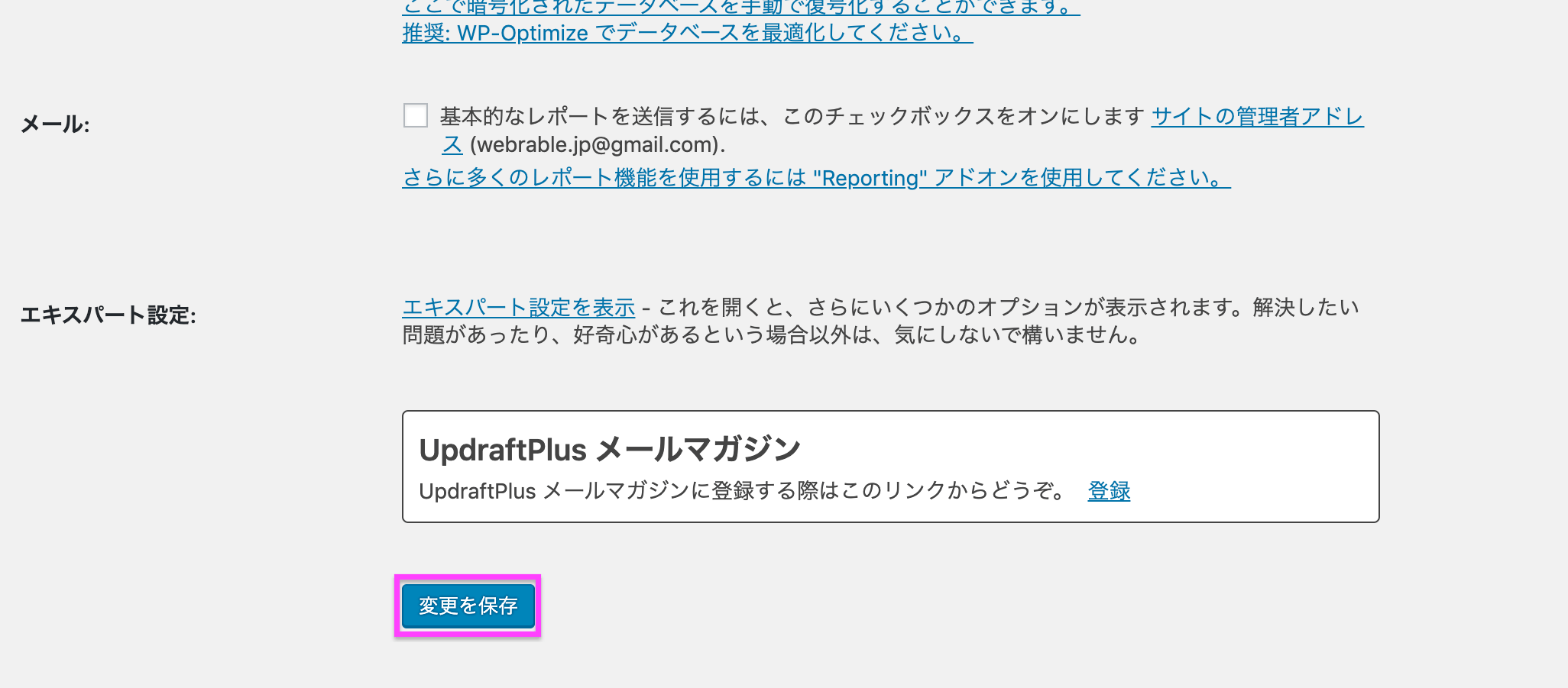
一番下に戻り、【変更を保存】をクリック。
これでバックアップデータの保存先をGoogle Driveに変更することができました!
確認のため、バックアップをとってみましょう。
クラウドストレージ「Google Drive」にバックアップをとる
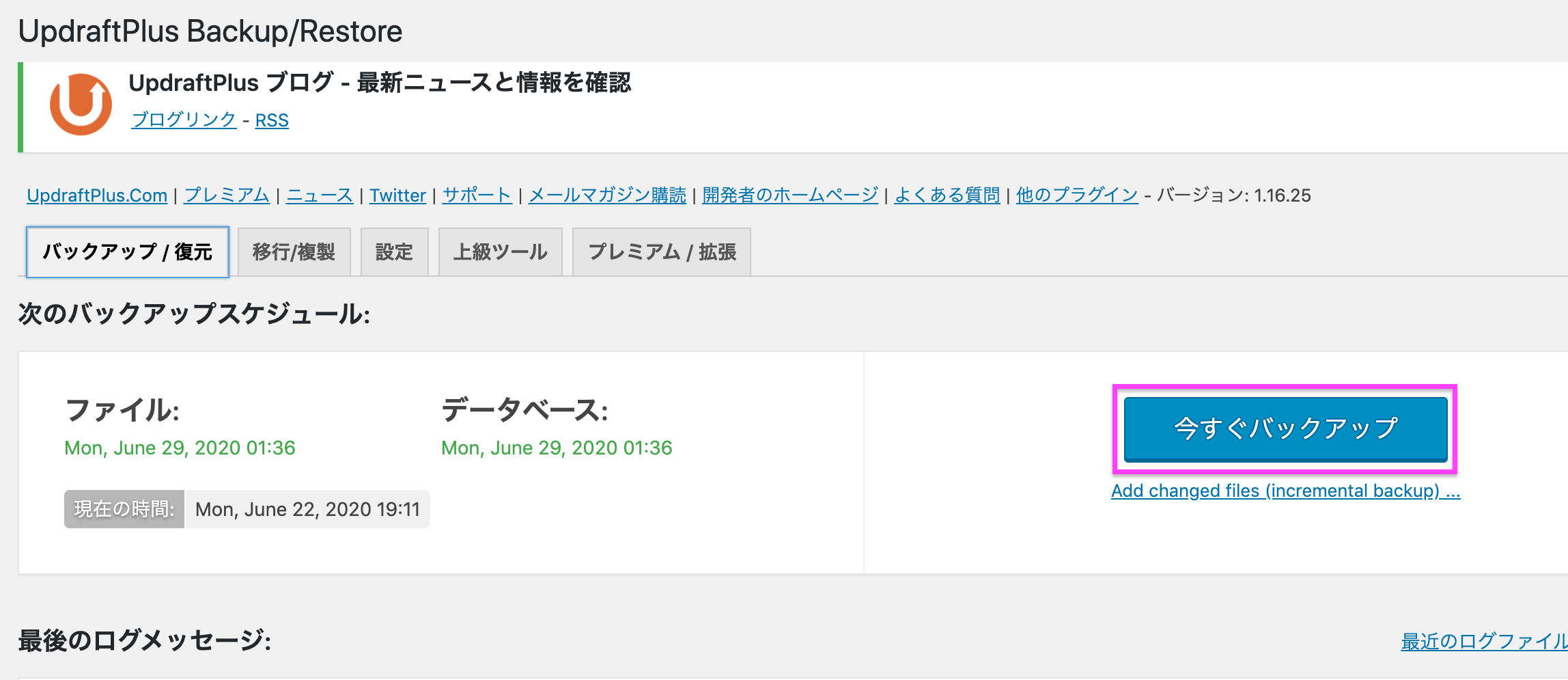
【バックアップ/復元】タブをクリックし、【今すぐバックアップ】をクリック。
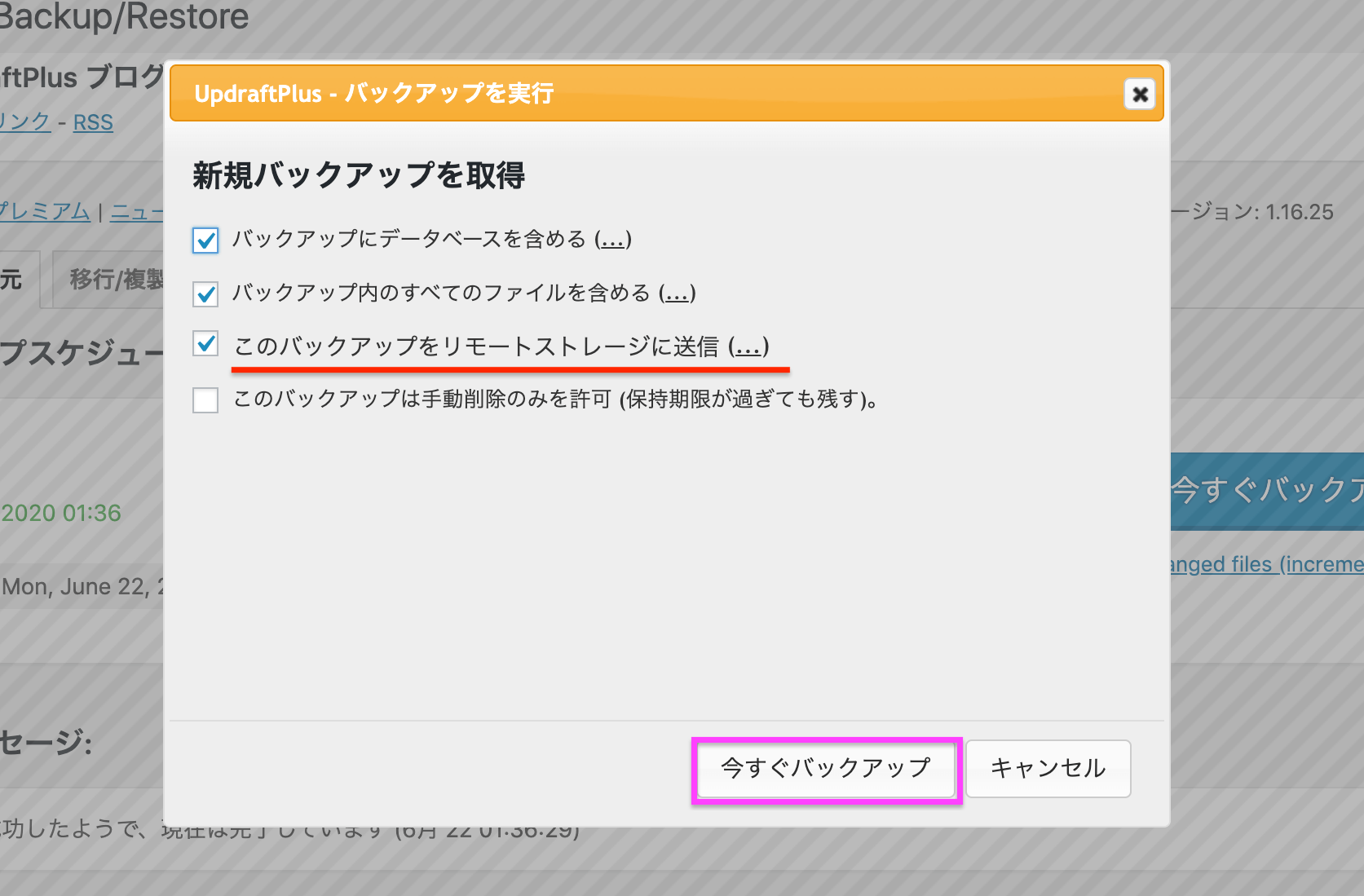
WordPressサーバにバックアップをとった時は上の2つだけでしたが、新しく「このバックアップをリモートストレージに送信」が増えましたね。
全てにチェックを入れ、【いmすぐバックアップ】をクリック。
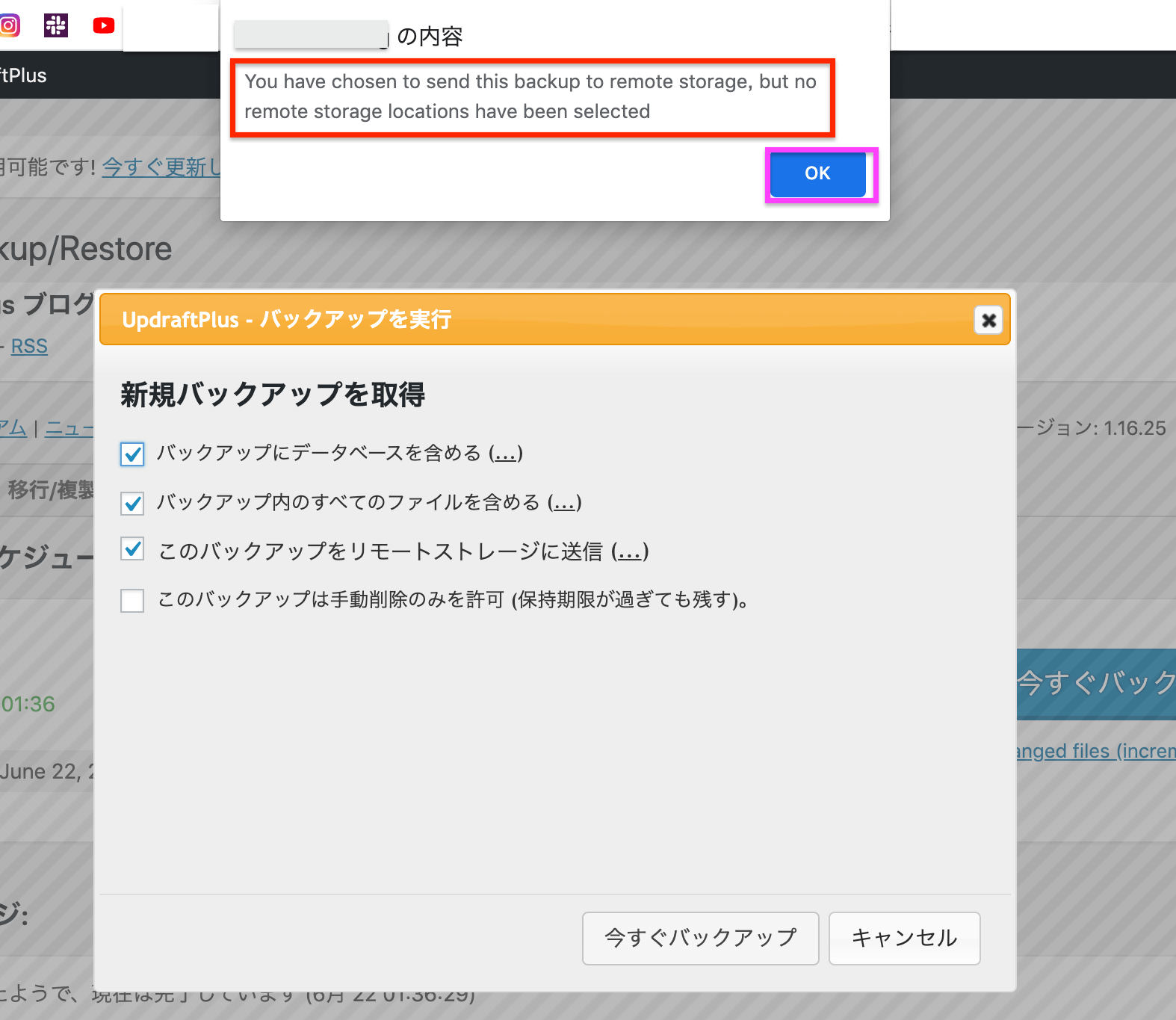
すると、「you have chosen to send this backup to remote storage, but no remote storage locations have been selected」
翻訳「このバックアップをリモートストレージに送信することを選択しましたが、リモートストレージの場所が選択されていません」
と表示されてしまいます。
もう一度、Google Chromeに戻ってGmailを確認してみましょう。
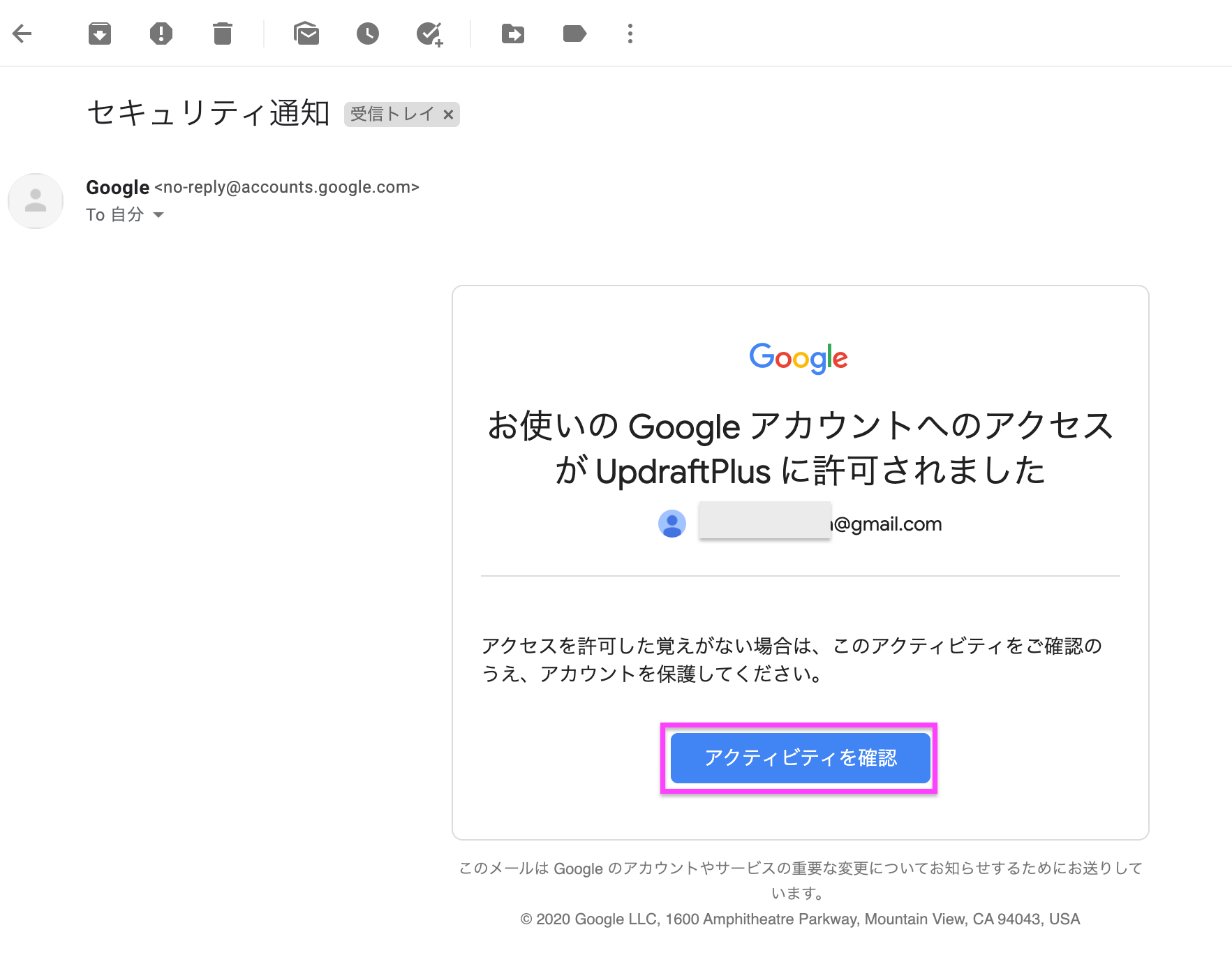
セキュリティ通知が届いています。
【アクティビティを確認】をクリック。
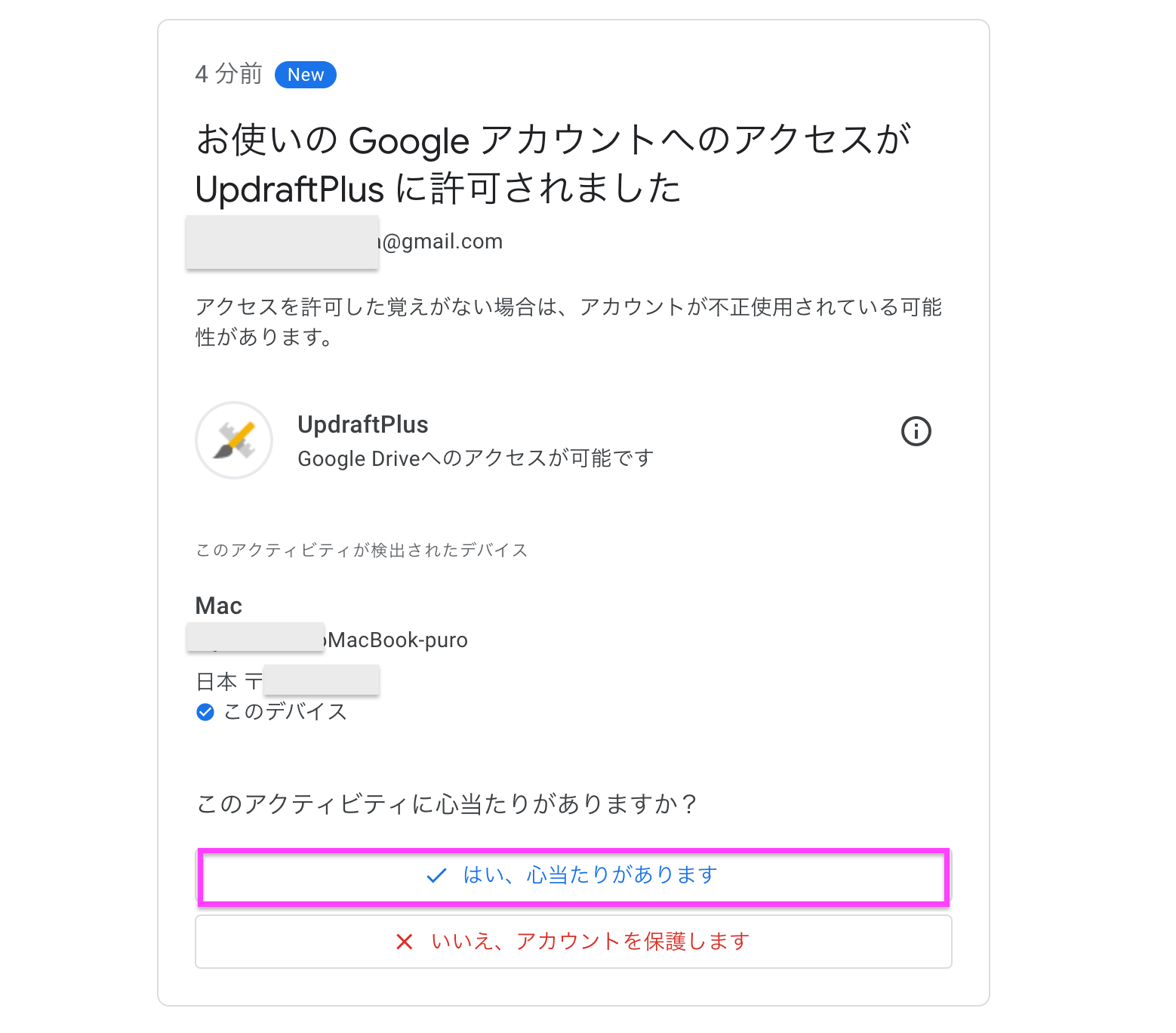
「はい、心当たりがあります」をクリック。
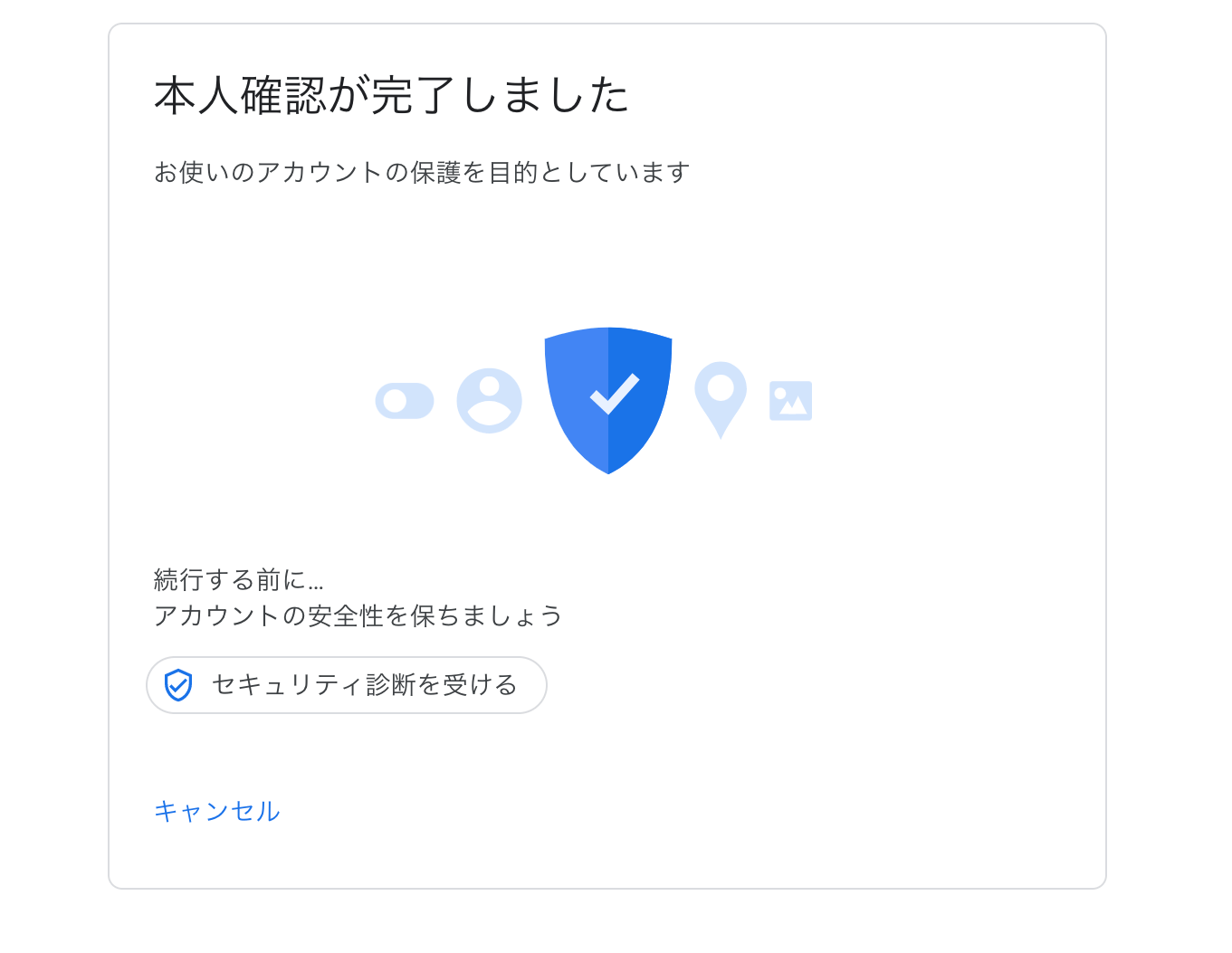
「本人確認が完了しました」と表示が変わりました。
これで大丈夫です。
WordPressに戻りましょう。
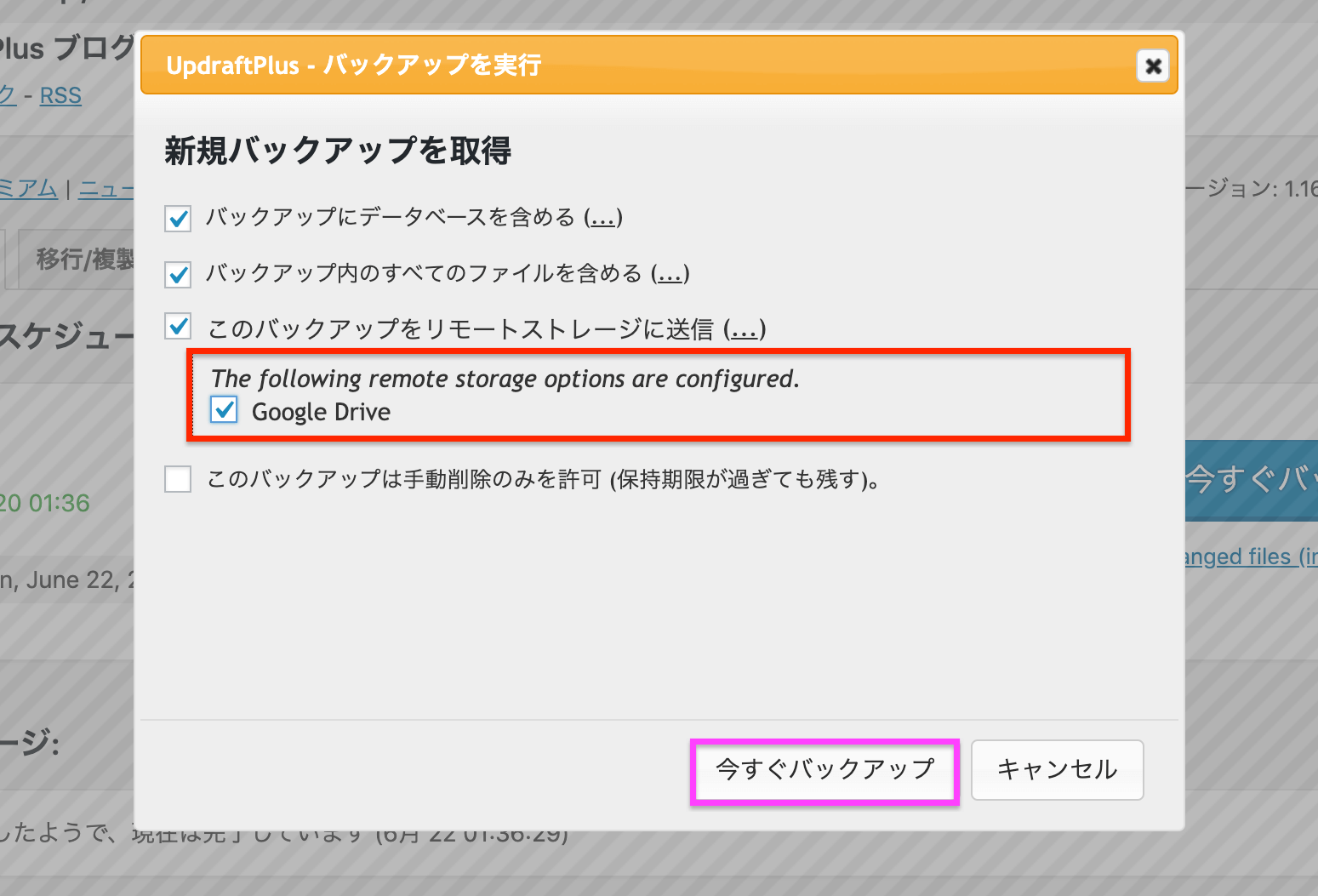
リモートストレージのところに【Google Drive】が追加されているのでチェックを入れ、【今すぐバックアップ】をクリック。
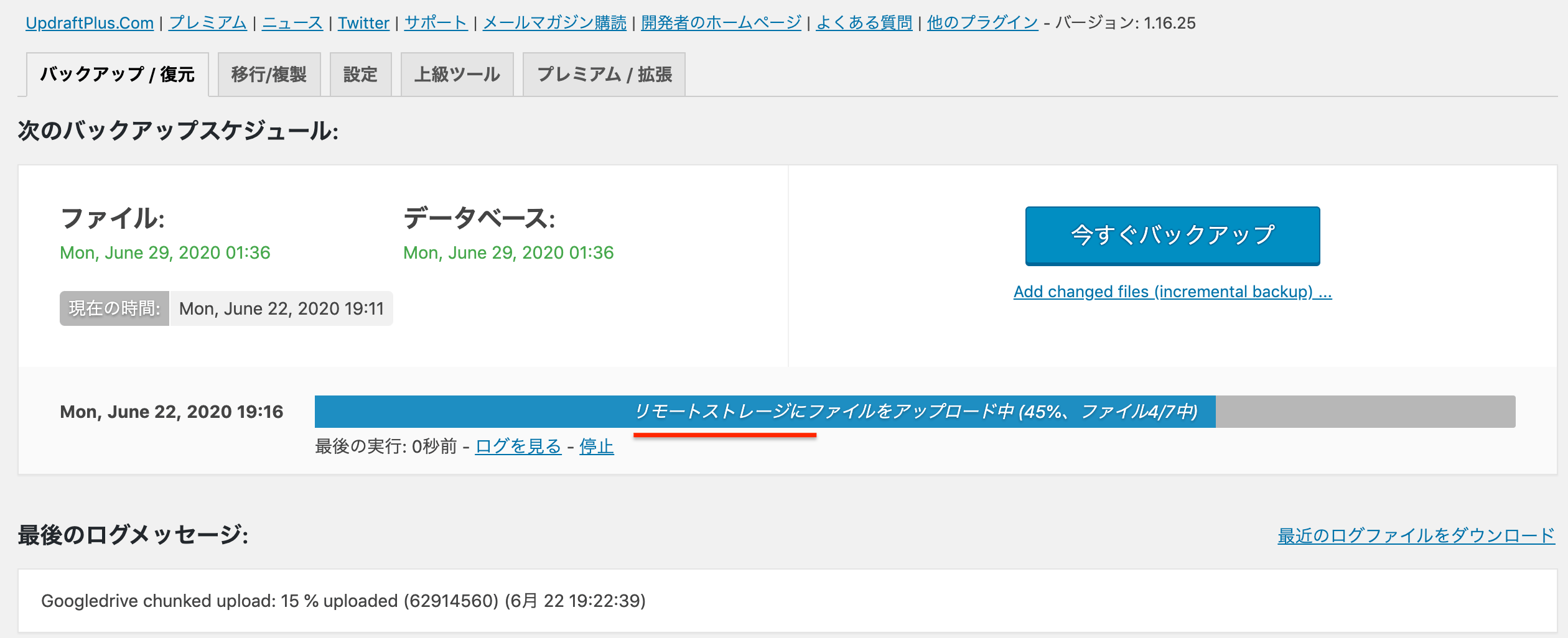
バックアップが始まります。
「リモートストレージにファイルをアップロード中」と表示されていますね。
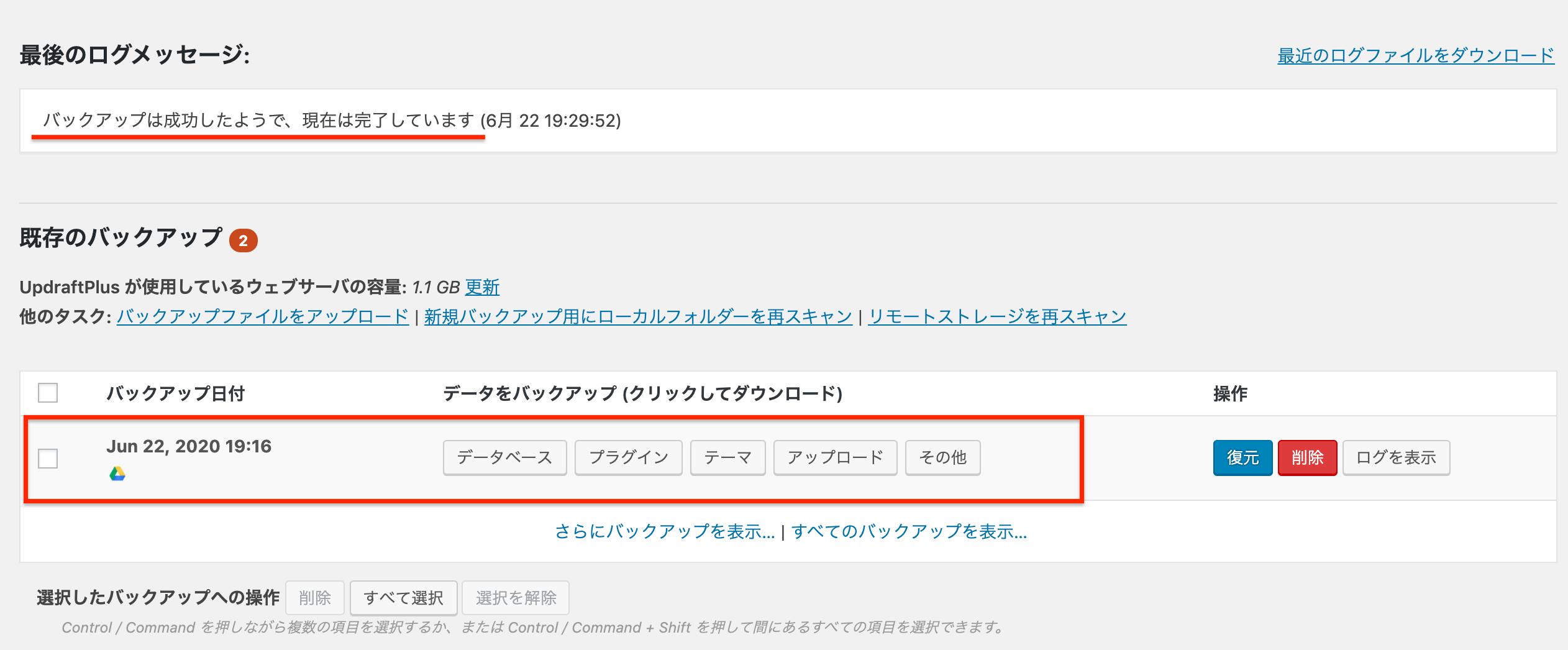
バックアップが完了しました。
Google DriveのアイコンがついていればOKです。
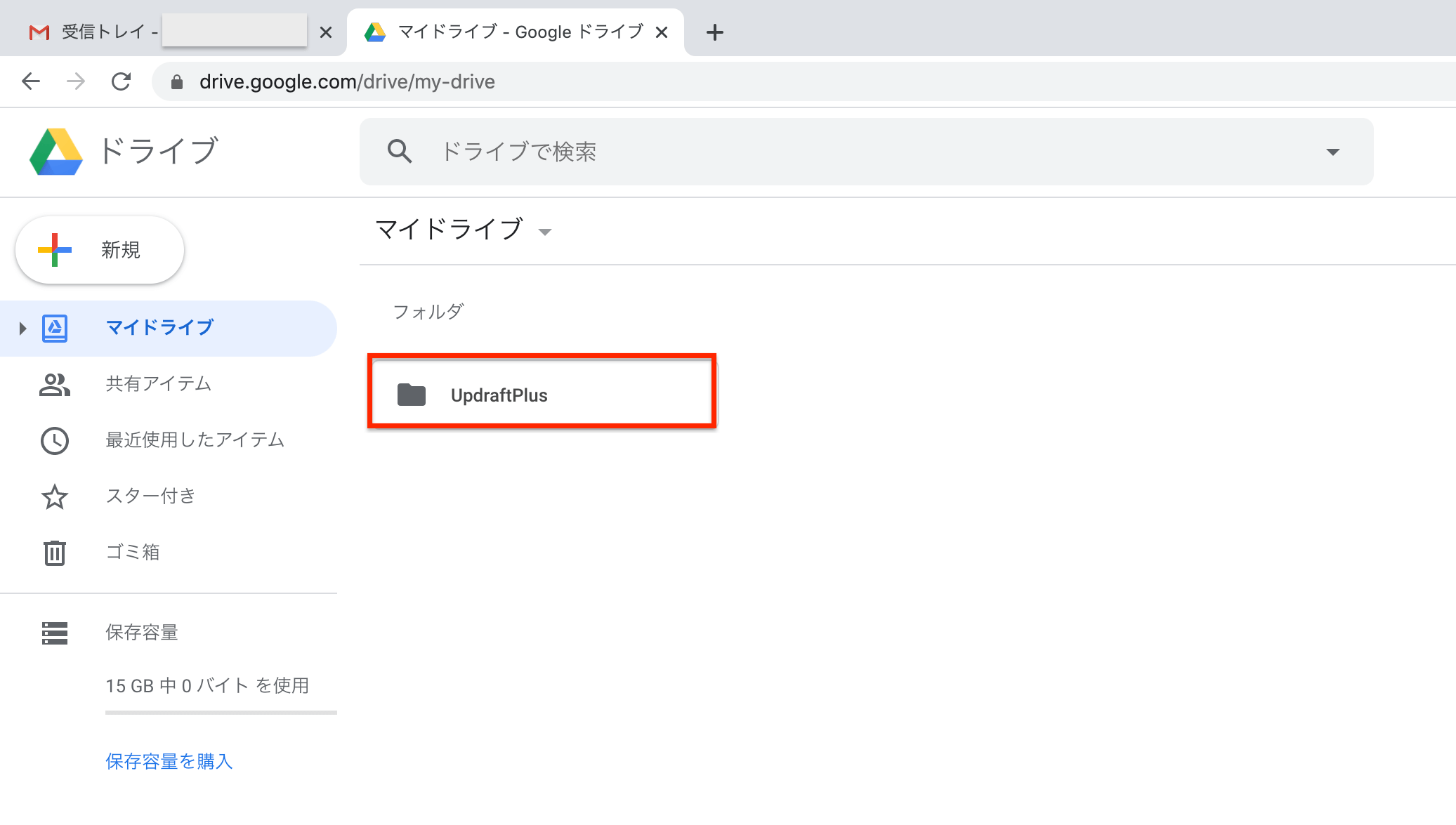
Google Driveを確認してみましょう。
「UpdraftPlus」フォルダが作成され、その中にバックアップデータが保存されていれば間違いありません。
自動バックアップの頻度や保存数の設定方法は、前の記事を参考にしてください。