お名前.com(GMO)のドメインを さくらインターネットのサーバで使う方法!

お名前ドットコム(GMO)で取得したドメインを、さくらインターネットのサーバで使う方法を、詳しく順を追って紹介します。
1.注意事項
これから説明する手順を必ず守りましょう。

順番を間違えるとえらいことになる・・・らしいです。
設定の手順
手順は次の通りです。
- 1.さくらインターネットに新しいドメインを追加する
- 2.ドメインの詳細設定をする
- 3.さくらインターネットサーバにフォルダを作成する
- 4.お名前ドットコムでネームサーバーを変更する
- 5.ブラウザで反映を確認する
- 6.ローカルにフォルダを作成して同期させる
必ず!!必ずさくらインターネットに新しいドメインを追加する作業から始めましょう。
お名前ドットコムのドメインをさくらインターネットのサーバで使えるようにするためには、少し時間がかかります。
早ければ設定後から数時間ほどですが、その時によるので、1~2日程度はかかるものと思って準備しましょう。
2.さくらインターネットに新しいドメインを追加しよう!
さくらインターネットのコントロールパネルにログインします。
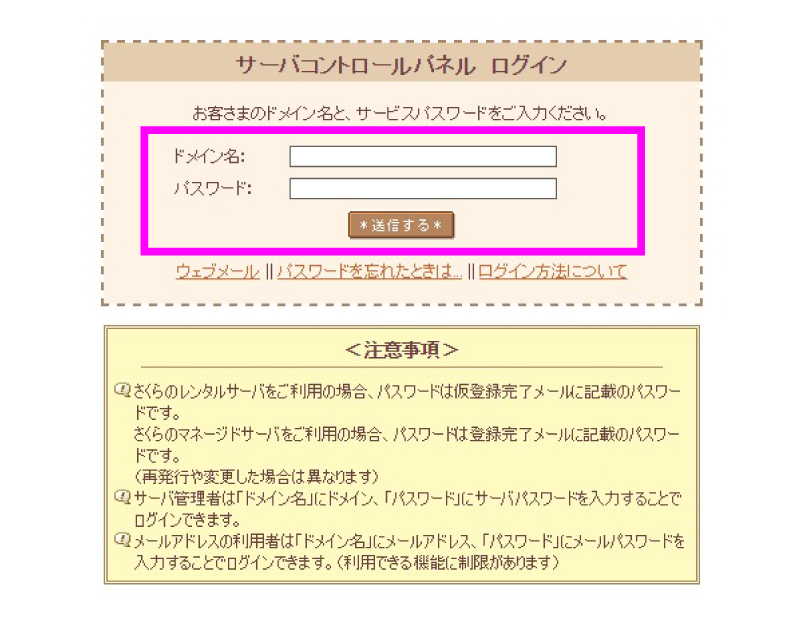
ドメイン名とパスワードを入力し、送信ボタンをクリック。
サーバコントロールパネルが開きます。
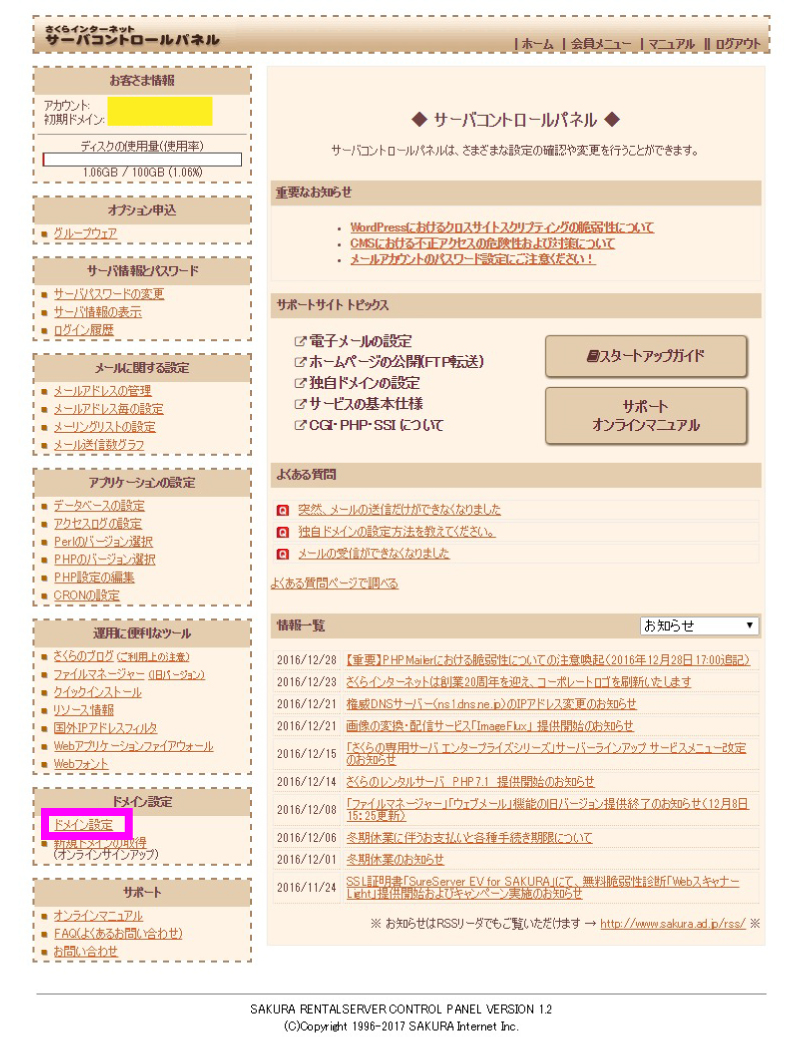
画面左下の「ドメイン設定」をクリック。
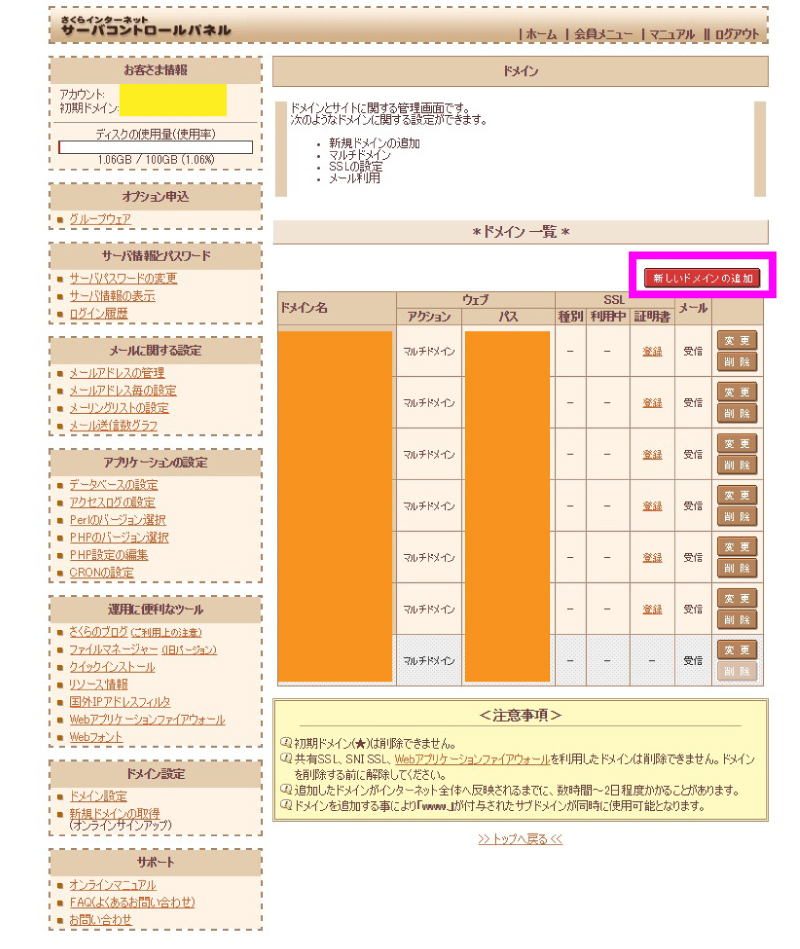
ドメインとサイトに関する管理設定画面です。持っているドメインの一覧が表示されます。
「新しいドメインの追加」をクリック。
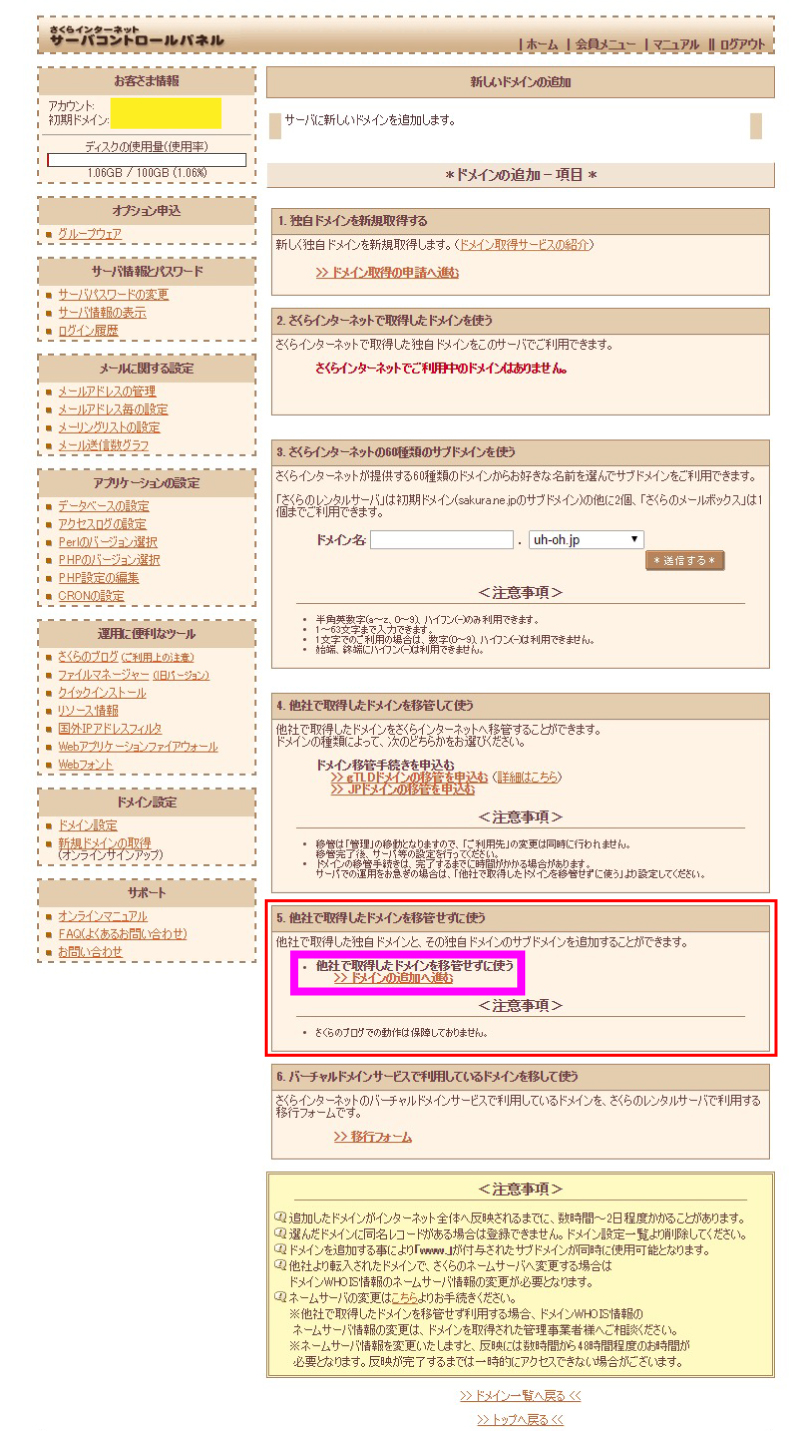
「5.他社で取得したドメインを移管せずに使う」の「>>ドメインの追加へ進む」をクリック。
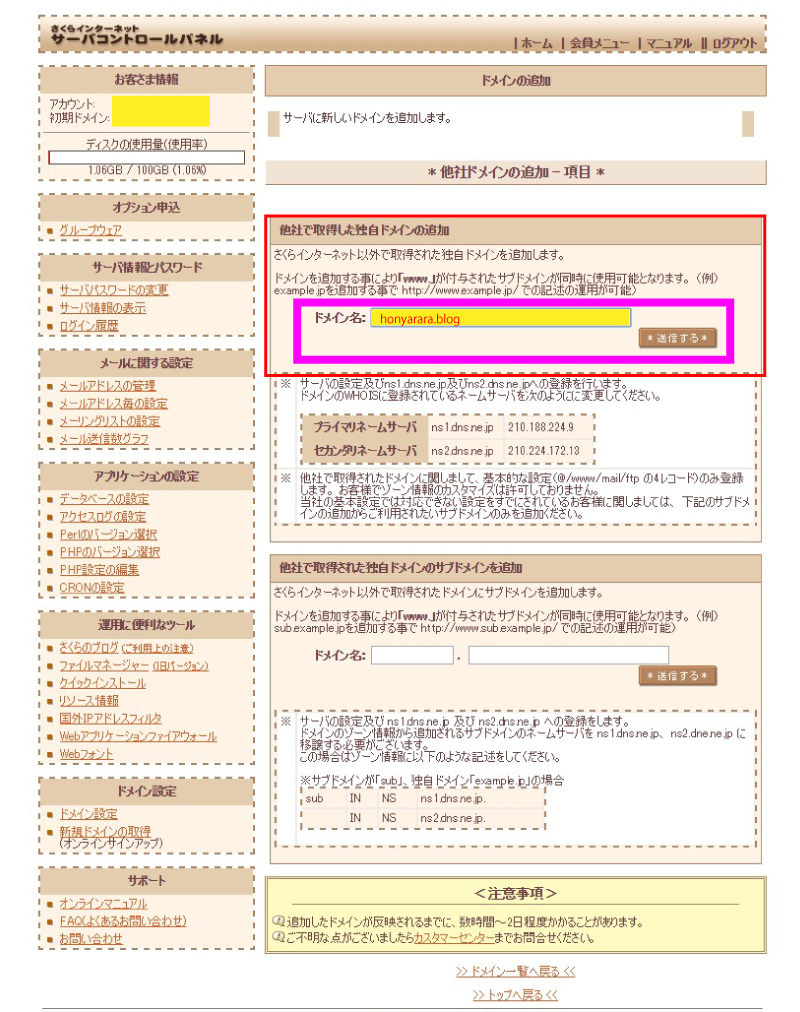
「他社で取得した独自ドメインの追加」欄にドメイン名を入力します。
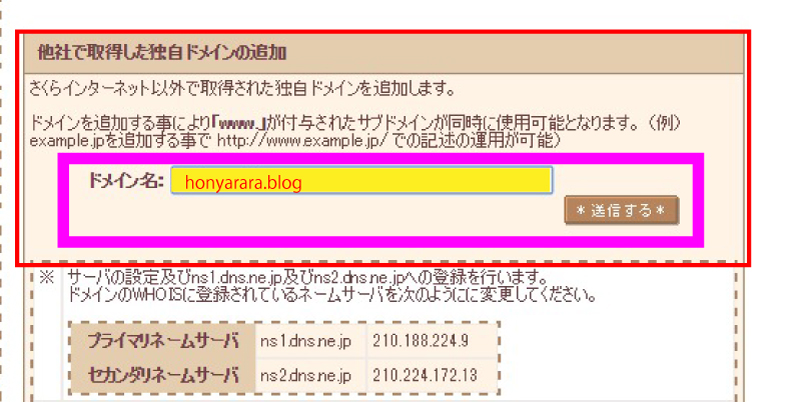
「http://」や「www.」は不要です。ドメインをそのまま入力しましょう。
入力例:honyarara.blog
「送信する」ボタンをクリック。
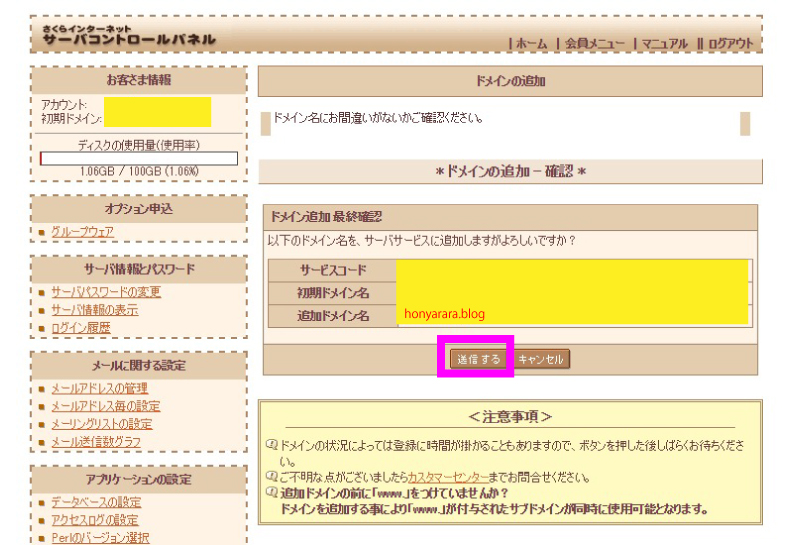
ドメインの追加の確認画面が開きます。
もう一度よく確認して、「送信する」ボタンをクリック。
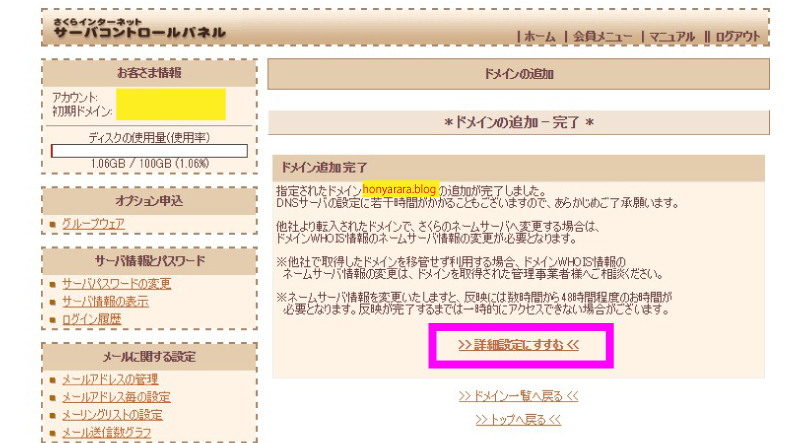
さあ、ドメインの追加完了です!
次の手順に進みましょう。
「 >>詳細設定にすすむ<< 」をクリックして、サーバ側の設定をします。
3.ドメインの詳細設定をしよう!
今度はサーバ側の詳細設定です。
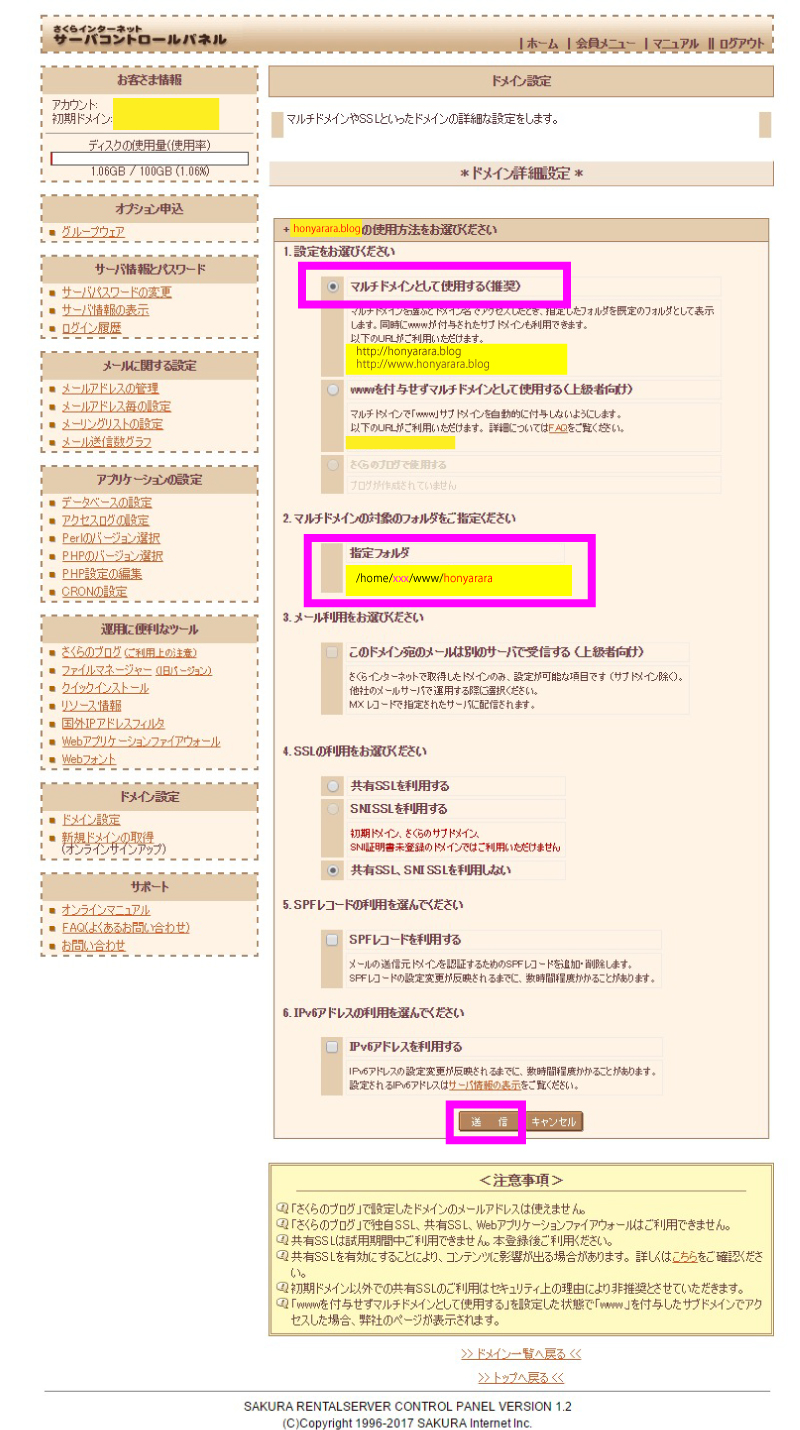
上から順に、「マルチドメインとして使用する(推奨)」にチェックを入れます。
次に、サイトのフォルダ名を入力します。
ここで注意するべきは、入力欄に最初から入っている「 / 」を消さないようにすることです。
パス(ファイルまでの道筋)を示すものなので、消さずに「 / 」の後から続けて以下のように入力します。
・・・ま、消しちゃったらもう一度書けばいいだけなんですけどね。とにかくスラッシュは必要です!
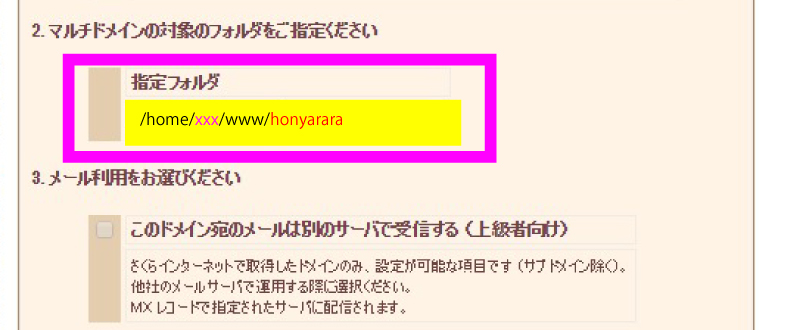
パスは「 home / アカウント名 / www / ファイル名 」となります。
ファイル名は任意ですが、わかりやすくする為にサイト名またはドメイン名にするといいと思います。
入力例:・・・/www/honyarara
よく確認して「送信」ボタンをクリック。
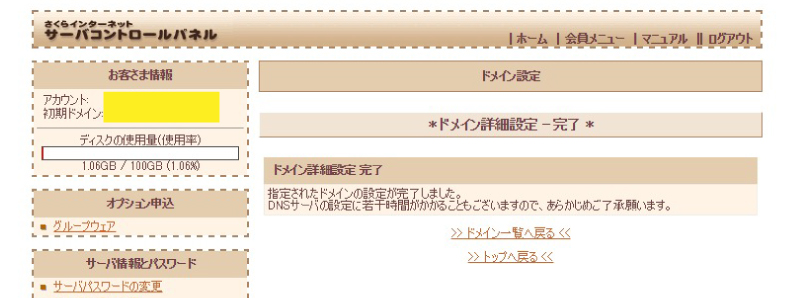
ドメインの詳細設定が完了しました。
ドメイン一覧に新しいドメインが追加されているはずです。
4.さくらインターネットサーバにフォルダを作成しよう!
サーバにフォルダを作成します。
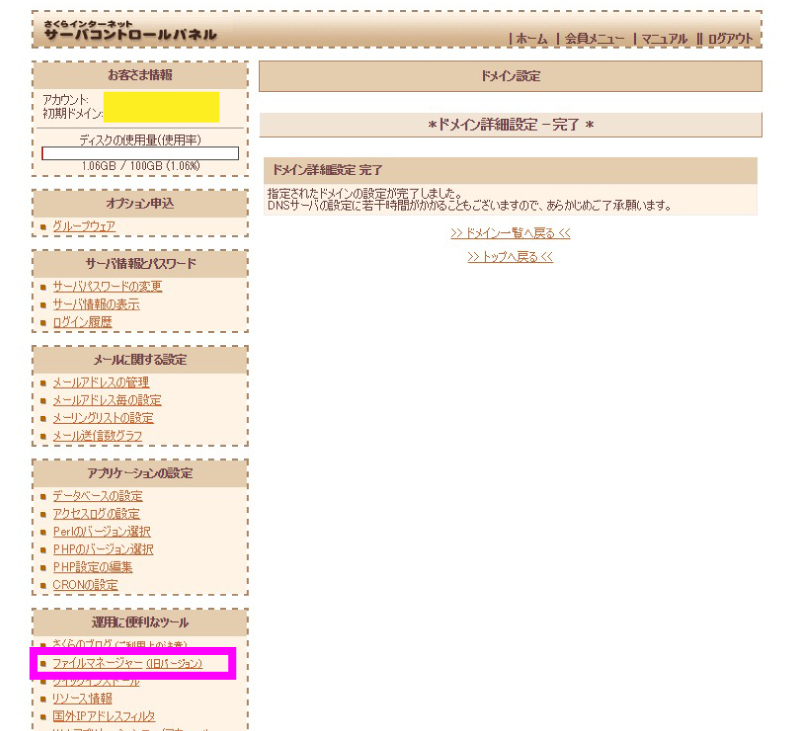
「ファイルマネージャー(旧バージョン)」をクリック。
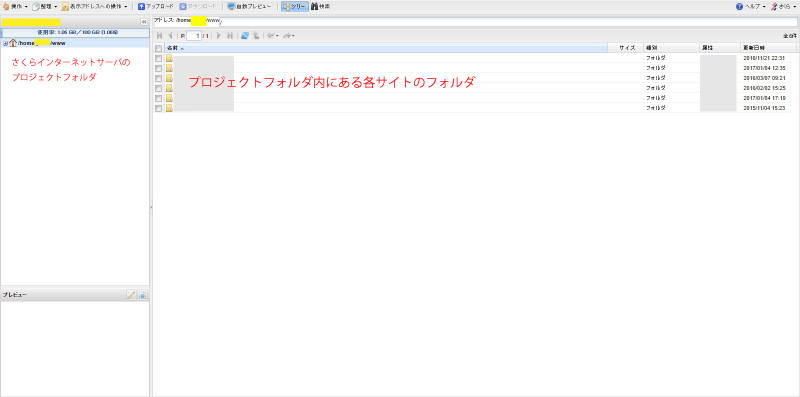
さくらインターネットのサーバー内にあるルートフォルダが表示されます。
プロジェクトフォルダの中に、各ドメインを持ったサイトのフォルダがあり、その中に各htmlファイルなどが格納されています。
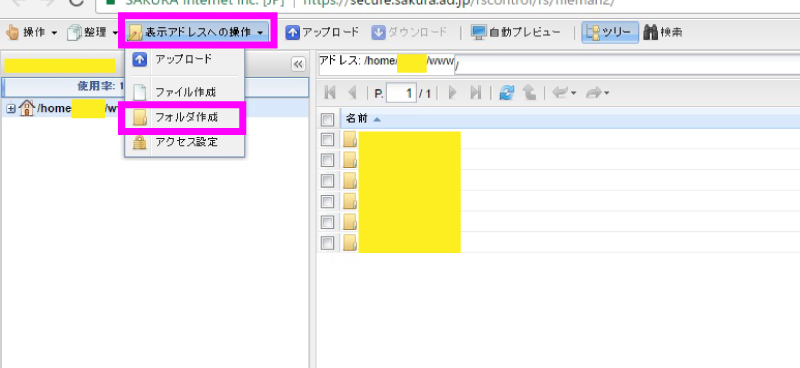
「表示アドレスへの操作」から「フォルダ作成」を選択します。
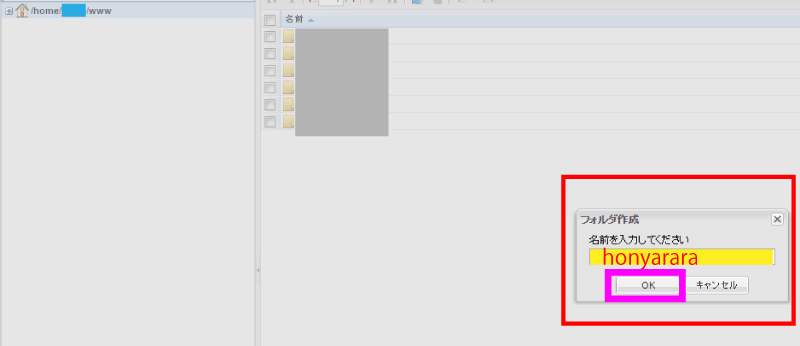
そしてここが重要ポイントです!
フォルダ名は、さきほど詳細設定で入力したフォルダ名と同じ名前にしなければいけません。
入力したら「OK」をクリック。

新しく追加したドメインのファイルができました。
5.お名前ドットコムでネームサーバーを変更しよう!
必ずさくらインターネットのサーバーのドメイン設定を完了させてからお名前ドットコムのネームサーバーを変更しましょう。
お名前ドットコムのドメインNaviにアクセスします。
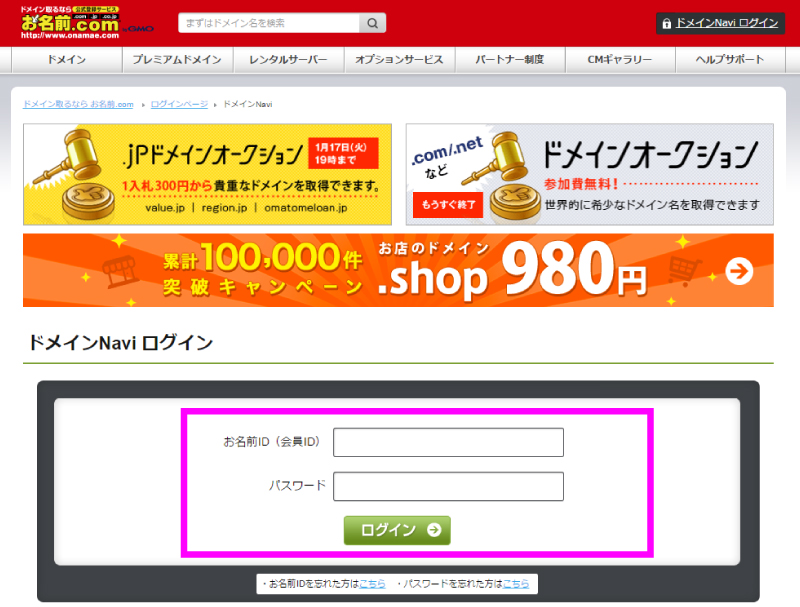
ドメインNavi ログイン画面が開きます。
お名前ID(会員ID)とパスワードを入力して「ログイン」をクリック。
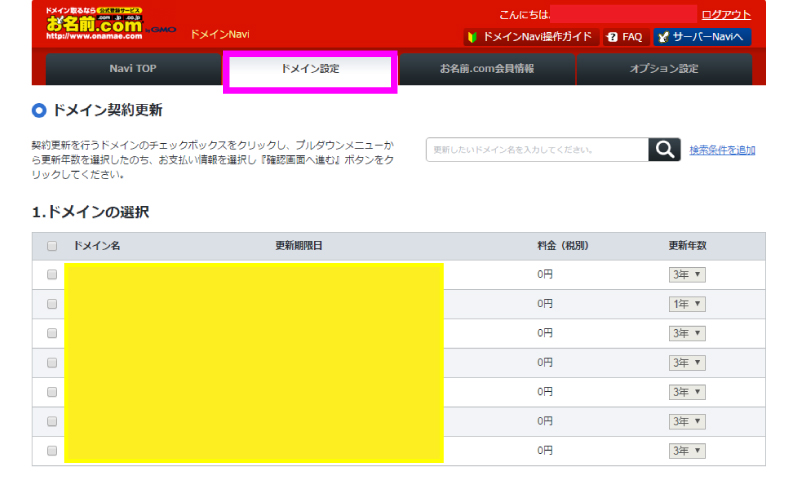
「ドメイン設定」の画面が開きます。
「Navi TOP」のタブをクリック。
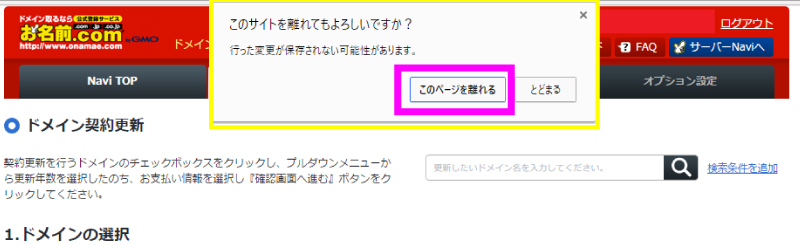
「このサイトを離れてもよろしいですか?行った変更が保存されない可能性があります」というダイアログボックスが現れたら、「このページを離れる」を選択します。
「Navi TOP」の画面が開く前に広告が出たら、× ボタンで閉じましょう。
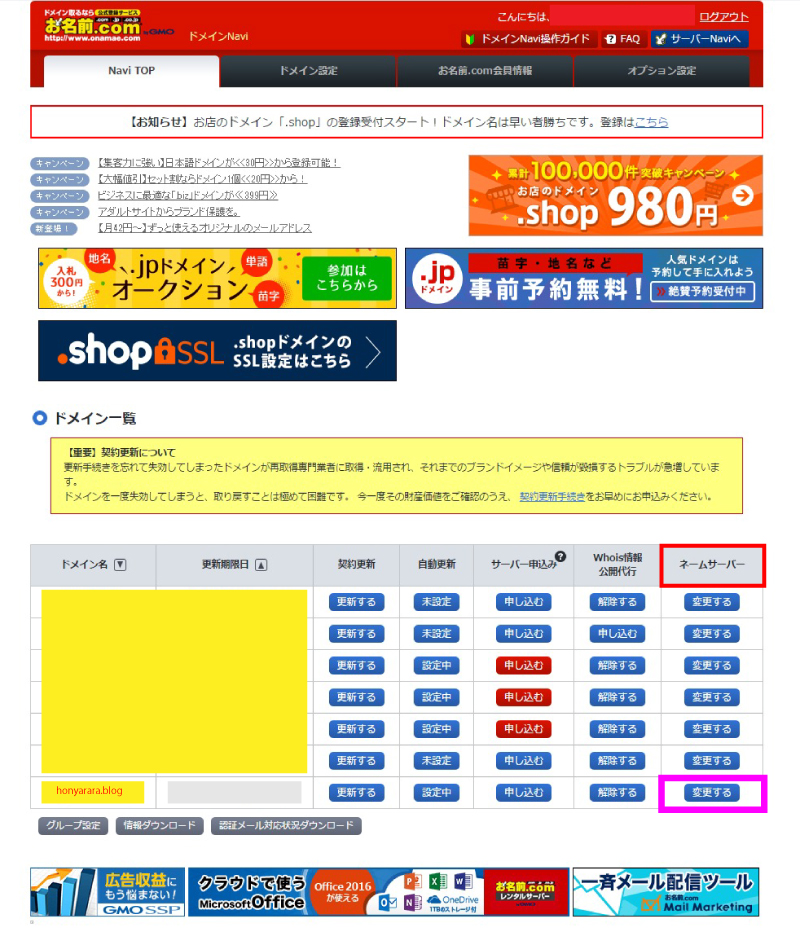
「ネームサーバー」の「変更する」ボタンをクリック。
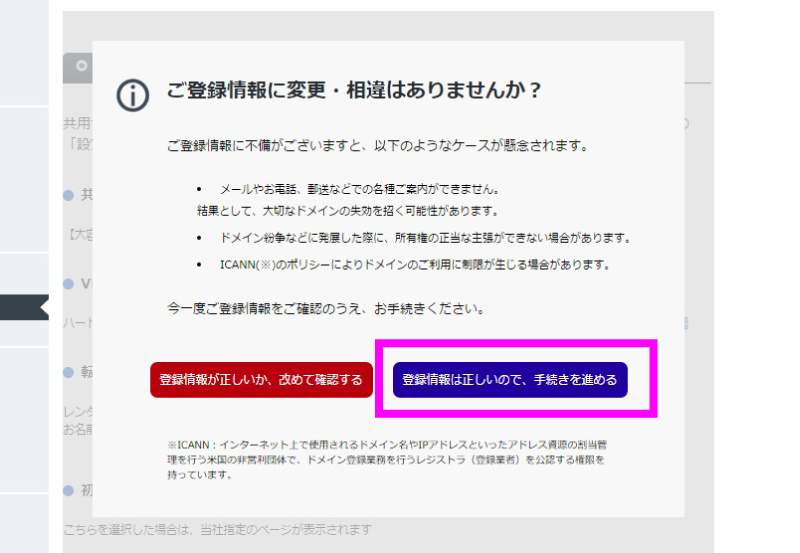
「ご登録情報に変更・相違はありませんか?」という確認のウィンドウが開くので、「登録情報は正しいので手続きを進める」を選択します。
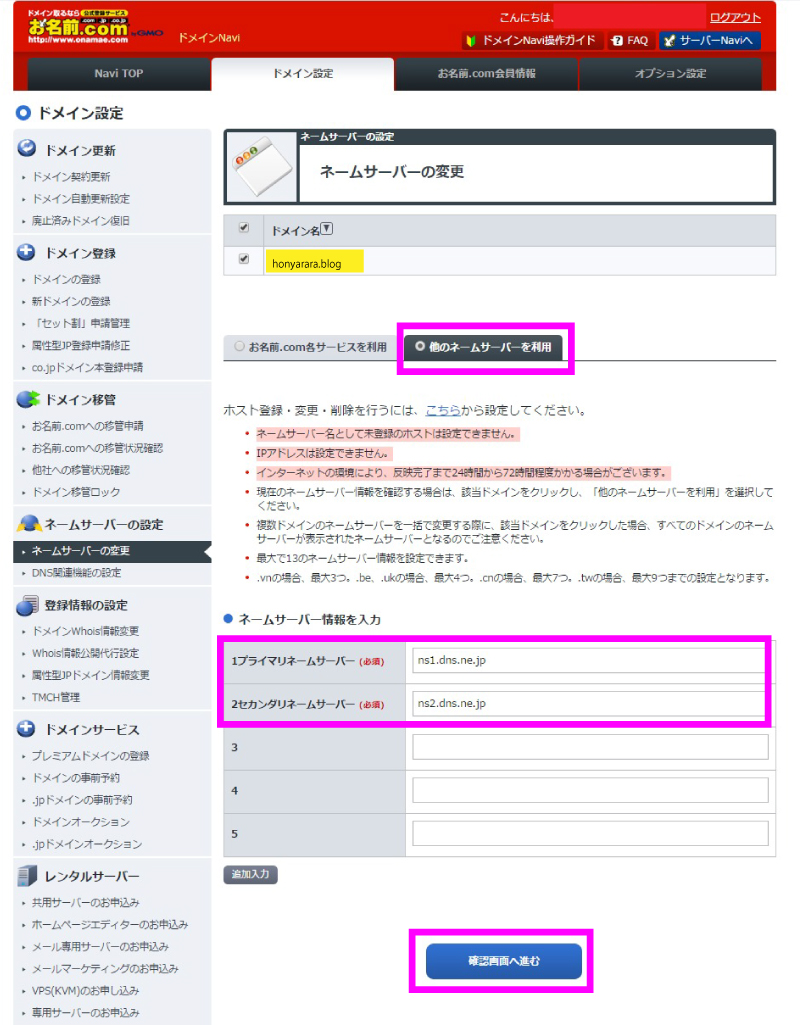
「他のネームサーバーを利用」をクリック。
「プライマリネームサーバー」と「セカンダリネームサーバー」に、さくらサーバー指定のネームサーバーを入力します。
| プライマリネームサーバ | ns1.dns.ne.jp |
|---|---|
| セカンダリネームサーバ | ns2.dns.ne.jp |
「確認画面へ進む」をクリック。
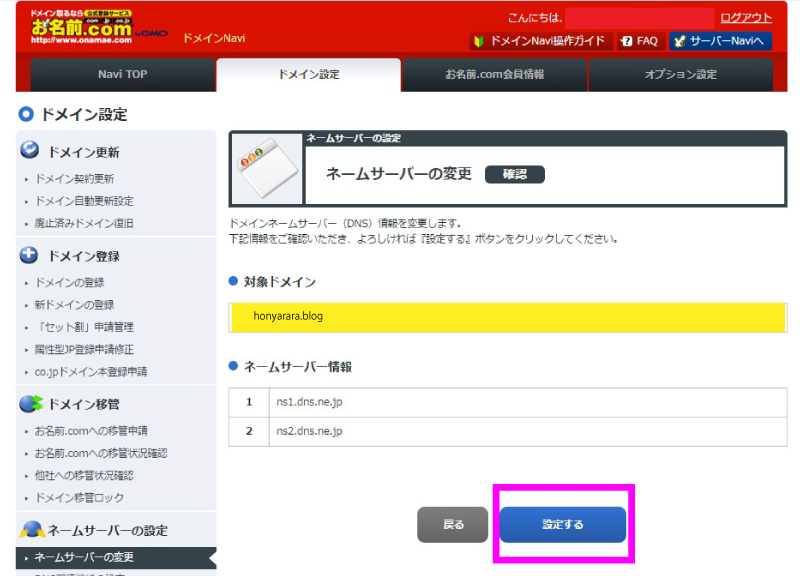
ネームサーバーの変更 確認画面が開きます。
確認して「設定する」をクリック。
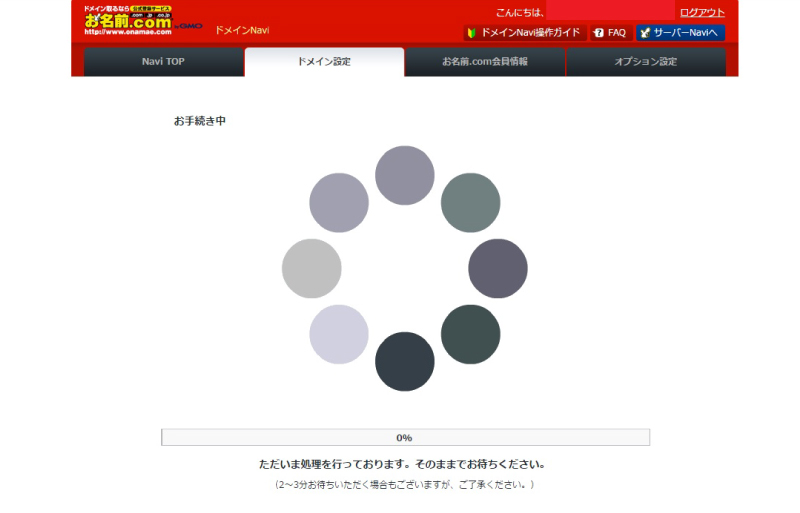
処理には少し時間がかかります。
ネームサーバーの変更完了画面が表示されたら、手続きは完了です!
登録してあるメールアドレスにネームサーバーの変更通知が届くので、大事に保管しておきましょう。
ブラウザで反映を確認しよう!
お名前ドットコムのドメインがさくらインターネットのサーバに向くまでには数時間から2日ぐらい。
何度か作業をしましたが、私の場合は最短で30分、長くて翌日でした。
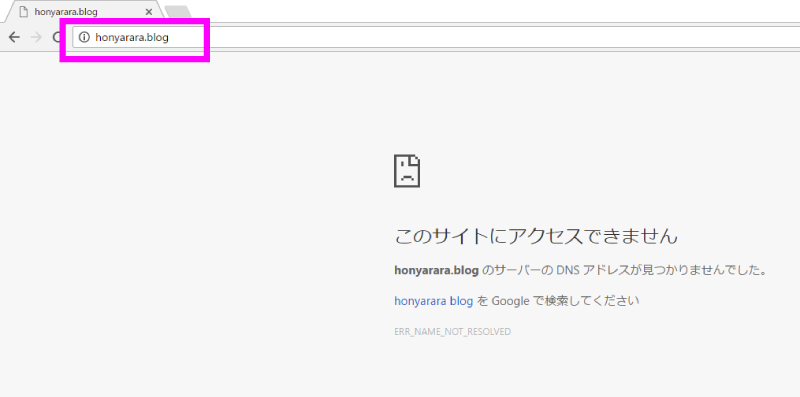
ブラウザのアドレスバーにドメインを入力して確認してみてください。
ページが見つからない場合はまだ反映されていません。
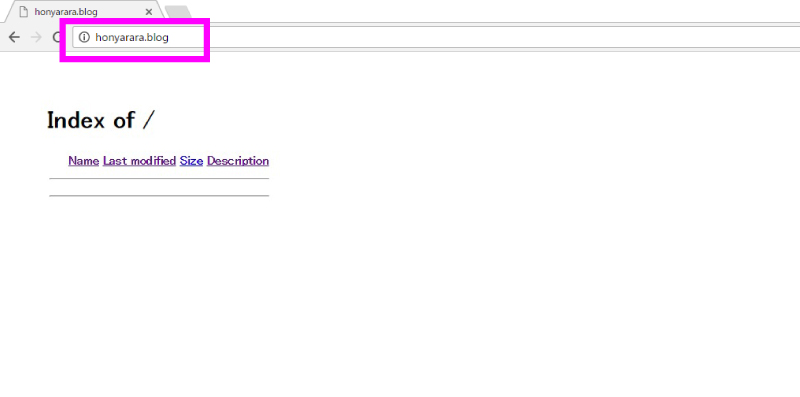
「Index of /」と書かれたページが表示されれば、反映されています。
ローカルにフォルダを作成して同期させよう!
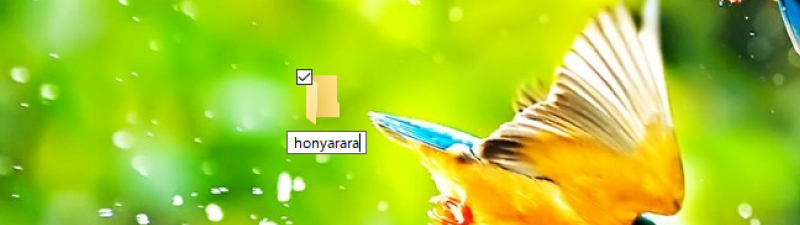
さくらインターネットのサーバ内に作ったフォルダと同じ名前のフォルダを自分のパソコンの中に作成します。
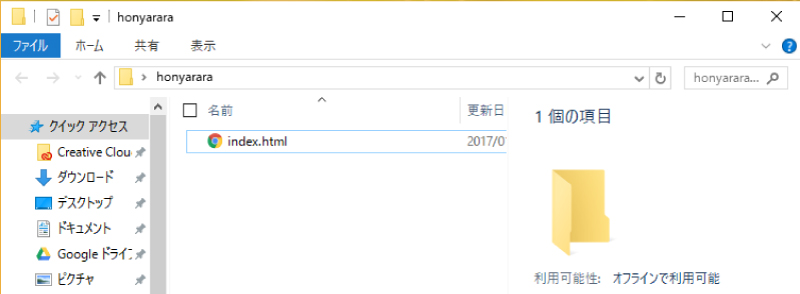
フォルダの中に「index.html」または「index.php」などのファイルを作成します。
あとはフォルダごとにアップロードすればオッケーです。
長い道のりでしたね。お疲れ様でした! ^^